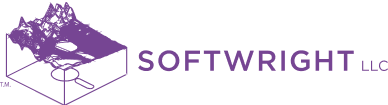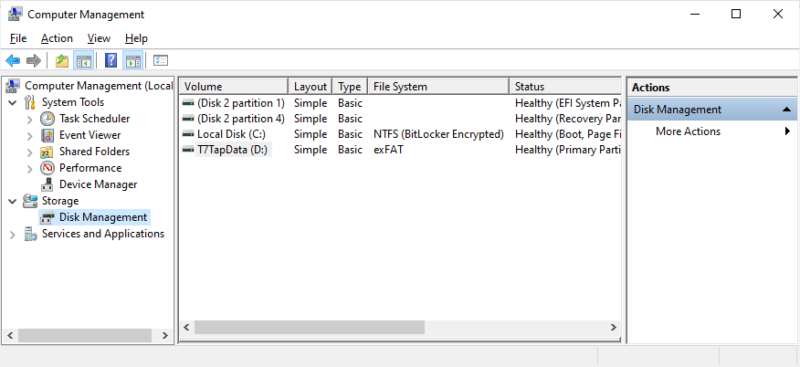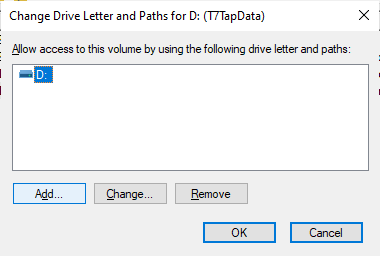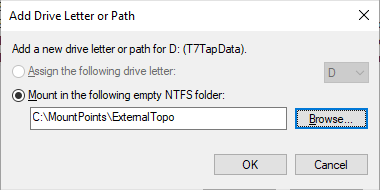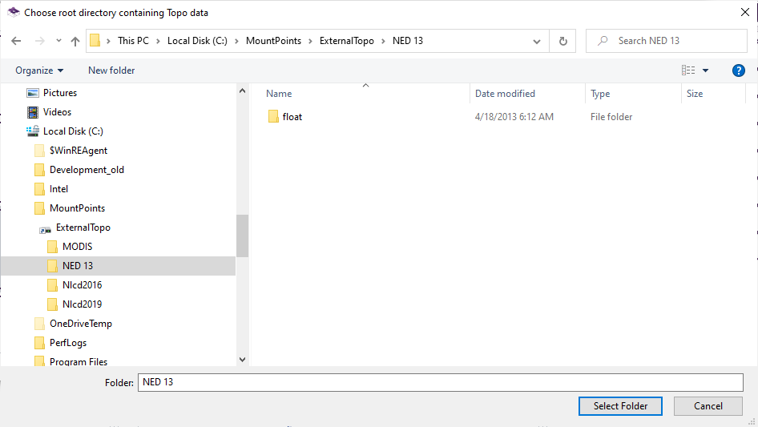If you choose to work with your topographic data on an external drive that you remove occasionally then you may want to create a “mount point” for the data drive that will eliminate the problem of changing drive letters when an external drive is removed and later re-connected. This technique is also useful if you use numerous external drives, since the limited number of drive letters available will not be a problem.
You should only make the changes described in this FAQ if you are familiar with changing Windows configuration settings. Otherwise you should have your IT department or other knowledgeable person follow these steps for you.
Topographic Data Index
The Topographic Portfolio index that TAP uses includes the drive and folder information used to find the topographic elevation data files. If the data files on a drive are indexed on an external drive, and the drive is removed and later connected, it is possible that the re-connected drive will be assigned a different drive letter by Windows. If this happens, the location information in the TAP topo portfolio index will no longer be valid, and TAP will not be able to find the data when needed. Assigning a mount point for the drive, and using the mount point instead of the drive letter when indexing the data will eliminate this problem.
To assign a mount point for the external drive, right-click on the windows icon and select Computer Management. When the Computer Management form is displayed, click on the “Disk Management” item:
Select the external drive you want. Right-click on the drive item and select “Change Drive Letter and Paths”. The current drive letter is shown. Click to “Add” button to add a mount point for this drive:
On the Add Drive Letter or Path form, click the “Browse” button. Navigate to the location you want to use as a mount point. The mount point must be an empty folder. When you have selected the empty folder you want to use, click the OK button to close the form. Click the OK button to close the “Add Drive Letter or Path” form:
Close the “Computer Management” form. Now when you use the Topo Portfolio Manager utility, simply Add that mount point folder, or any of its sub-folders, to the desired Topo Portfolio.