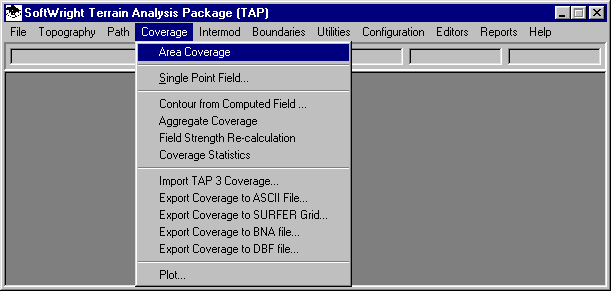
Q: How do I use the Area Coverage program to set up a coverage study?
A: The Area Coverage provides a simplified and flexible way to set up contour, radial threshold, or tile threshold studies for propagation or shadowing.
To use the Area Coverage Setup program, click the Coverage menu in TAP, then select Area Coverage.
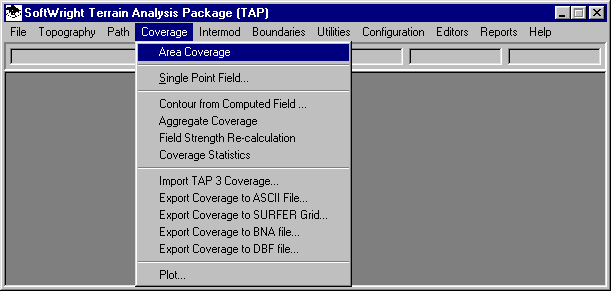
The Area Coverage Setup form is displayed:
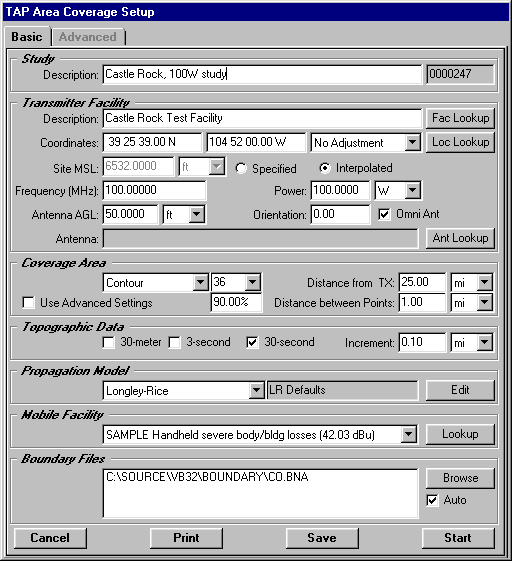
This form consists of several sections that organize related material together. The "Basic" tab contains the following sections.
Study
Enter the description as shown on the sample form above (such as "Castle Rock, 100W study"). The description is used to identify the study for future reference. For example, when you later want to plot this study, you will select it based on the description. You must enter a description before you can execute the study. The Task ID (to the right of the description) is assigned automatically by the program and is used as an internal reference for the study.
Transmitter Facility
Enter the transmitter information as shown on the sample form above.
This section is used to specify the base station parameters for the study. You can enter information (coordinates, site elevation, antenna height, etc.) manually (as in this tutorial), or you can use the "Fac Lookup" button to open the TAP Fixed Facility data base (described in another tutorial). When the program opens the data base, you can select an existing record or create a new record for a facility. (Note that information you enter on the Area Coverage form is not transferred to the data base. If you want to create a new record and use it in a study, first use the Fac Lookup button to open the data base, create and save the new record, then return to the Area Coverage form.)
You can also use the "Loc Lookup" button to open the TAP Location data base to retrieve site coordinates and elevation information. The Location data base, does not contain any facility information, only the site location information.
After any change to the transmitter site coordinates you will be required to select either the "Specified" or "Interpolated" button. This option selects how the site elevation is determined. If you know the site elevation, click "Specified" and enter the elevation. Otherwise, you can click "Interpolated" and the program will find the site elevation from available topographic elevation data.
If you use the Fixed Facility lookup button and the data base record you select has an antenna pattern specified, that antenna will be displayed in the Transmitter Facility section of the Area Coverage form. You can also add an antenna pattern for the coverage study using the "Ant Lookup" button. (Remember, the changes on this form are not transferred back to the Fixed Facility data base.) If an antenna is specified and displayed on the form, you can execute the study without the antenna pattern by checking the "Omni Ant" box.
The basic coverage study provides three options:
For this tutorial, be sure the box marked "Use Advanced Settings" is not checked, as shown on the sample form above.
You use the pulldown list to select the type of study you want to perform. The option you select will affect the available options in this section.
For this tutorial, select Contour as shown on the sample form above.
Set the contour parameters as shown on the sample form:
TAP Version 4.1 and later includes the "Use Advanced Settings" check box. More complicated study configurations are available on the "Advanced" tab (see below) when this box is checked. When the box is checked, the settings on the Advanced tab take priority over the settings shown on the Basic tab.
Topographic Data
You can select the types of topographic data the program should search during the study. For example, if you know that no 30-meter elevation data is available for the study, you should un-check the 30-meter box. This will eliminate searching for the data and speed the execution of the program.
The "Increment" is the step for topographic data. This determines the amount of detail used in the elevation data to compute the field values.
For this tutorial, check only 30-second data, and specify an increment of 0.1 mile as shown on the sample form.
Propagation Model
Use the pulldown list to select any of the available propagation models licensed for your system. The read-only label to the right displays the description of the current settings for the selected propagation model. To inspect, edit, or enter new settings, click the "Edit" button. The particular settings will vary depending on the propagation model selected.
The pulldown list shows all of the existing records in the TAP Mobile Facility data base. (The number in parentheses on the right is the required field strength for the facility.) You can select any of the settings using the pulldown, or you can use the "Lookup" button to open the Mobile Facility data base to inspect, edit, or create a mobile facility record.
For this tutorial, use the SAMPLE record as shown.
When you are in the Mobile Facility data base, there are numerous options for computing the required field using various receiver sensitivity values, loss values for building or body effects, etc.
The field strength value for the required field is used to determine the value for the contour in a contour study, or the minimum field value to plot for radial or tile studies.
Boundary Files
You can specify the boundary file(s) to include on the plot when the study is completed. The "Browse" button is used to find available .BNA files. To delete file(s) from the list, highlight the line by clicking, then press the Delete key on your keyboard.
The "Auto" box is a shortcut to find the appropriate state file (for sites in the U.S.). If the Auto box is checked when the transmitter site coordinates are changed, the appropriate state .BNA file is placed in the boundary file list.
For this tutorial, check the Auto box. This will include the Colorado boundary file as shown.
Execution
The four buttons across the bottom of the form offer these options:
For this tutorial, click the Start button.
The field strength study calculation will begin, and a progress indicator will be displayed:
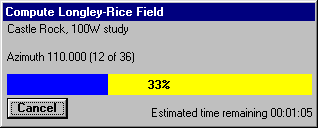
Plotting
When the field calculations have been completed, the TAP Map Plot Setup form will be displayed
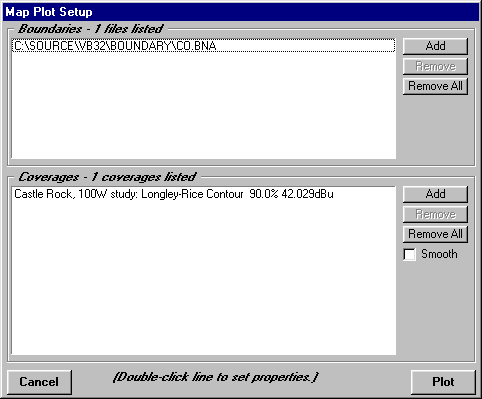
The initial settings on this form reflect the boundary files and coverage study as defined on the Area Coverage form. You can use the controls on this Map Plot Setup form to add boundary files, other coverages, etc. You can also change the settings for the colors, line width, etc., of the drawing by double-clicking on the item you want to change. The default values from the Area Coverage program set the coverage color to red with a line width of two pixels, as shown below.
Click the "Plot" button to display the results of the study.
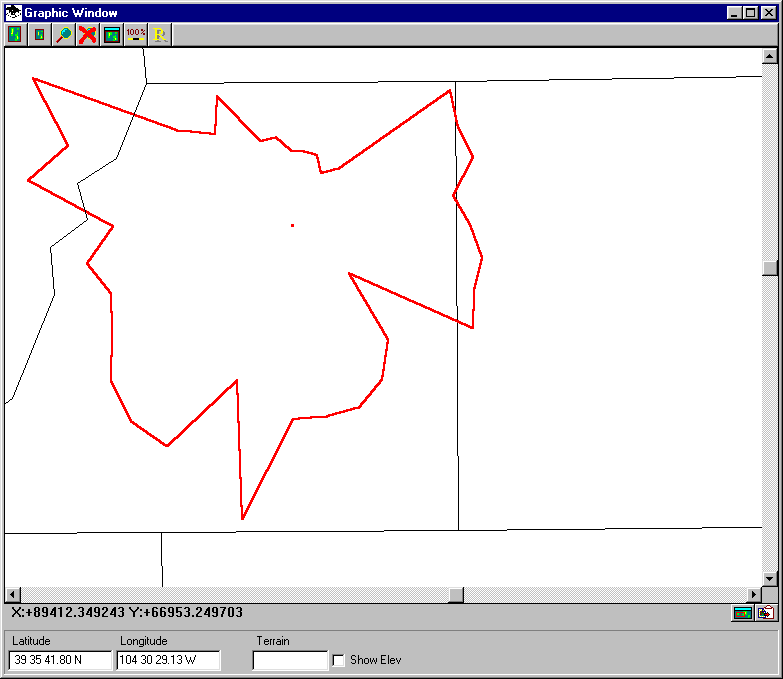
More information on using the TAP Map Graphic Window may be found in another tutorial.
For contour studies, the "Smooth" check box on the Map Plot form allows the option for a linear interpolation (at one degree azimuth increments) for the contour. This option may be useful for improving the appearance of contours when only a few radials are used. (You can plot a "smoothed" contour by going back to the File | New Map menu and checking the box on the Map Plot form.) The "smoothed" version of this sample contour is shown below.
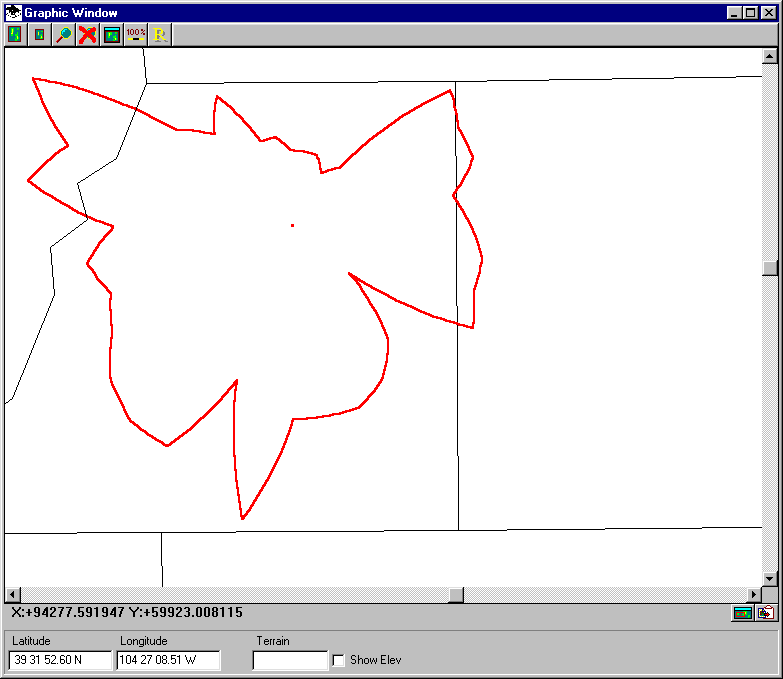
Care should be used to avoid giving false impressions based on smoothing, since the actual distance to the contour is known only on the azimuths where the contour was actually computed.
Close the Map Window using the Close button on the Map Window Control form.
Tile Study
Now you can run a Tile study using the same parameters. In a Tile study, field strength values are computed on rectangular grid points, instead of along radials from the transmitter site. This provides a more uniform distribution of field calculations. However, tile studies typically take longer to execute than comparable radial or contour studies. For radial studies, the topographic data along each radial is reused for all the points on that radial, but for a tile study, the topographic path data from the transmitter must be read for each grid point on the tile.
Just as before, from the TAP Coverage menu, select Area Coverage.
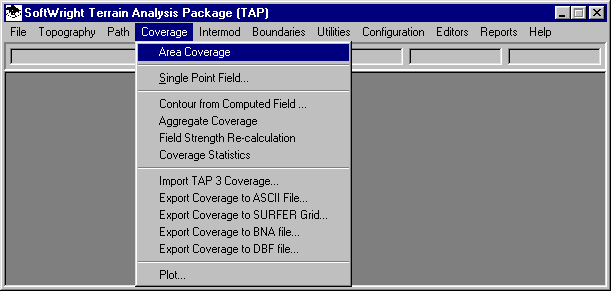
The Area Coverage form will be displayed, showing the default values left from the previous session:
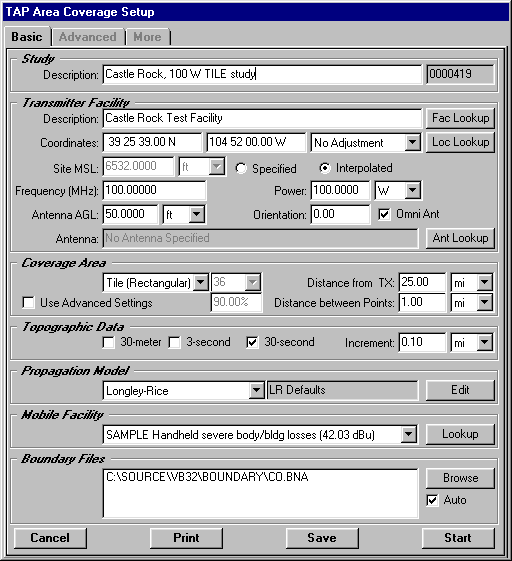
Leave the values the same for the facilities, topography, etc. Enter a new description ("Castle Rock, 100 W TILE study")for the study as shown.
In the Coverage Area section, use the pulldown to select "Tile (Rectangular)" as shown.
Click the Start button. You will again see the progress indicator. Remember that the tile study will take longer than the previous Contour study.
When the study is completed, the Map Plot Setup form will be displayed, again showing the Colorado boundary file, but this time showing the tile study coverage.
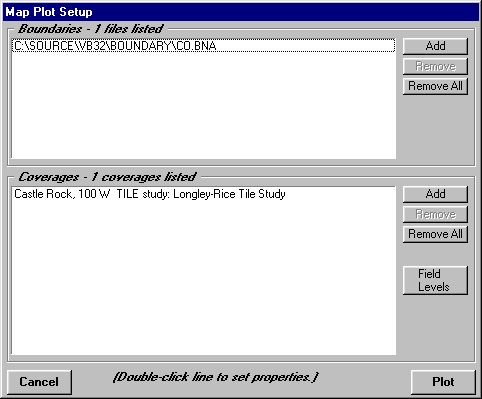
Since no contour studies are shown, the "Smooth Contour" box is not shown. Since a tile study is shown, the "Field Levels" button is shown. This button is used to set the field strength levels to show by assigning different colors to different levels. The initial value is always set for a single level as determined by the Mobile Facility settings for the study. Field levels equal to or greater than the required field will be shown as red dots. Computed points with levels below the required minimum will be skipped. (See the illustration below.)
Click the Plot button to draw the tile coverage.
As before, the Map Graphic Window is shown, this time with the computed tile study shown:
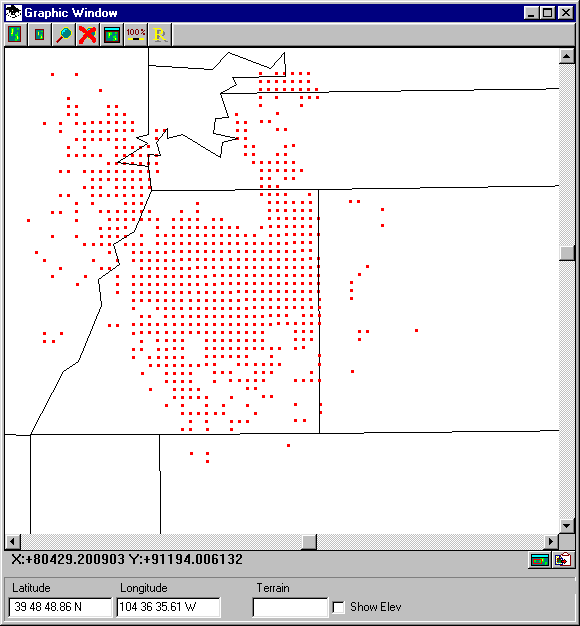
You can also show multiple coverages on a map. For example, to draw the previously computed contour on this map, click Add on the Map Window Control form in TAP 4.0 or 4.1:

In TAP 4.2 the button is on the Map Window toolbar:

The Map Plot Setup form is again diaplayed. To add a coverage, click the Add button in the Coverages section:
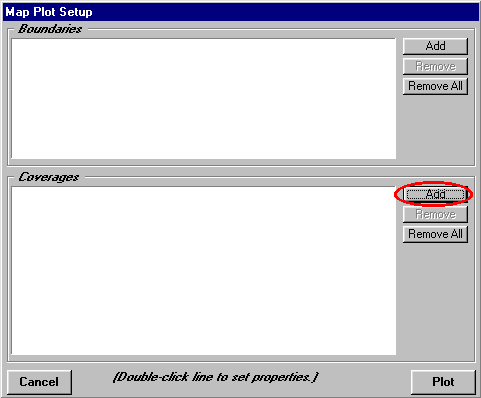
A form will be displayed showing the completed coverage calculations that are available to be plotted. The default value is typically the most recently computed coverage, which is the tile study. Find the contour study first computed (this shows the importance of assigning meaningful task descriptions). Click on the selection button at the left end of the row you want to select to highlight that row:
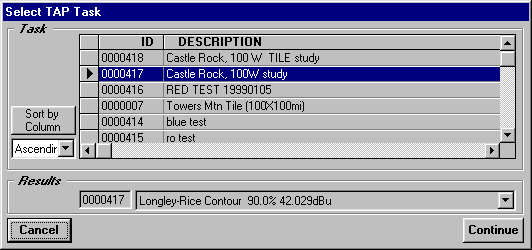
When the contour study is highlighted, click the Continue button.
The selected coverage will be added to the coverage list on the Map Plot Setup form:
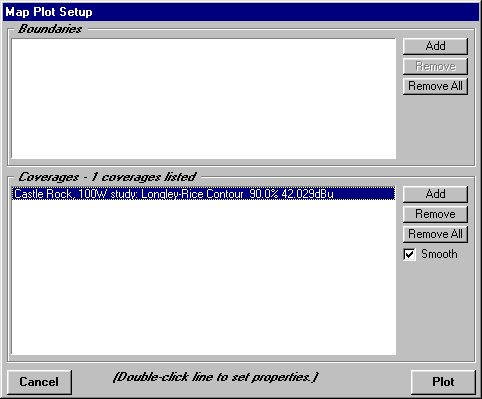
The field strength points on the current plot are in red. We can set a different color for this contour. Double click on the line for the "Castle Rock, 100 W study" coverage.
A form is displayed to set the properties of the coverage. Double click on the Color area and select a different color, such as blue:
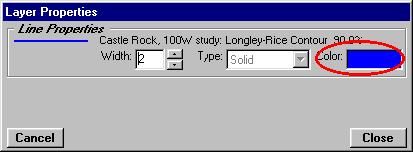
Set the line width to 2:
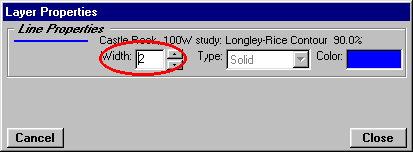
Click the Close button to close the form.
area and select a different color, such as blue:
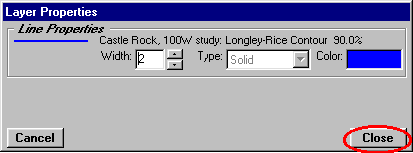
Click the Plot button on the Map Plot Setup form:
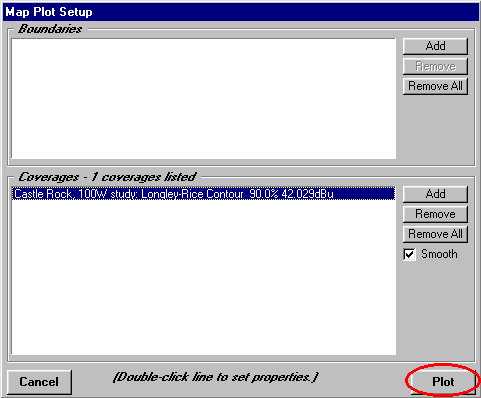
The contour is added to the tile plot.
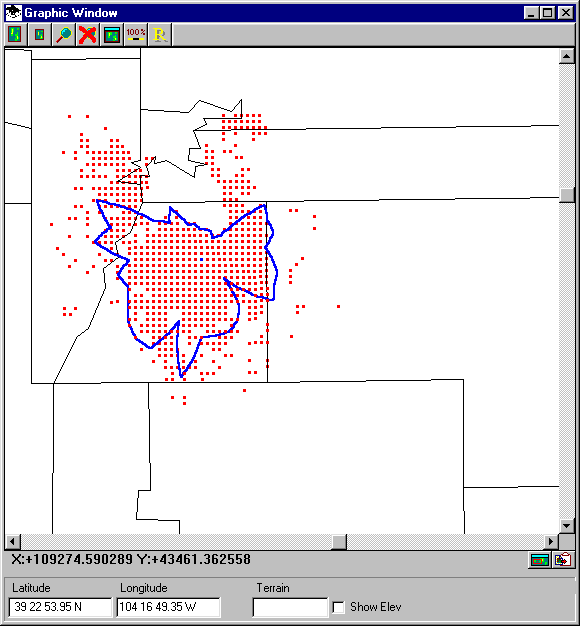
You can see how the 90% contour defines the area where at least 90% of the points meet the Mobile Facility require field. The tile study shows significant coverage outside of the contour.
Use the Close button to close the Map Window.
Advanced Tab
(This section does not include a step-by-step tutorial for each of the features on the Advanced Tab.)
TAP 4.1 includes an "Advanced" tab for more flexibility in setting up the coverage area, as well as some other options for the coverage study.
When the "Use Advanced Settings" box is checked, the Advanced tab is enabled, and the settings on that tab override the settings on the "Basic" tab.
To run the Area Coverage program again, from the TAP menu click Coverage, then select Area Coverage. When the form is displayed, check the Use Advanced Settings box, then click the Advanced tab:
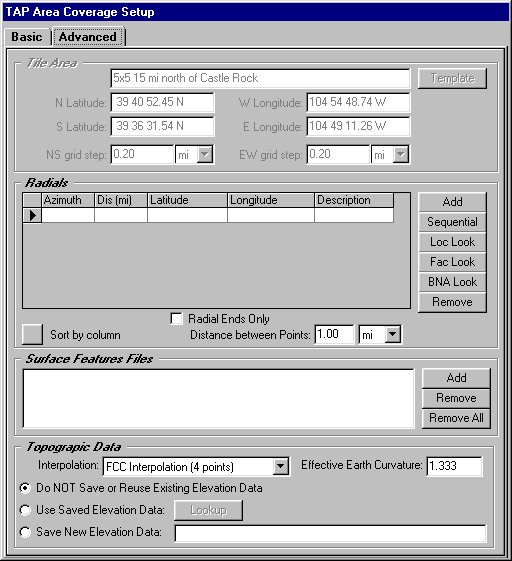
Like the Basic tab, the Advanced tab is organized into several sections. The accessibility of some of the sections depends on the type of coverage study selected (on the Basic tab).
Tile Area
The tile study setup on the Basic tab is always centered on the transmitter site. To define an arbitrary tile area (that is, a tile area that is located anywhere and may not even enclose the transmitter site) you must use the Advanced tab. (The Tile Area section is only accessible if you have selected the Tile option in the Coverage Area section on the Basic tab.)
You can enter the limits of the area defined by the north and south latitudes, and the east and west longitudes. You can also define the north-south and the east-west grid increment independently.
The "Template" button opens the TAP Tile Template data base, where you can define frequently used tile areas, such as the areas enclosing you most important service areas, etc.
The Template option is especially important for studies you want to combine using the TAP Aggregate Coverage options (best server, simulcast, etc.) to ensure that the tile areas are identical for the studies to be combined.
Radials
The radial or contour studies set up from the Basic tab allow uniformly spaced radials of equal length. If you want to specify non-uniform spacing, or unequal length radials, you can use the Advanced tab. (The Radials section is only accessible if you have selected the Radials or Contour option in the Coverage Area section on the Basic tab.)
The buttons in this section provide several ways to define radials:
The "Remove" button is used to remove lines from the radial list. Click on the item you want to remove so it is highlighted, then click the Remove button.
The "Radial Ends Only" box can be checked if you only want to compute the field at the end of each radial. For example, if you create radials for a list of sites in a .BNA file, you probably don’t care about the field along each path between the transmitter and the target point.
The "Distance between Points" sets the step for the field calculations along the radials for the radial or contour study.
You can use the "Sort by column" button to sort the list of radials. For example, if you want to view the radials for a .BNA file based on the length of each radial, click on the top of the Distance column to select that column, then the sort button
Surface Feature Files
Use the "Add" button to lookup TAP Surface Feature files that can contain obstructions, vegetation, etc., to be used in the study.
Topographic Data
The Basic tab uses FCC four-point interpolation (described in the TAP Technical Reference Manual) to interpolate the required elevation data points from the topographic data files. On the Advanced tab you can select one of the other interpolation methods using the pulldown list. You can also set an effective earth curvature value.
Three options are available regarding saved topographic data.
Copyright 1999-2002 by SoftWright LLC