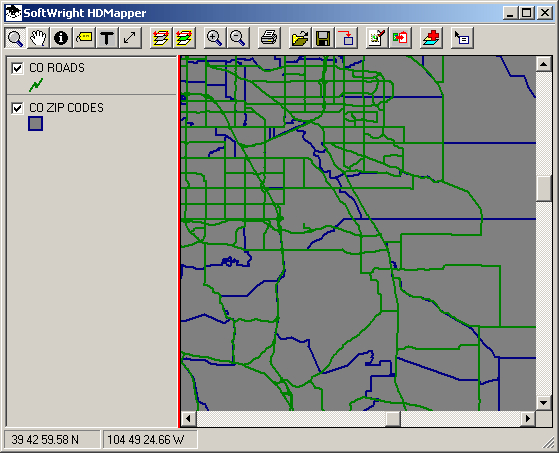
Text with HDMapper™
Q: How do I add text to the map?
A: You can add labels to a map from the ShapeFile database information, and you can add your own text.
This article describes adding your own text to the map. Adding labels from the ShapeFile database is discussed in the article "Labels with HDMapper".
For example, suppose you have a simple map showing roads and ZIP codes:
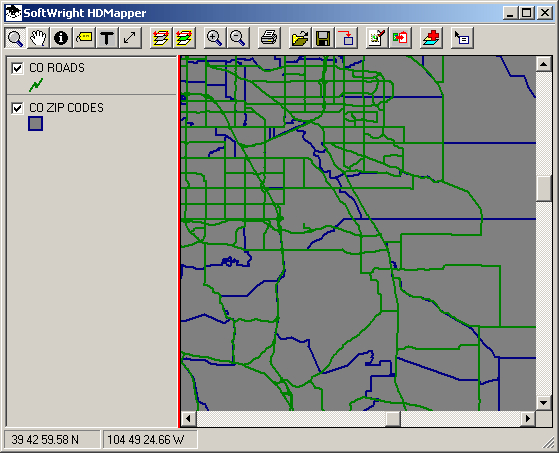
(Other articles describe how to load the ShapeFiles, set the colors, and order the layers in the map.)
You can add your own text to the map with the "Add Text" ![]() button:
button:
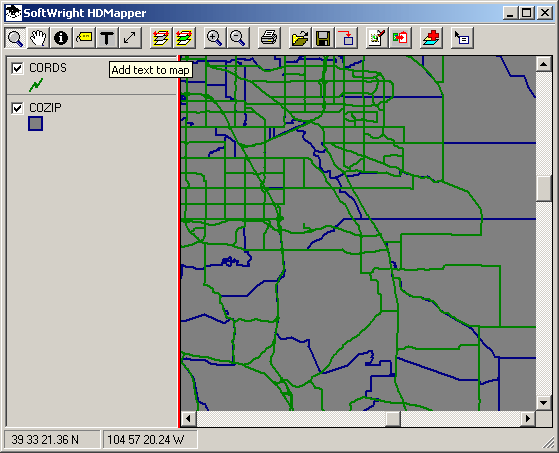
When the Add Text button is depressed, mouse clicks on the map will cause the program to display the "Text to Add" dialog box:
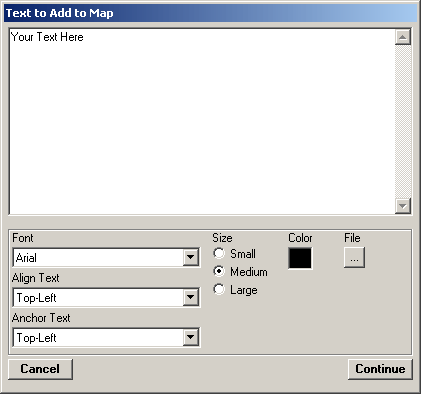
Text
Enter the text you want to add to the map:
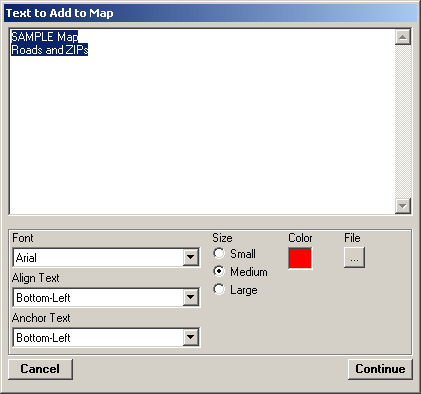
If you want the text to appear on multiple lines, use the Enter key on your keyboard to start a new line. The program does not automatically wrap the text when drawn on the map.
Select the alignment you want for the text, relative to the location you clicked on the map. In this example, the mouse click was near the upper left corner of the map, and the text is to be aligned with the mouse click location at the top left of the text:
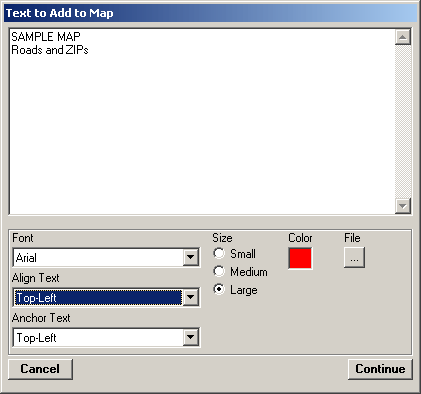
Select the anchor for the text. The anchor determines what happens to the text as the map view is zoomed or panned in the window. In this example, the text will be anchored to the top left of the window.
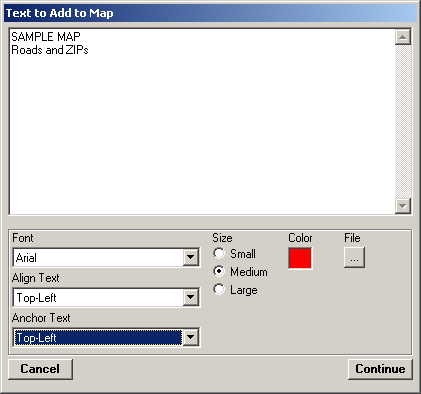
Click the Continue button to place the text on the map:
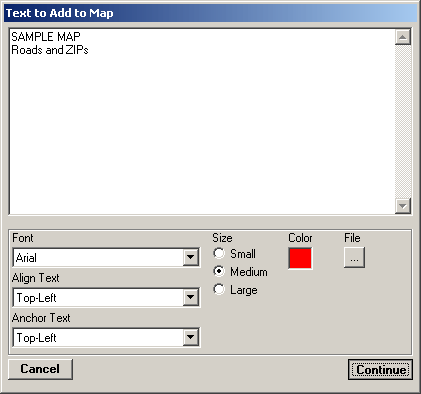
The text is added to the map:
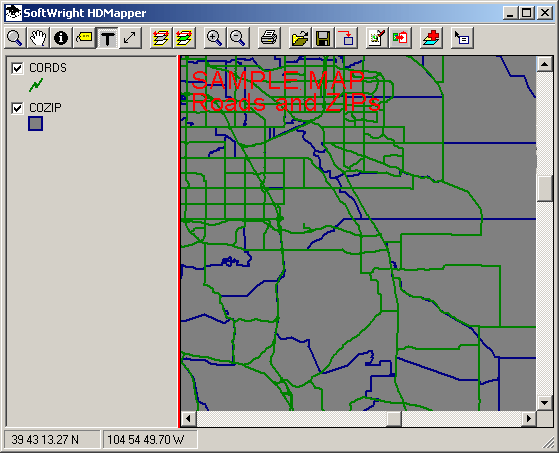
As described above, since the text is anchored to the top left of the map, the text remains in that position relative to the window when the map view is changed (panned or zoomed) or when the HDMapper form size is changed:
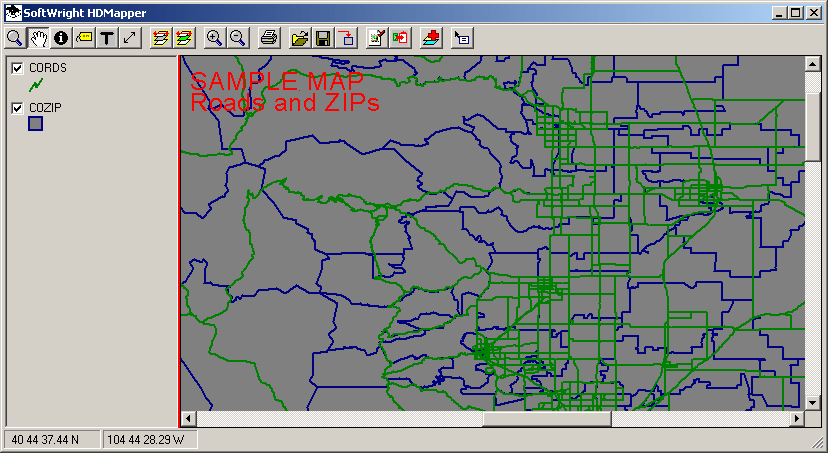
Compare that to text that is anchored and aligned to the bottom right:
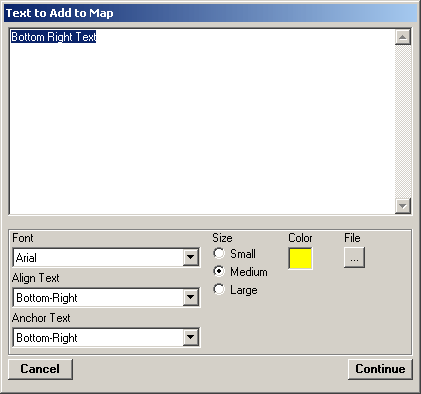
The text is initially drawn relative to the mouse click:
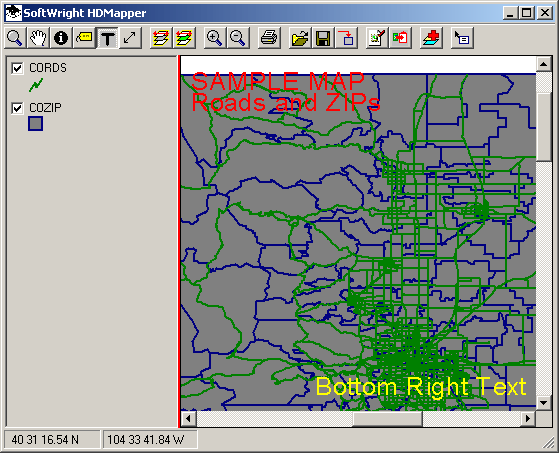
As the view or size of the window is changed, the text maintains the relative location:
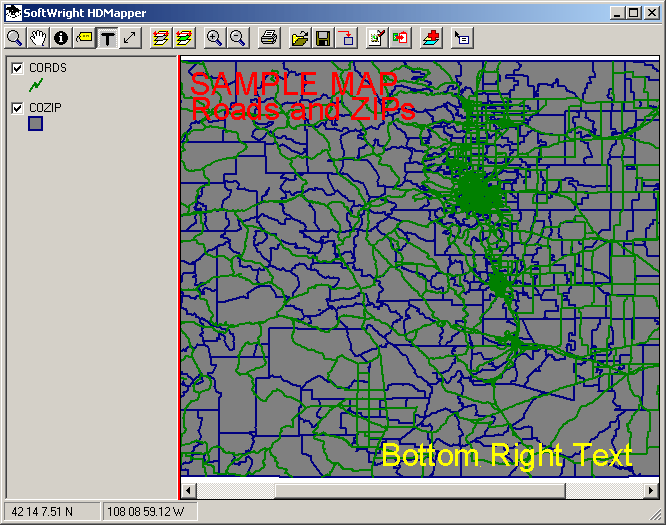
Text Anchor – To Map
Text can also be anchored to the map itself, so the location of the text is fixed on a map location.
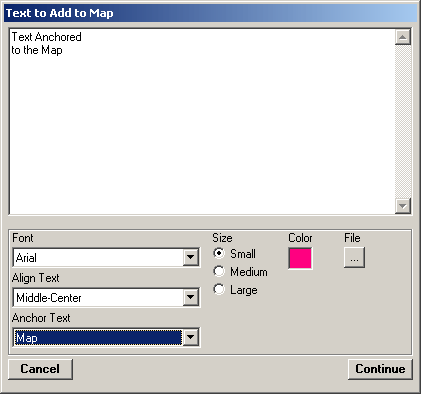
The text is placed on the map at the mouse click location with the relative alignment:
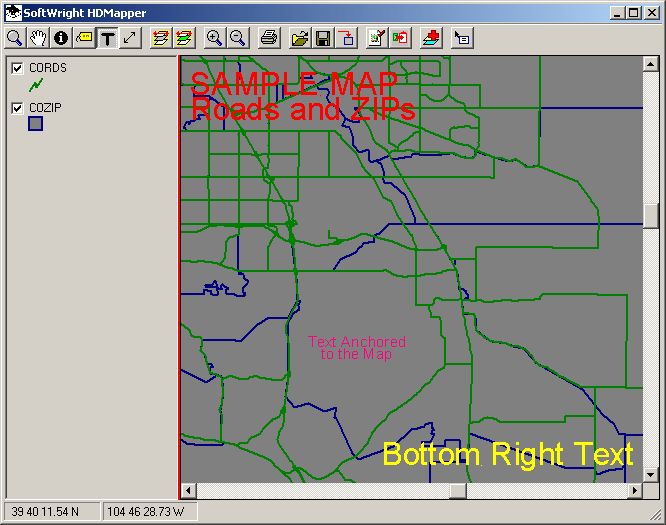
But now, resizing or moving the map view leaves the text at the same location on the map:
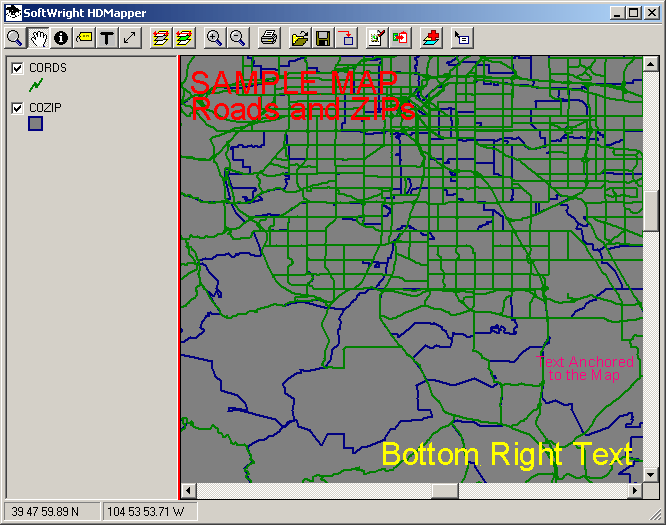
You can edit or re-locate the text as described in the "Editing Text in HDMapper" article.
|
|
Copyright 2004 by SoftWright LLC