Editing Text in HDMapper™
Q: How do I edit text I have added to a map in HDMapper?
A: You can edit and move text you have added to the map with the Select button ![]()
(This article describes editing your own text to the map. Adding labels from the ShapeFile database is discussed in the article "Labels with HDMapper".)
For example, suppose you have a map with text added as shown:
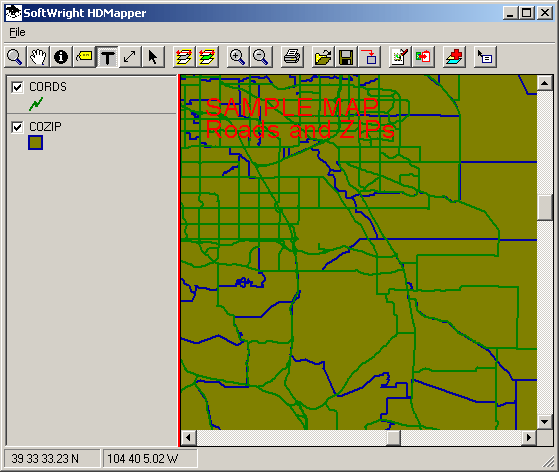
When you click the Select button, the reference point for the text will be displayed. This is the location you originally selected for the text. The text is drawn relative to that point based on the Alignment and Anchor values you selected when you placed the text on the map.
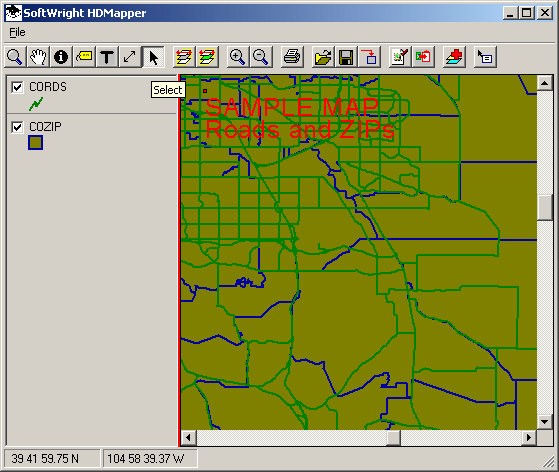
The reference point is used to edit or move the text.
Editing Text
To edit the text (including the color, size, or the alignment or anchoring of the text), Right-Click the reference point.
The "Edit Text From Map" form is displayed:
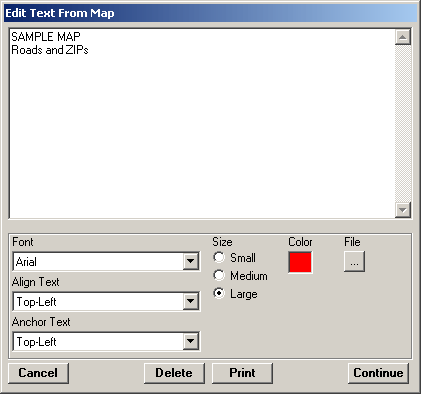
This form displays the current settings for the text you selected.
You can change the text wording and color:
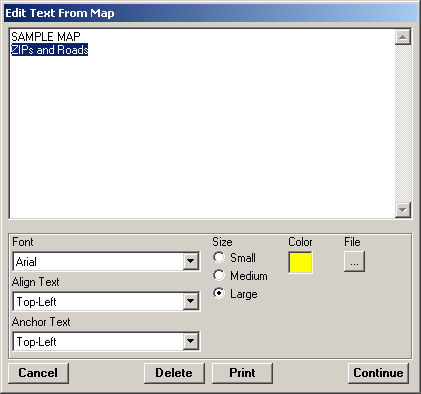
When you click the Continue button, the changes are shown on the map:
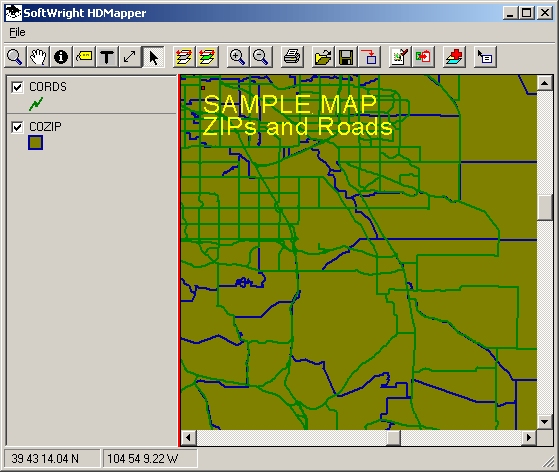
If you want to remove the text completely from the map, click the Delete button on the Edit Text form.
Moving Text
If you want to move the location of the text on the map, Left-Click the reference point and drag the point to the new location:
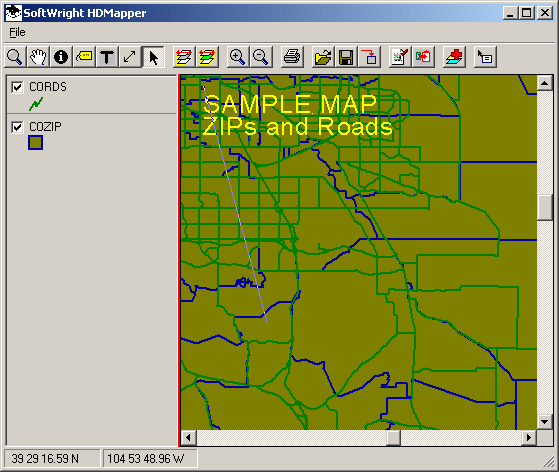
When you release the mouse button, the text will be displayed at the new location:
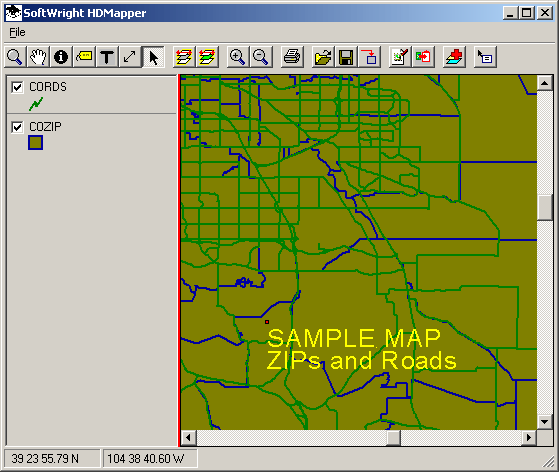
|
|
Copyright 2004 by SoftWright LLC