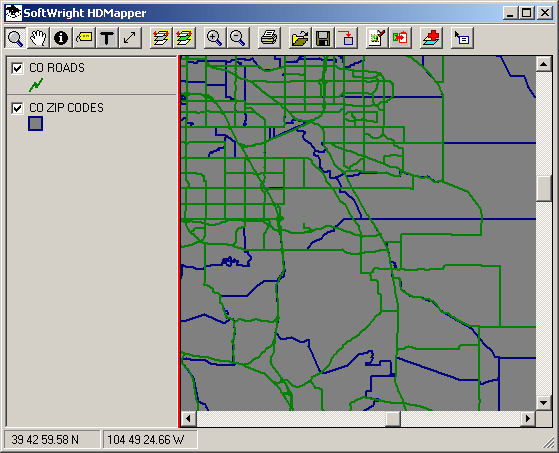
Labels with HDMapper™
Q: How do I add labels to the map?
A: You can add labels to a map from the ShapeFile database information, and you can add your own text.
This article describes adding labels from the ShapeFile database. Adding your own text is discussed in the article "Text with HDMapper".
For example, suppose you have a simple map showing roads and ZIP codes:
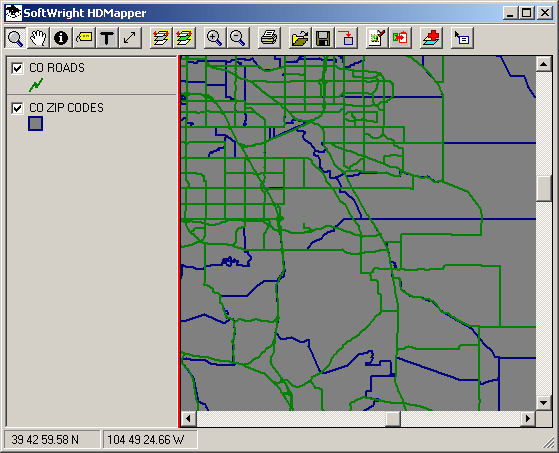
(Other articles describe how to load the ShapeFiles, set the colors, and order the layers in the map.)
You can add labels from the ShapeFile database with the "Label Layer Features" ![]() button on the toolbar:
button on the toolbar:
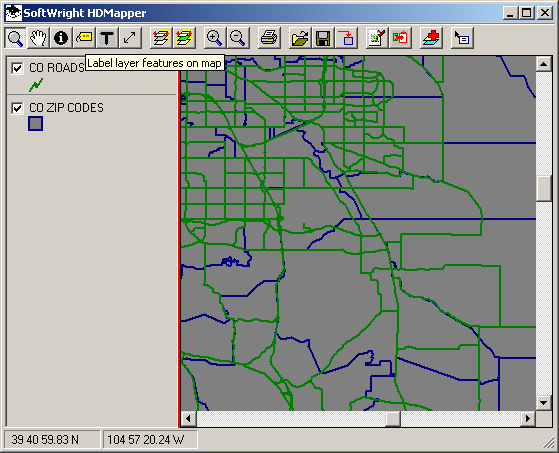
When you click the button, the program will display a list of the "fields" or type of information in the ShapeFile database for the currently selected layer:
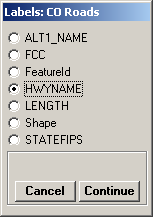
Select the information you want to add to the map, and click the Continue button.
As long as the Label Layer Features button is depressed on the toolbar, mouse clicks on the map will cause the program to add a label for the feature you clicked on the active layer:
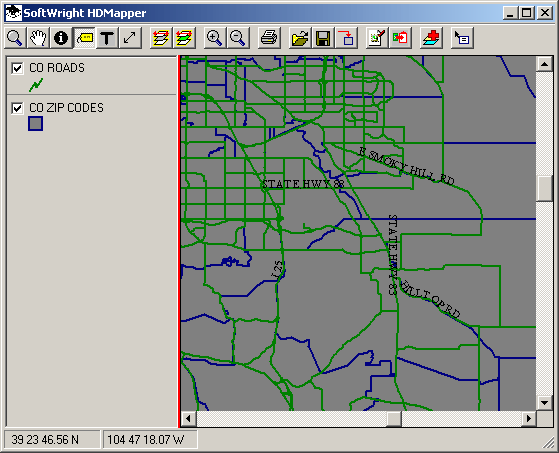
To remove a label you have added, click on the feature on the map again and the label will be removed.
If you want to add labels to a different layer, select that layer by clicking on the label in the legend to the left of the map:
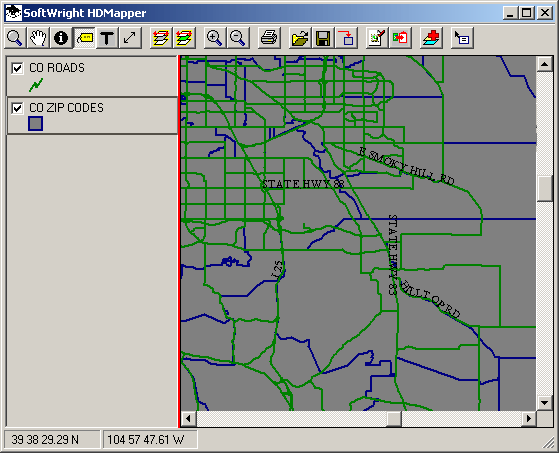
Then click the "Label Layer Features" ![]() button again to select the field from this layer. (If the button is still depressed, click another button, such as the Zoom button, the go back and click the Label Layer Features button to initiate labels for the newly selected layer):
button again to select the field from this layer. (If the button is still depressed, click another button, such as the Zoom button, the go back and click the Label Layer Features button to initiate labels for the newly selected layer):
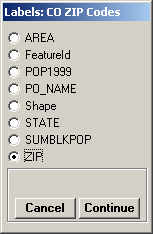
Click the Continue button to close the form.
Now mouse clicks on the map will place labels for the newly selected field on the active layer:
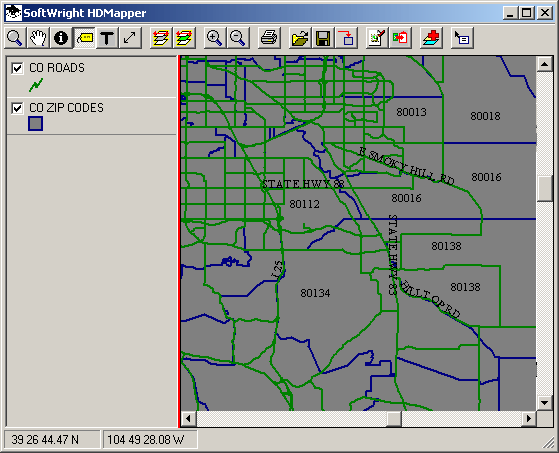
|
|
Copyright 2004 by SoftWright LLC