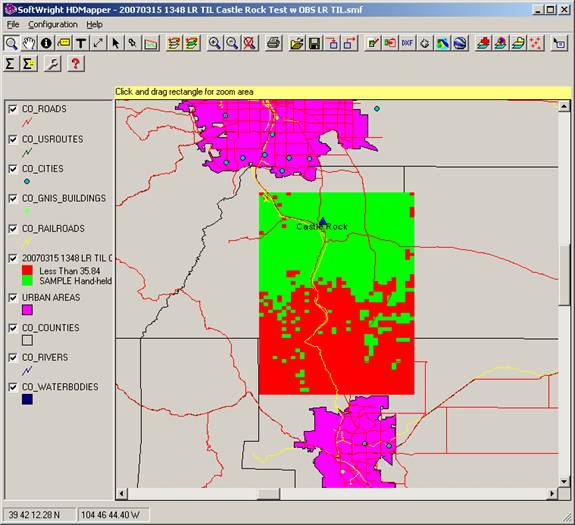
HDMapper™ and Google Earth™
Q: Can I show results from TAP in Google Earth?
A: With TAP6.0.2163 or later and a Maintenance Subscription date of April 30, 2007, or later, if your TAP system includes a license for the 3DDisplay module, you can export a bitmap and create a .KML file for loading in Google Earth.
Note that all values in this example are for demonstration purposes only. You should determine appropriate settings for your application.
Google Earth is a service that provides various mapping and information functions. The basic package can be downloaded for use on your computer. (Remember, you must be connected to the internet to take full advantage of the Google Earth service. For other options, see the Google Earth™ Options article)
The KML export function is contained in HDMapper. This function does not require the hardware acceleration and Windows extensions needed by the 3DDisplay program itself.
For example, suppose you have a coverage map computed from HDCoverage and displayed in HDMapper:
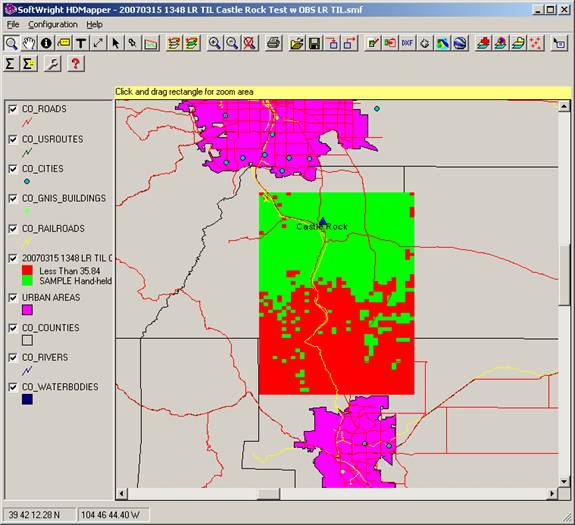
The bitmap created is a copy of the displayed map area. For example, if you want to only show the coverage area (and not the surrounding roads, rivers, counties, etc.), you can use the zoom function and change the height and width of the form to display only the desired area:
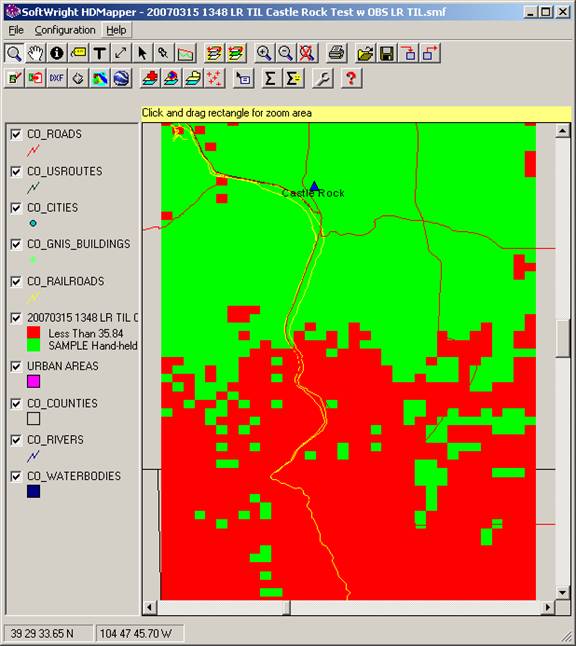
You may also want to hide the other layers by unchecking the legend entries:
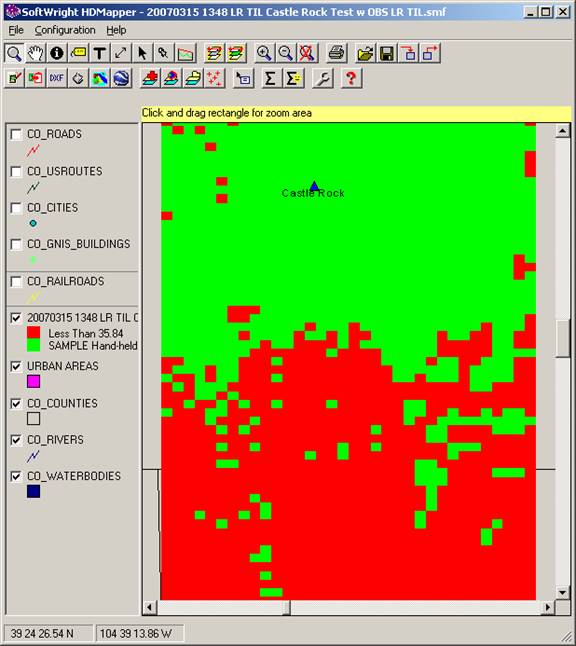
When you have the desired image, click the Google Earth button to create the KML file.
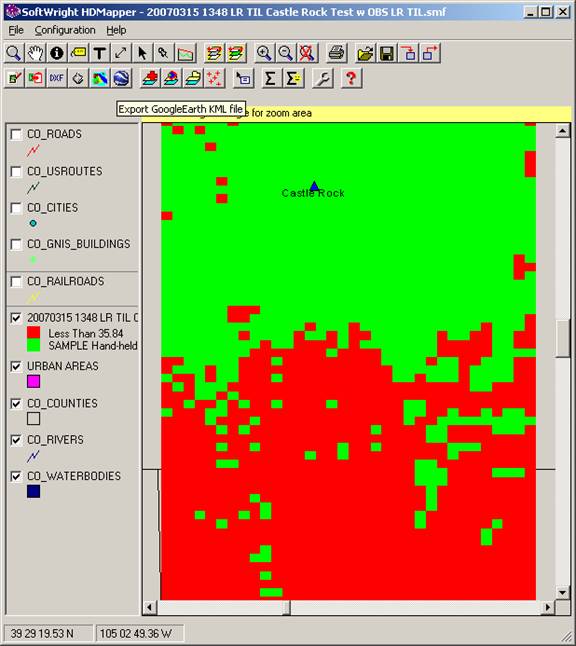
You will be prompted for the file name to write:
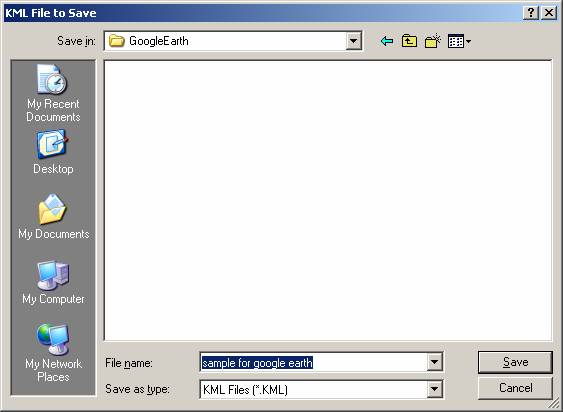
Enter the desired file name and click the Save button. Google Earth will be loaded and will zoom to the area defined by the HDMapper bitmap file:
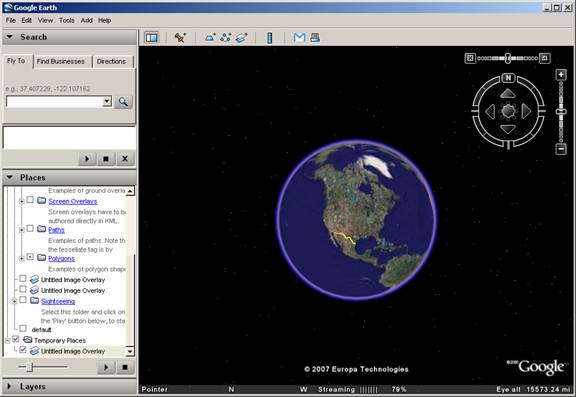
The bitmap layer defined in the .KML file is displayed in Google Earth:
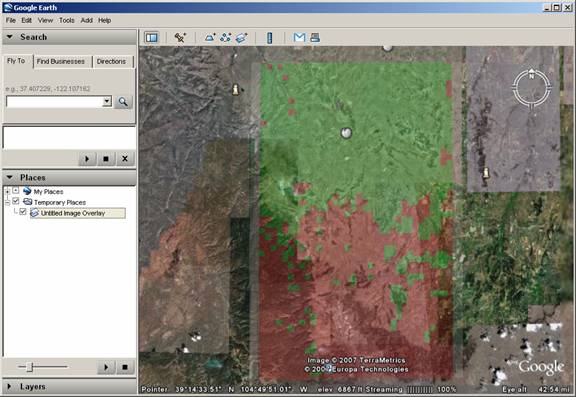
While a complete tutorial on the use of Google Earth is beyond the scope of this article, several useful functions are available.
You can use the slider control to adjust the transparency of the bitmap layer.
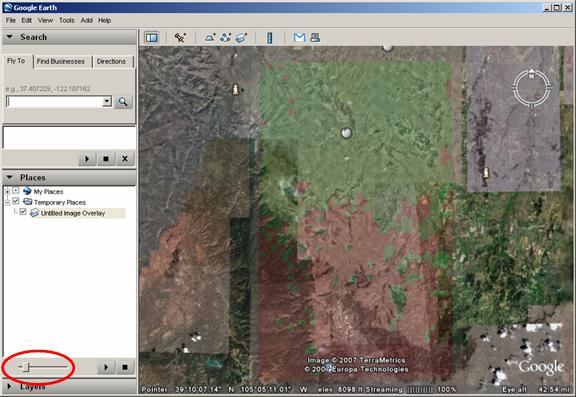
The transparency enables you to adjust the coverage image display relative to the underlying map.
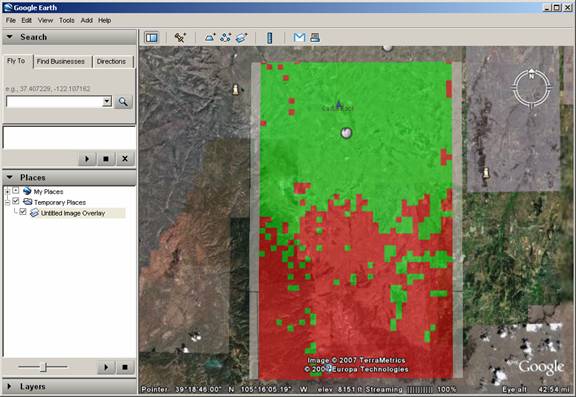
Other controls in Google Earth enable you to adjust the view parameters. (The controls may not be visible until you move the mouse into that area of the form.)
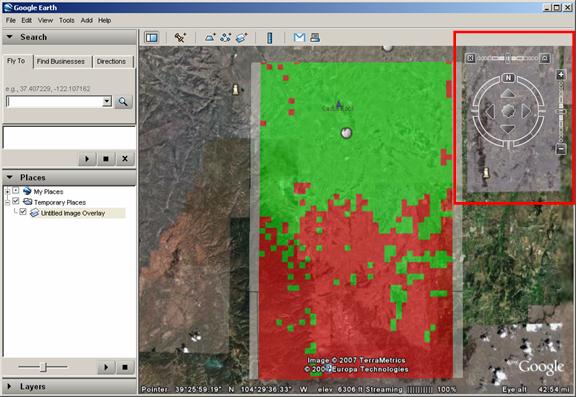
The vertical slider enables you to zoom in and out of the drawing:
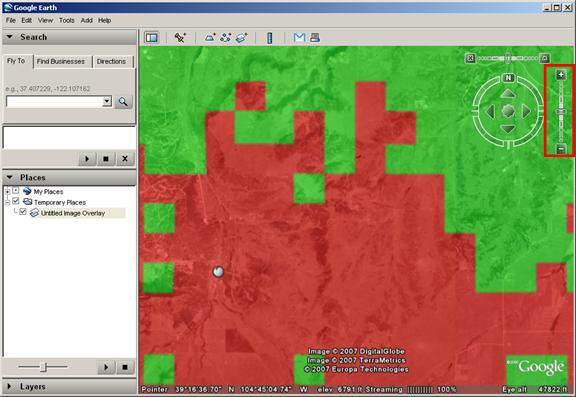
The horizontal slider enables you to adjust the vertical angle of the view:
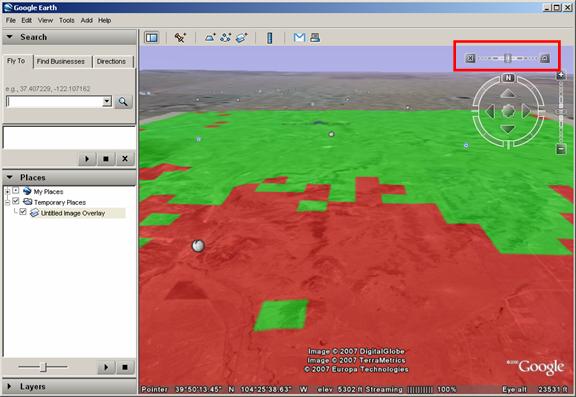
The circular control enables you to adjust the viewing direction:
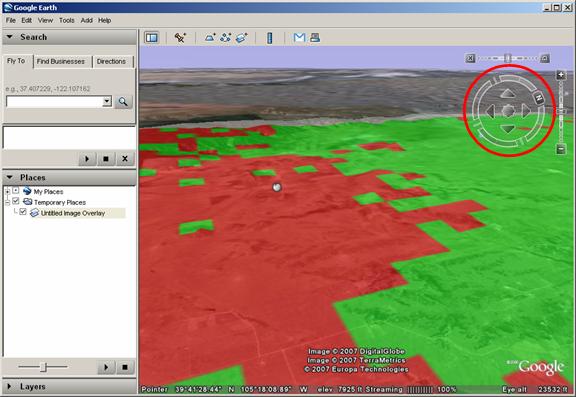
Using the various controls you can “explore” the area, for example, in some locations it is clear that the north sides of several hills (toward the transmitter site) receive the desired field strength level (in green) while the shadowed south sides do not (shown in red).
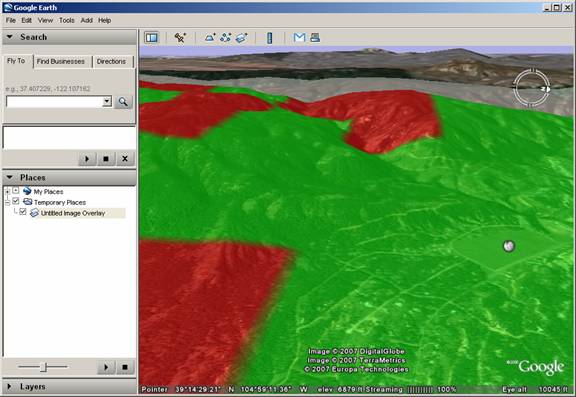
The colors and corresponding field strength levels are set in HDMapper. The determination of adequate required field levels is described in another article.
The tile sizes used in this example are relatively large. You can set smaller tile sizes in HDCoverage for more detailed coverage information. For example, finer resolution (smaller tile sizes) results in a more detailed representation of the coverage with less "pixilation":
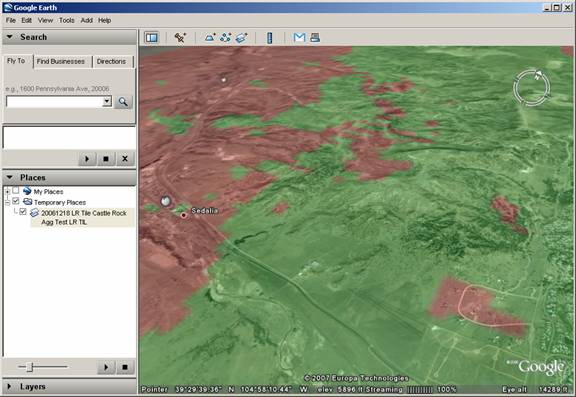
|
|
Copyright 2007 by SoftWright LLC