Fixed Facility Database Connection
Q: What does it mean when I see “Disconnected from database” in the Fixed Facility interface?
A: Normally the Fixed Facility interface (used to set up coverage studies, path profiles, etc.) displays records in the Fixed Facility database. The connection to the database can be “disconnected” if you want to enter information without saving it in the database.
You can choose to disconnect from the database, or the program may disconnect automatically if you use the HDMapper Path Preview or HDCoverage Path Preview functions. Those functions enable you to click on points on a map and draw a profile between the points. Since the points you click will not necessarily be in the fixed facility database, the program will disconnect from the database in order to draw the path.
To reconnect to the database, just click the connect button near the top left of the fixed facility interface (the green bar with the red break indicates the interface is disconnected):
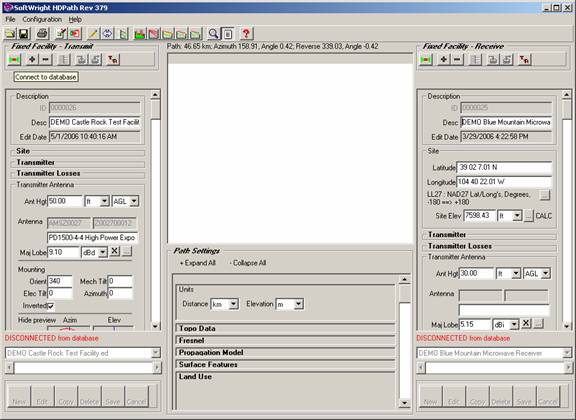
When you click the connect button, the interface will connect to the database. (If any changes were made while you were disconnected, you will be prompted to decide if you want to save the changes, as described below.) When connected, the button displays a solid green bar:
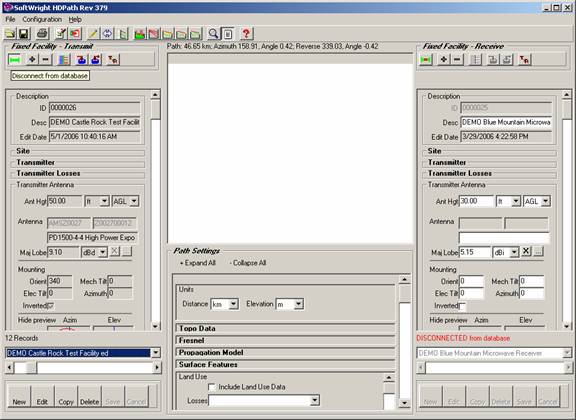
Note that in the HDPath form there are two instances of the Fixed Facility interface, one for the Transmit end (on the left) and one on the Receive end (on the right). You can connect or disconnect each facility interface independently.
You can also disconnect from the database yourself. For example, if you want to draw a profile from a site that is in the Fixed Facility database to a proposed new site, but you not want to add the new site to the Fixed Facility database:
Select the site you want from the database on the left side of the HDPath form. On the right side, in order to enter a site without adding it to the database, click the “Disconnect” button (the green bar at the top left of the Fixed Facility – Receive section:
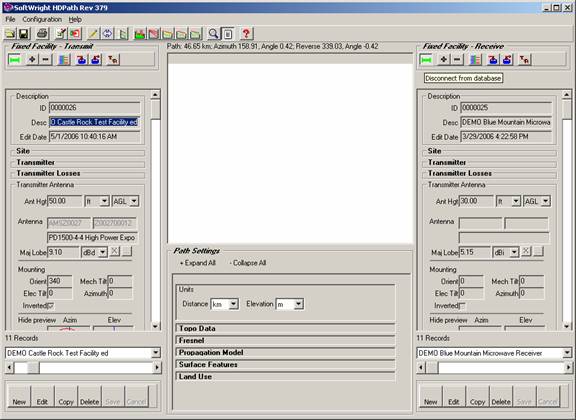
You will be prompted with a warning to remind you that you are disconnecting from the database:
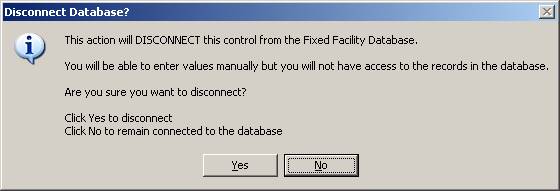
Click the Yes button.
Note that when you disconnect from the database, the button you clicked is displayed with a red break in the green bar, as a visual reminder that you are working in the disconnected mode. The same button will be used later to re-connect to the database.
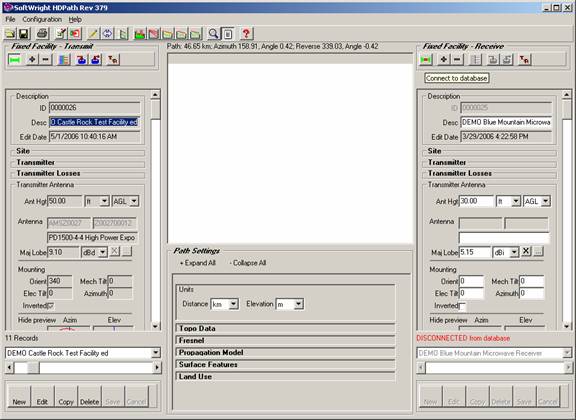
Also note the “Disconnected” label near the bottom, and that all the database controls are disabled (New, Edit, Delete, etc.)
Now you can enter the site information (description, coordinates, antenna heights, etc.) for the new facility:
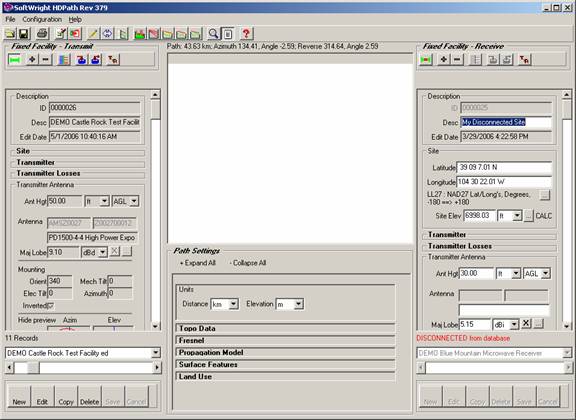
To draw the profile, click the Draw button (with the pencil icon):
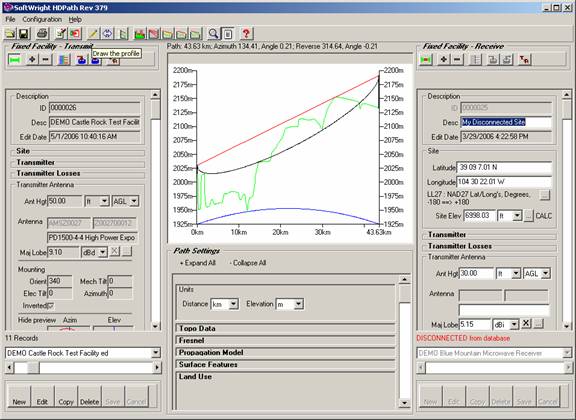
To re-connect to the database, click the Connect button at the top left of the Fixed Facility Interface:
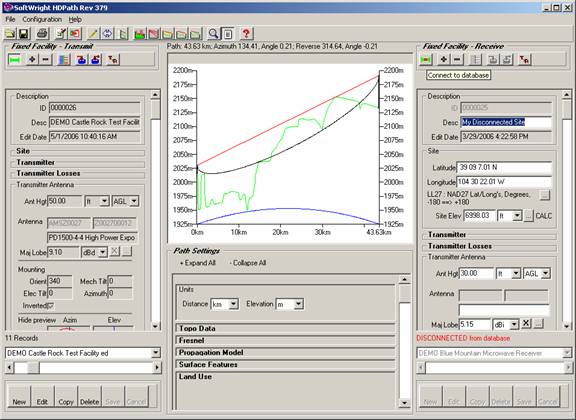
If you have entered facility information and you were disconnected from the database, the information you entered will be lost unless you save it. A prompt is displayed with the options. If you decide you want to keep the information, click the Yes button to create a new record. If not, click No and the changes will be lost when you are reconnected to the database.
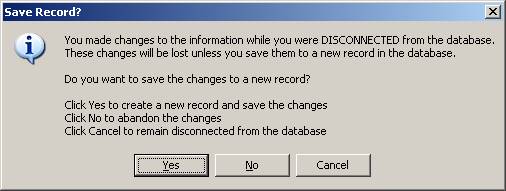
The Cancel button will return you to the current HDPath form with the disconnected database mode. The information you entered will still be in the Fixed Facility interface, and you will still be disconnected from the database.
|
|
Copyright 2006 by SoftWright LLC