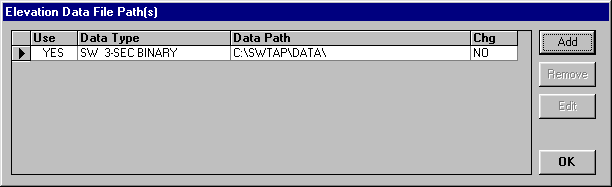
Q: How can I copy topographic data files from the CD to my hard disk for faster operation?
A: From Windows Explorer you can drag an entire folder from the CD to your hard disk.
The configuration to enable TAP to find the data will depend on the version of TAP you are using:
TAP 4.5 and Later
Use these instructions ONLY if you are using TAP 4.5 or later: Be sure you move entire folders, since some formats that TAP 4.5 can read with the TopoScript™ data engine consist of multiple files (such as the .BIL format).
After the folders containing the files have been copied to the desired location, use the Topographic Index function to add the files to the index. Note that if the files in the original location were previously included in the index, you should use the Re-Index function to eliminate the original index entries.
========================================================================================
TAP 4.4 and Earlier
Use these instructions ONLY if you are using TAP 4.4 or earlier: In the root directory of topographic data CDs from SoftWright you will typically see folders at the top level labeled A, B, or C. These folders contain data files for:
Below these are numbered folders representing the latitude of the files. (This structure dates back to earlier days when CD drives were significantly slower. The directory structure made it easier and faster for the program to find a particular file.)
It is easiest to drag the entire top level folder to your hard drive (assuming you have sufficient space for all of the files). When you drag (for example) a "B" folder and drop it into the \SWTAP\DATA folder, all of the data below that folder will be copied.
Then you must configure TAP to look for the data in that folder. The program knows about the A, B, C folder structure, so you can set the topo configuration to the level where the A, B, or C folder(s) are located (just as you set it to the root folder on the CD to read the data directly from the CD).
In the TAP Topo Data Configuration form, you would set the example above (3-second files dragged into the \SWTAP\DATA folder) as:
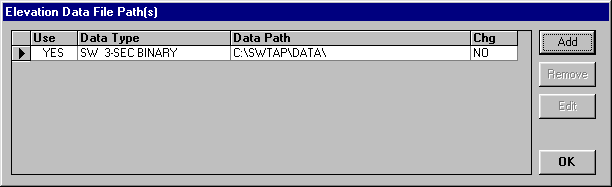
If you already have the path set for data files located in the \SWAP\DATA folder, you do not need to add another path for the data in the A, B, C folders located below that folder.
|
|
Copyright 2000 by SoftWright LLC