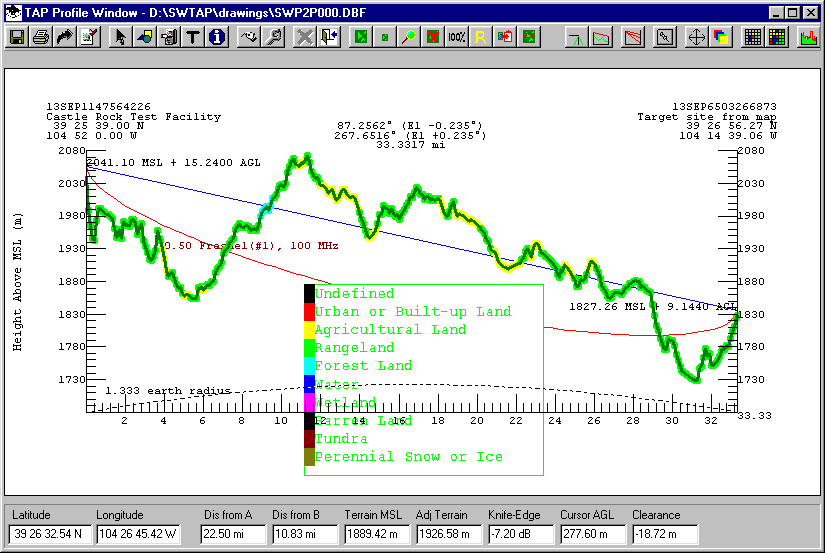
Q: How do I delete a line or label from a map or path profile graphic in TAP?
A: The ID button enables you to select an object, then modify its properties or delete it.
For example, suppose you have drawn a path profile and added the Land Use information, including the Land Use Legend, and you want to delete the legend:
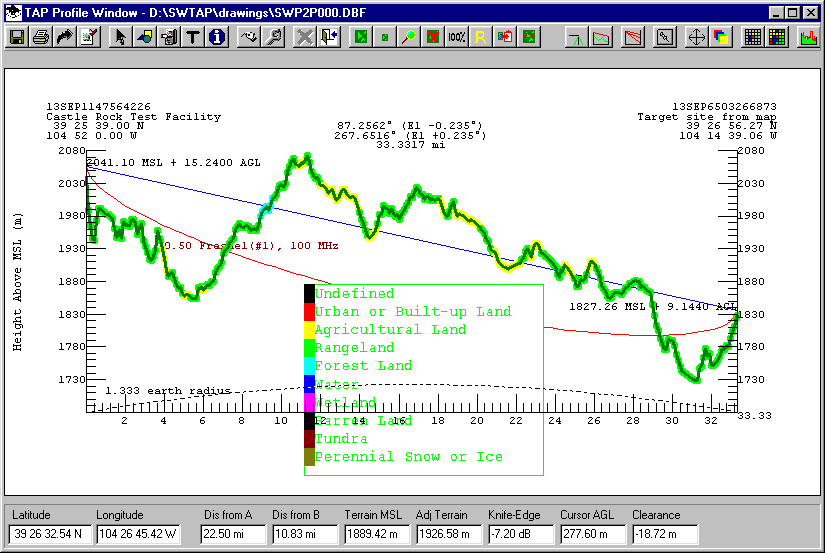
From the toolbar, click the ID button (a blue button with a lowercase "i"):
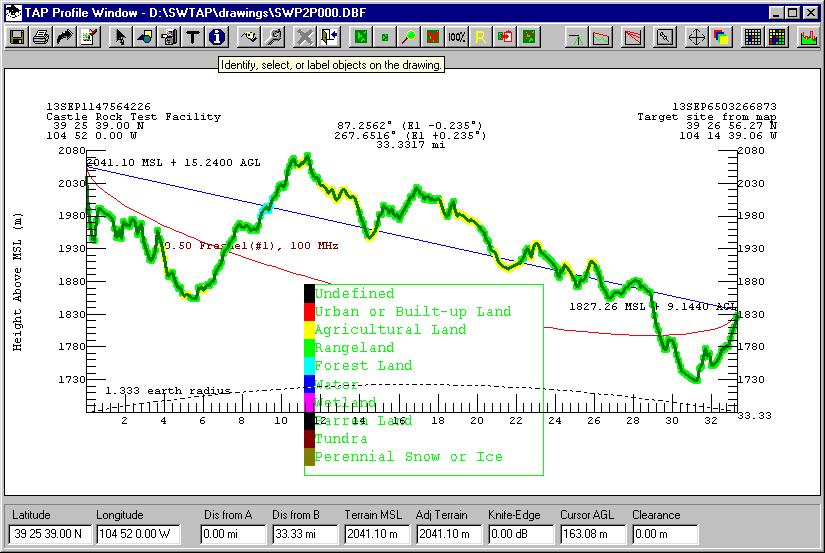
The Show Object Ids form is displayed:
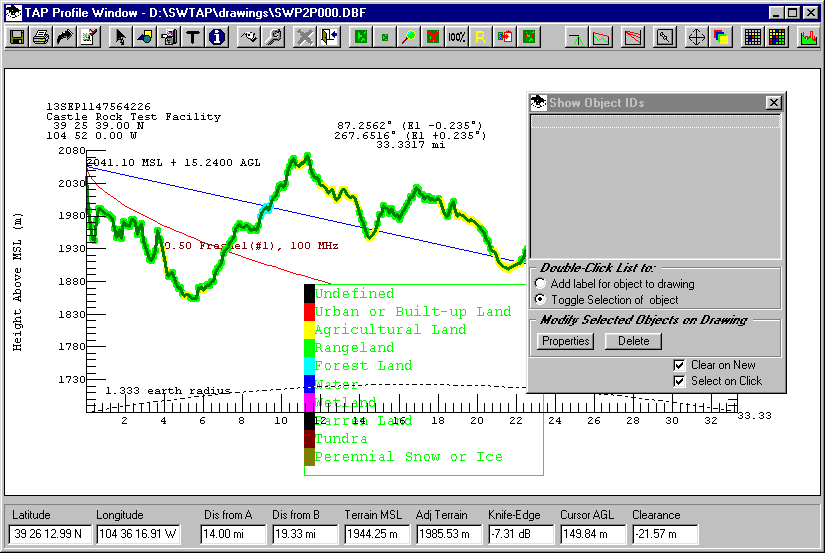
This form enables you to click on a point on the drawing and display the ID information about all objects at that point. (This example uses a path profile, but you can use this function on maps to identify map features as well.)
The Clear on New check box at the lower right corner enables you to clear the form every time you click on a drawing object. (If that box is not checked, the new items are added to the list with the previous items.) For this example, be sure the Clear on New box is checked.
The Select on Click check box immediately selects the object(s) you click on. For this example, be sure the Select on Box is not checked.
For example, if you click on a point where the terrain profile with the Land Use data intersects the line of sight, the form will report the identification of those three objects:
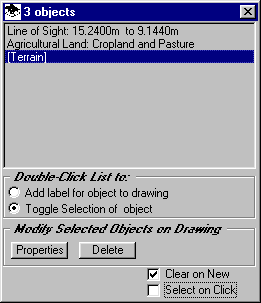
To delete the Land Use legend, with the Show Object IDs form displayed, click on the text in the legend. The object will be identified as a LABEL.
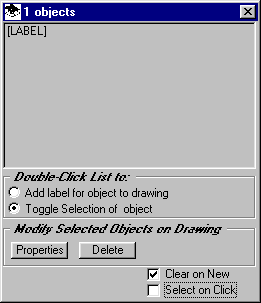
Since the Select on Click checkbox is not marked, the object ID is shown on the list, but the object on the drawing is not selected. This can be useful if you are selecting an object in a crowded area of the drawing and multiple objects are listed when you click the desired point.
To select the object you want (in this example, the [LABEL] object in the list, be sure the option to Toggle Selection is selected, then double click the [LABEL] item on the list.
The Land Use legend will be selected:
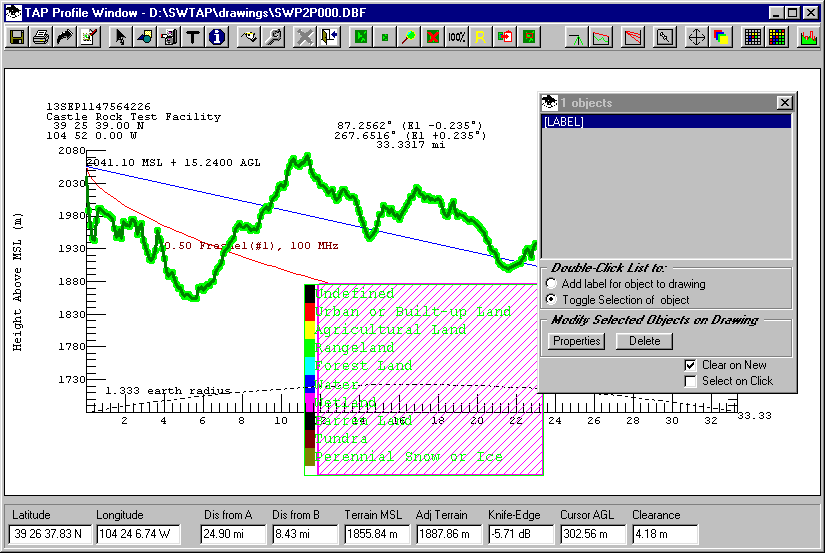
Once the object has been selected you can change properties of the object by clicking the Properties button. The Select Fill and Color form will be displayed:
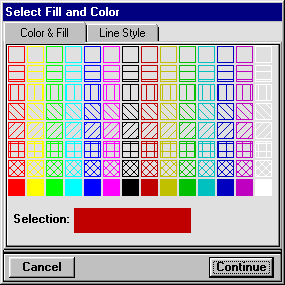
For example, you could select a dark red color for the label, and the change is shown on the drawing when you click the Continue button on the Fill and Color form:
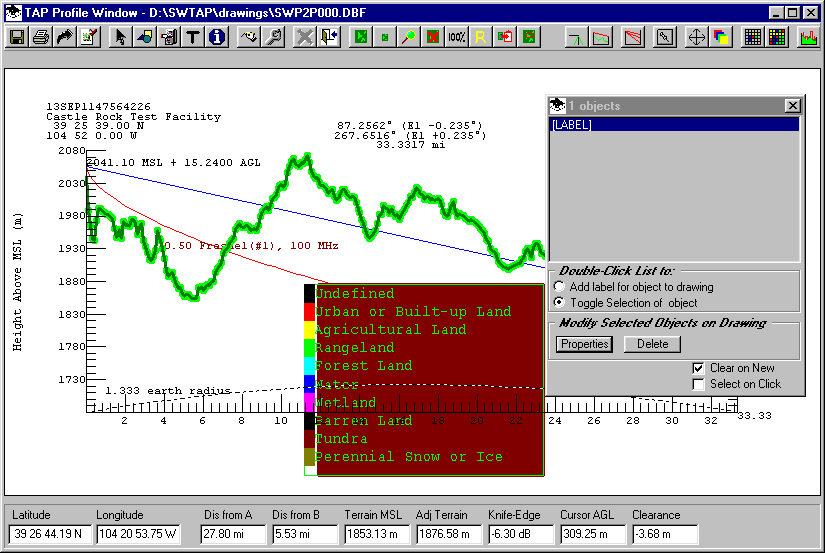
However, in this example, the goal is to delete the Land Use legend. Double-click the [LABEL] item in the list on the ID form to select the label:
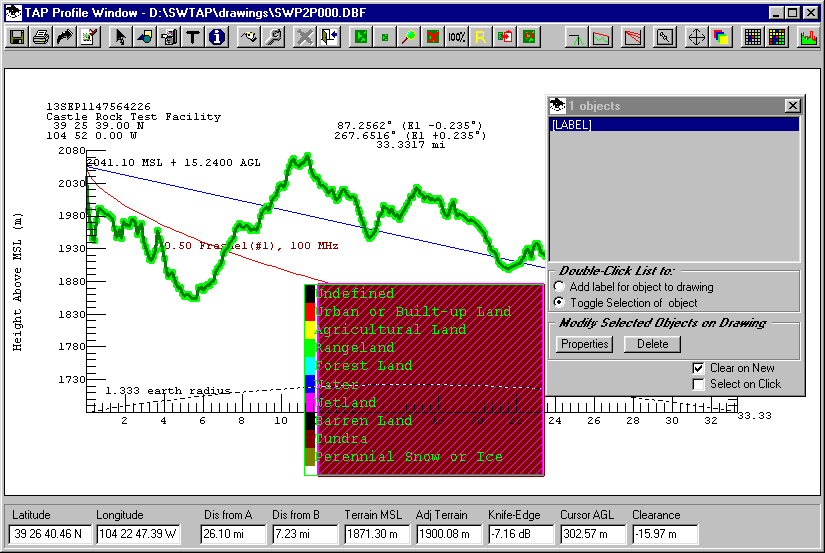
Now use the Delete button on the ID form to remove the label:
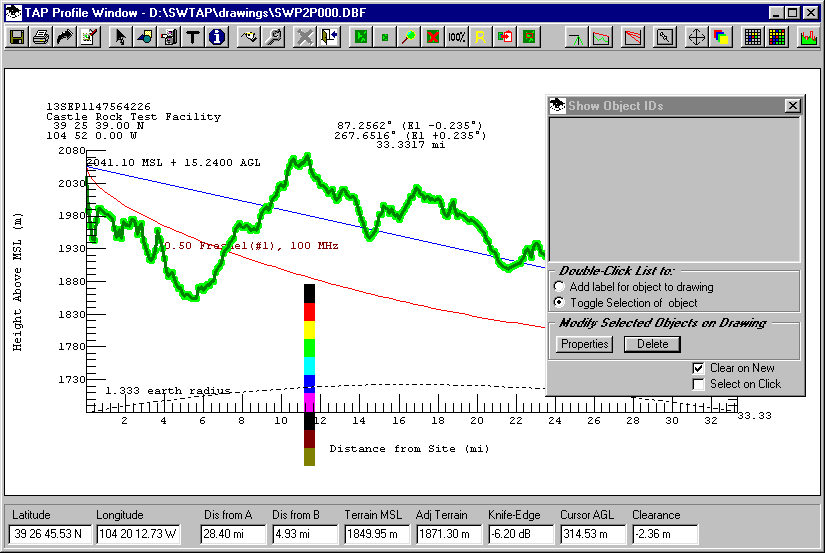
Note that some objects (such as this Legend) are composite objects with multiple parts. In this case, the legend color items may need to be deleted as well.
In this case, since there are 10 items to select and delete, it is more efficient to use the Select on Click option on the ID form. Mark that checkbox, and then click each of the color boxes you want to delete:
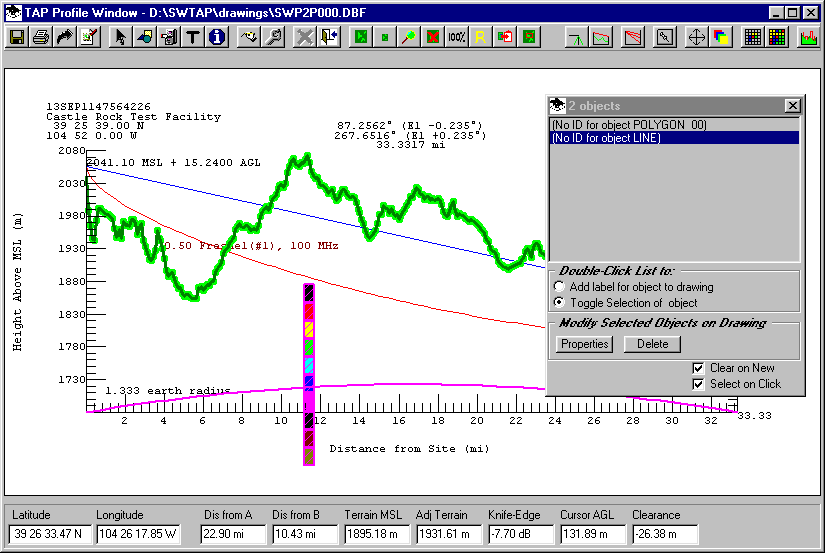
Note, as mentioned above, if the point you click intersects multiple objects, all the objects will be selected. In the example shown above, the earth curvature reference line was also selected when the blue box was clicked. You can un-select object you do not want to delete by clicking that object at another location:
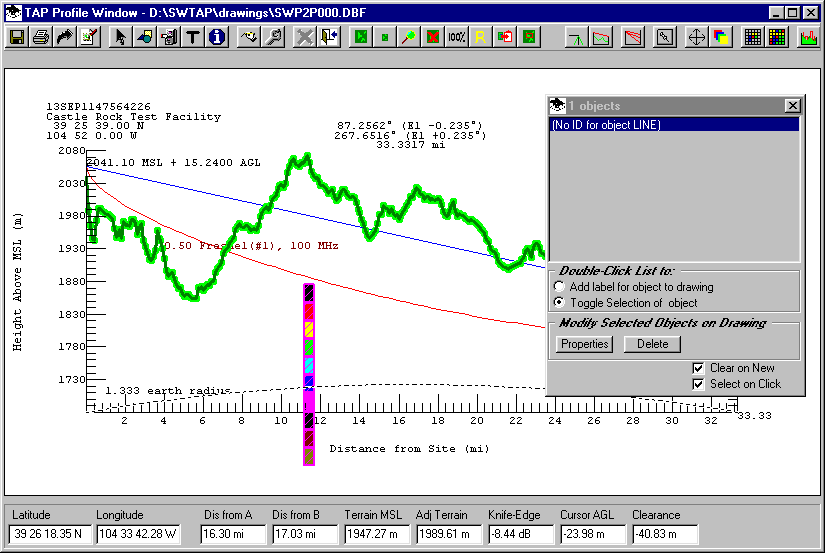
Finally, use the Delete button on the ID form to delete all the selected objects:
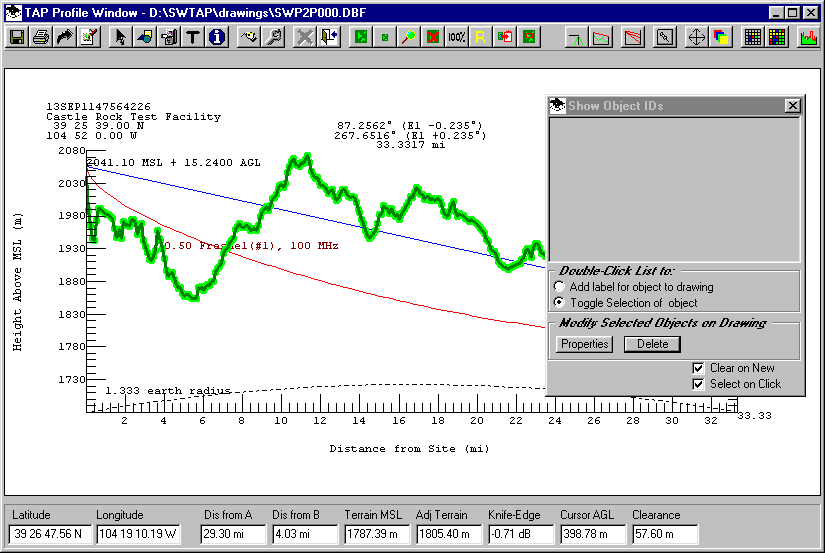
The ID form is the preferred method for selecting, changing, or deleting drawing objects. This method replaced the Pick function and the Delete function on the Map Window Edit form.
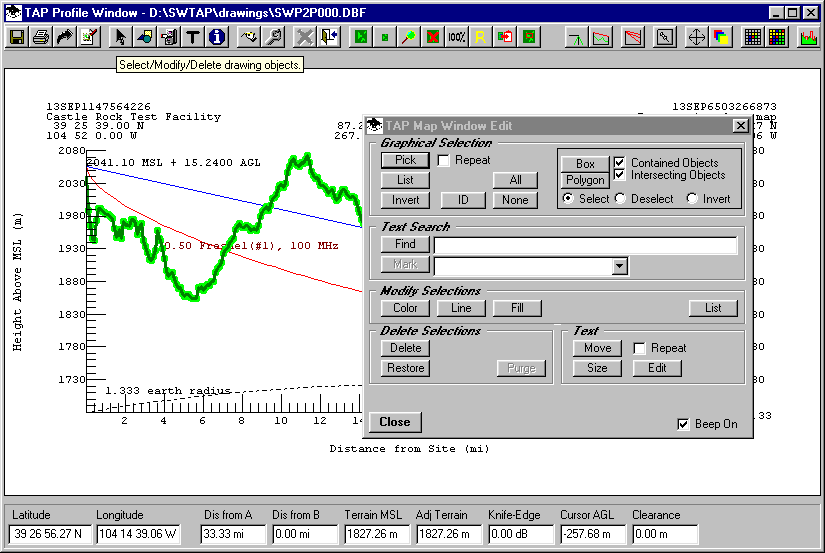
The Map Window Edit form is still available for back compatibility, but may not work correctly with all types of graphic objects. The ID form is a simpler approach and is recommended.
Copyright 2002 by SoftWright LLC