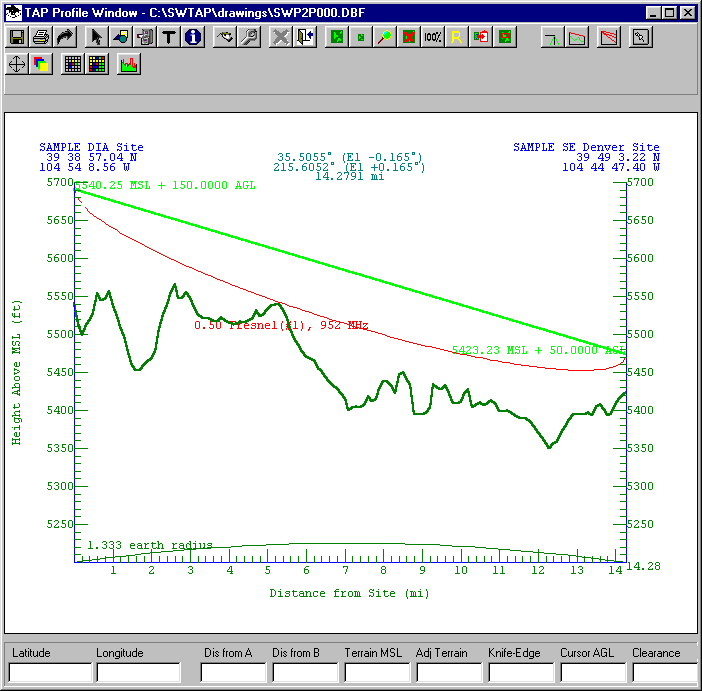
Q: Can I use the Land Use files to create Surface Feature files for use in TAP on a path profile?
A: Both the Land Use files and the Surface Feature files add information to the basic topographic elevation data, and both are important for creating realistic path profiles, area coverage studies, etc.
First, it is important to understand the difference between how the types of files are used in TAP.
Land Use files (from the USGS or created with the Land Used Editor in TAP) contain information about the type of use of the land, such as agricultural, forested, residential, industrial, urban, etc. The primary use of these files in TAP is to apply a user-defined loss value for a field strength calculation, based on the land use classification at the receiver location. For example, suppose the computed field value at a location is 50dBu. If the location is an open field in an agricultural area, you would expect no significant additional losses. But if the location is in a heavily industrialized urban area, the additional losses from buildings and man-made noise might make the signal unusable. The Land Use module includes the ability to assign loss values based on different use classifications as a function of frequency.
The Surface Feature files (also called Obstruction files in earlier versions of TAP) serve a different function. These files enable you to define three-dimensional obstacles at a specified location and with a specified height. These obstacles are then used in path profiles or field strength calculation by adding the obstacle height to the topographic elevation data. For example, a path that has unobstructed line of sight over a ridge in the topography might not have line of sight if 50 foot buildings are added as a Surface Feature on the topography. The addition of the obstruction will be considered in the field strength calculation. The terrain elevation values will be augmented by the obstruction height before the line-of-sight and loss calculation are computed.
In summary, the Land Use files affect the calculation specifically at the receiver location, and the Surface Feature files affect the calculation along the path.
The Land Use files do not include height information, so a classification of "Forest" does not indicate if the trees are 20 feet or 100 feet tall. Also, the Land Use files are typically on a 200 meter grid, with groupings of use classifications forming arbitrary shapes. Since the Surface Feature files require height information, and are defined as circular area approximations, there is not a convenient way to automate the conversion of Land Use information to Surface Feature files.
However, in TAP 4.4 and later, you can use the Land Use information as a guideline for creating Surface Feature files.
Consider a sample path between two specified coordinates as shown:
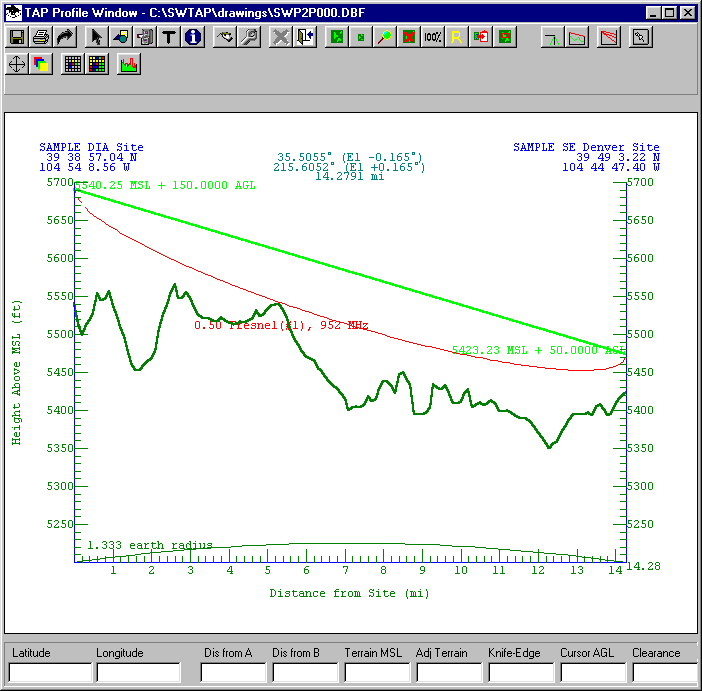
The path has clear line of sight, and only minimal Fresnel zone penetration. The initial evaluation would be that this is likely a usable path, even at the 952Mhz frequency shown on the profile.
In order to determine if ground clutter might be a factor on this path, we can add Land Use information by clicking the multi-colored grid button on the Profile Window toolbar:
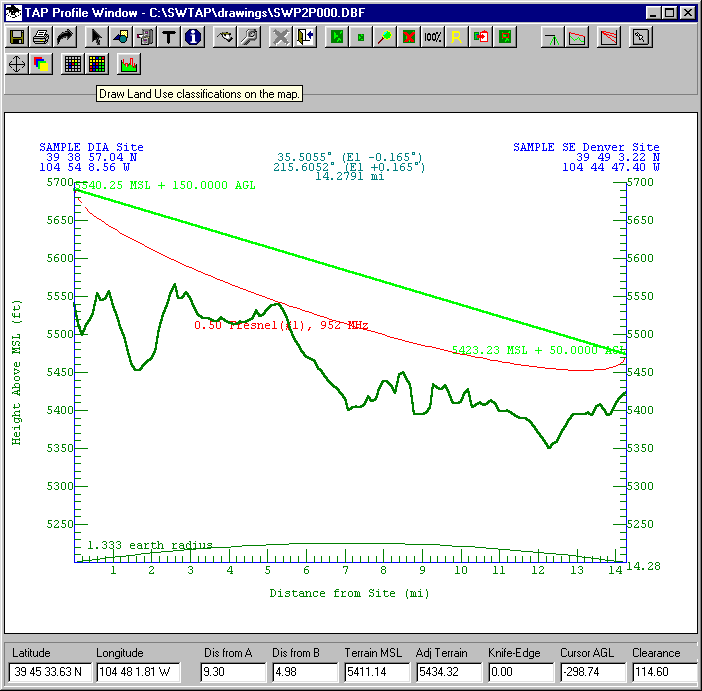
The program will retrieve the Land Use classification values for each point along the path and display the different values as different colors. You will have the option of adding a legend to the drawing.
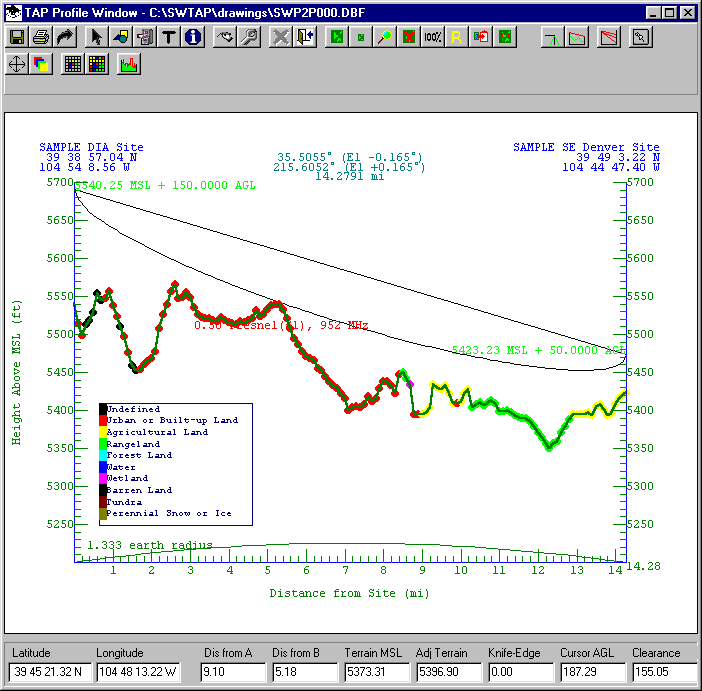
The Land Use data shows "Urban or Built-up land" for most of the first half of the path, but a mixture of agricultural and rangeland areas farther out on the path.
In this example, it would make sense to add some Surface Feature obstacles to represent the urban buildings. The agricultural and rangeland will likely have little obstructing effect on the path.
To add surface features to the profile, click the Surface Feature button on the toolbar (the icon with a green profile with red obstacles shown).
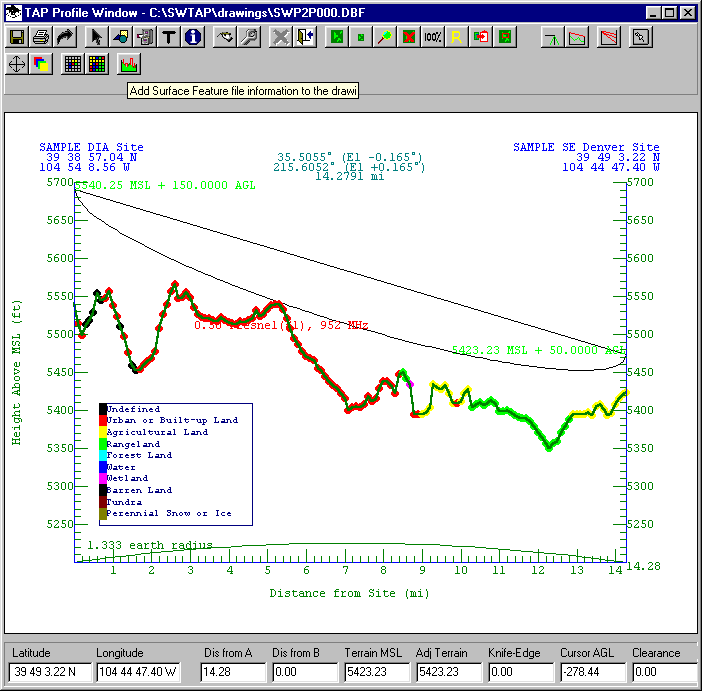
When the Surface Feature Files form is displayed, be sure the list is empty. (If you wanted to display existing Surface Feature files, you could use the Add button to create a list of files to show on the map.)
Click the Editor button on the Surface Feature Files form.
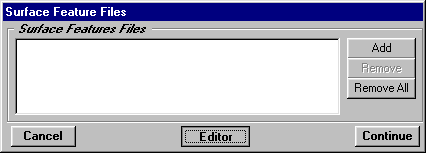
The Open File dialog box is displayed. You could use this form to find an existing Surface Feature file if you wanted to add the new obstacle to that file.
To create a new file, enter a new file name, such as MyObs01.DBF and click the OK button.
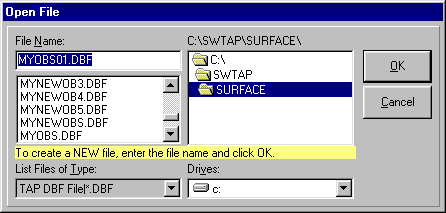
You will be prompted to confirm the creation of a new file.
The Surface Feature editor will be displayed:
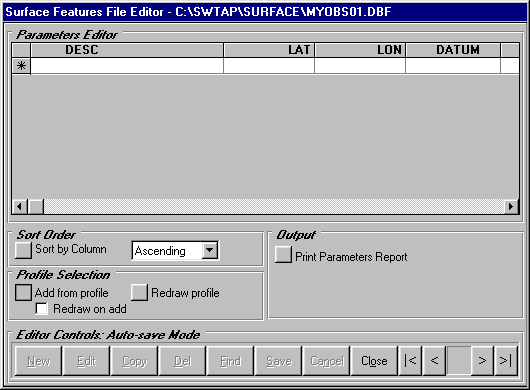
Since the TAP Profile Window is displayed, the Surface Feature editor includes the Profile Selection section (in the lower left part of the form).
The "Add from profile" button enables you to draw an area on the profile to define a Surface Feature obstacle. Click the "Add from profile" button.
You will be prompted to draw an area on the profile by clicking two opposite corners. Draw a box that encloses the Land Use area shown in red, approximating the vertical height of 40 feet.
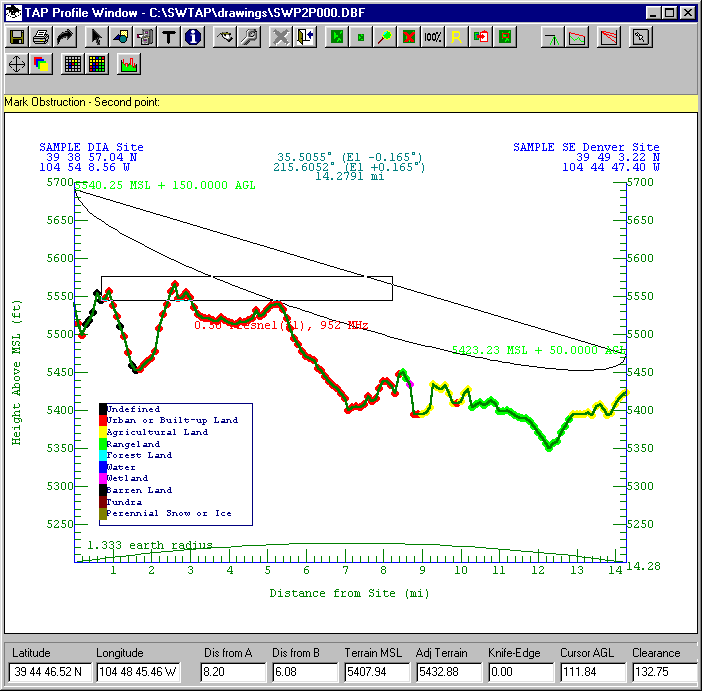
When you click the second point to define the area, the program will add an obstruction in the data base, as shown in the editor.
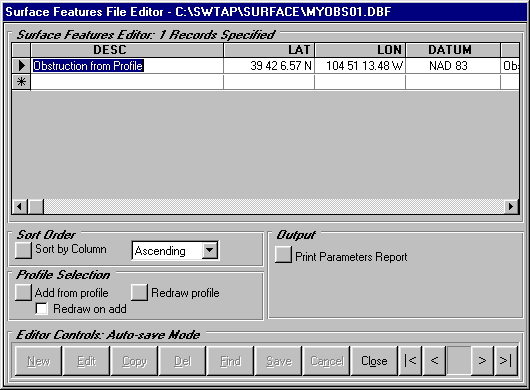
You can change the description of the obstacle:
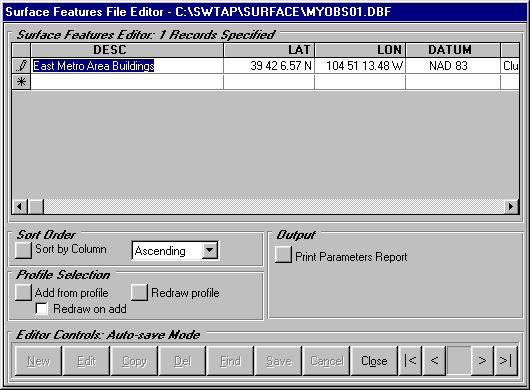
You can also change the height computed from box you drew:
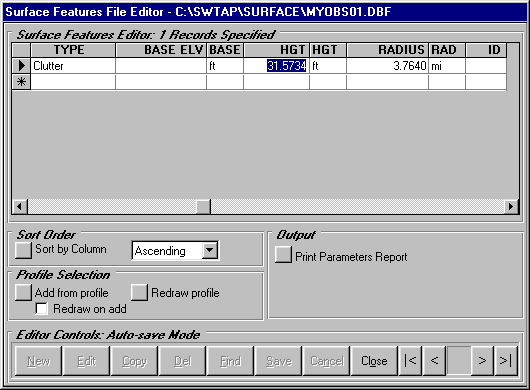
Change the height to 40 feet for the buildings in the area. (This example is for illustration only. Be sure to determine a realistic height for the obstacles you add for real situations.)
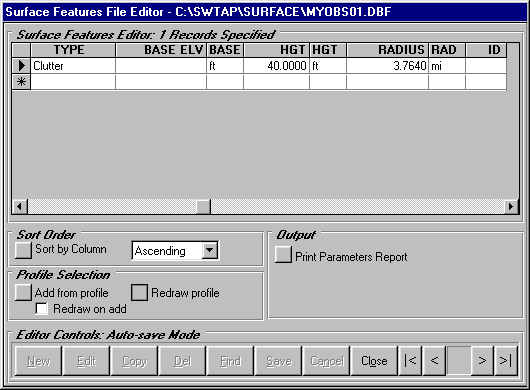
Now click the "Redraw profile" button to show the obstacle on the profile. (If you want to draw the obstacles immediately when you create them, you can check the "Redraw on add" box.)
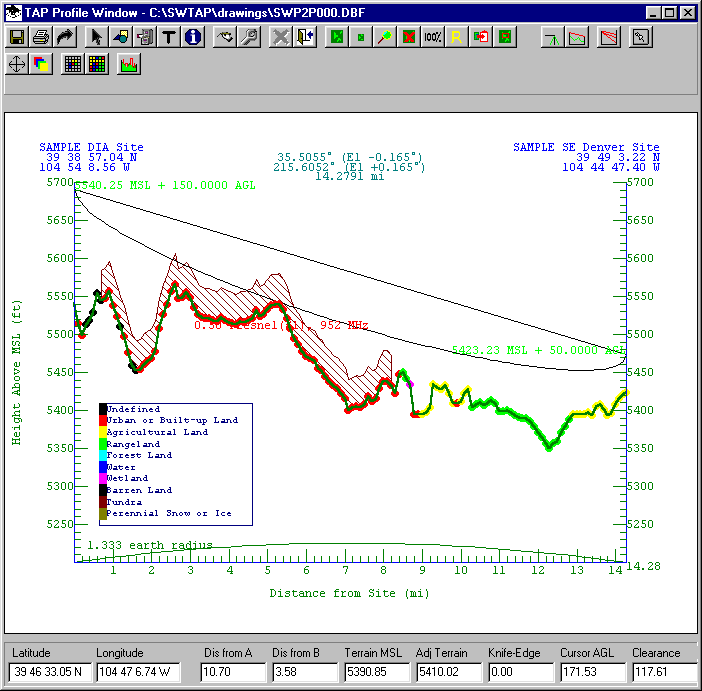
Now that the Surface Feature obstacle (representing the 40 foot buildings in the area) has been added, the suitability of the path is now questionable based on this more complete information.
Copyright 2001 by SoftWright LLC