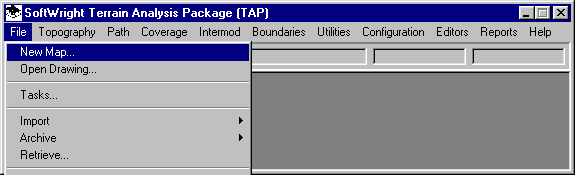
Q: I have computed line-of-sight shadowing studies for two different sites. How can I show the areas where each site has line-of-sight in a different color?
A: When you have multiple coverage studies computed in TAP, you can either show multiple levels (of field strength or shadowing, depending on the type of studies you ran), or you can show a single level, with each site’s coverage represented by a different color.
For example, suppose you have computed the shadowing from two sites. (The same idea applies if you have computed field strength, as explained below.) The first step is to set up the plot of the computed values.
From the TAP File menu, select New Plot:
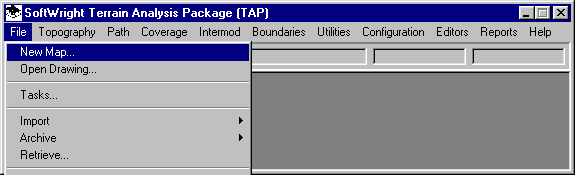
The Map Plot Setup form is displayed:
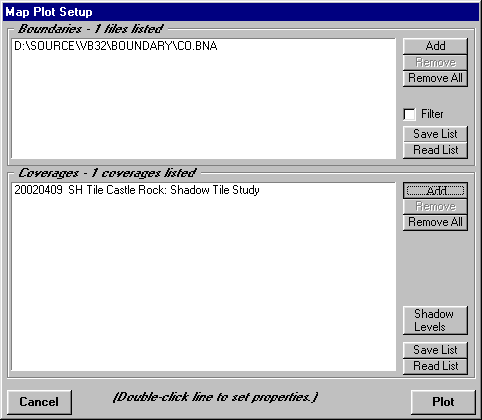
Use the Add button to display a list of computed Tasks, and select the Tasks you want to plot:
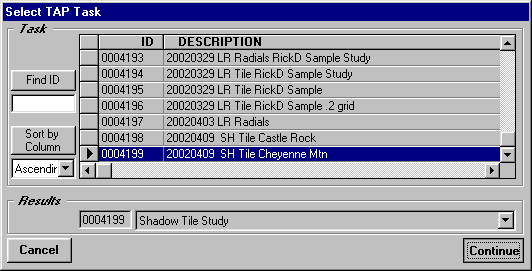
Click the Continue button to add the coverage to the list on the Map Plot Setup form:
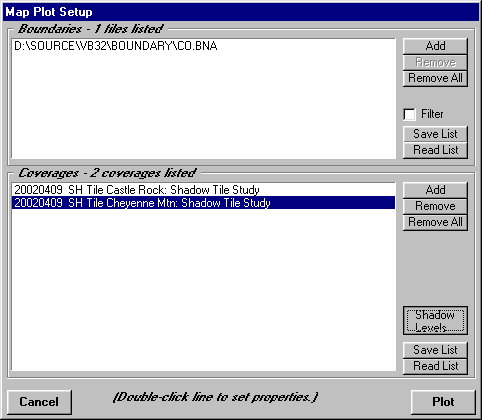
Click the Shadow Levels button to set the shadow ratio level you want to plot. (If this plot were for field strength studies, you would click the Field Levels button that would be displayed. Note that you can also mix shadow studies and field studies on the plot, and you would then need to set both types of levels.)
When the Levels form is displayed for shadowing (or for field levels), set the level you want to see. If the level you want to see is already listed, even if other levels are also included (as shown in the example below), that’s ok.
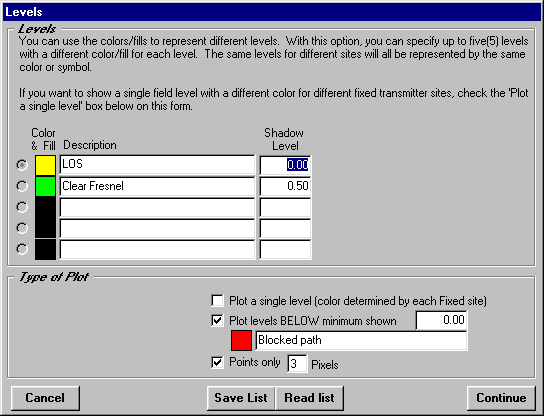
In this example, the program was previously set up to plot the typically three levels used in shadowing studies:
Just as an example, you could plot the two shadow studies using these settings.
Click the Continue button to close the Levels form.
Click the Plot button on the Map Plot Setup form to see the following results:
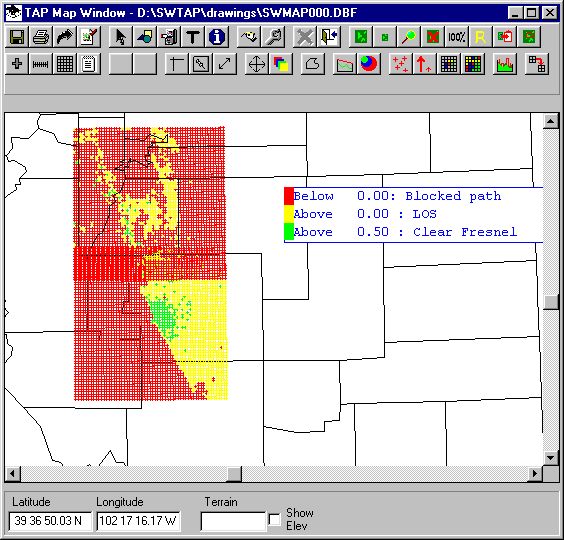
The plot shows the three shadow levels for each site, but there is an area between the sites where the computed coverage overlaps. To make the plot easier to read, and to show the line-of-sight area for each site, one setting needs to be changed.
Close the drawing, and again click the File-New Map menu option:
The Map Plot Setup form is displayed again:
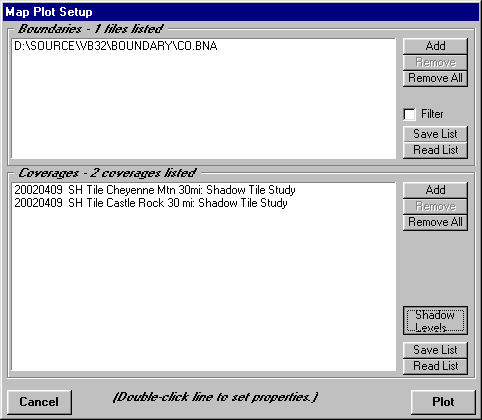
Click the Shadow Levels button again to display the Levels form:
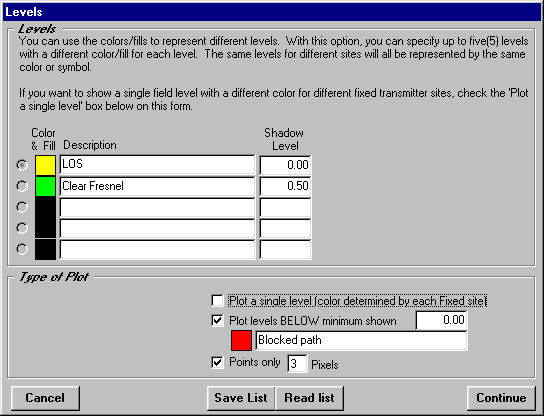
Click the check-box near the center of the form labeled, "Plot a single level":
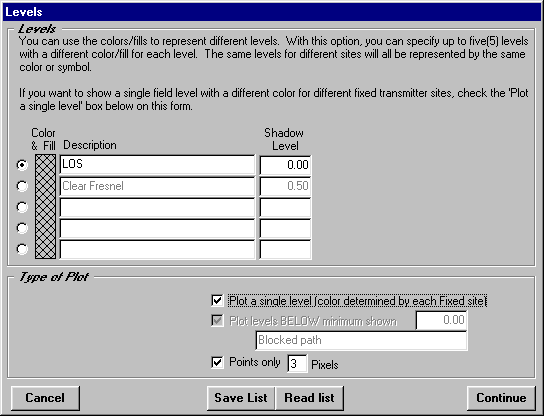
A couple of changes will occur on the form when that check-box is marked.
Click the selection button to the left of the row showing the level you want to plot. With the check-box marked as described above, only one of the levels will be plotted. You can select any of the levels using the selection button.
Click the Continue button to close the levels form and return to the Map Plot Setup form.
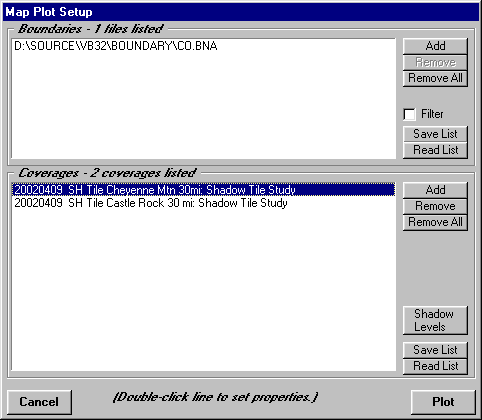
Now you can set the color you want to use for each site to plot the single level you selected on the Levels form.
Double click one of the coverages. The Layer Properties form is displayed:
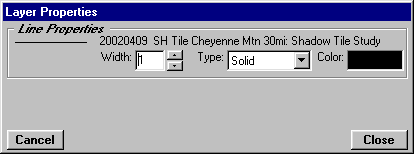
Double click the Color area on the right side of the form and select the color you want for the first site:
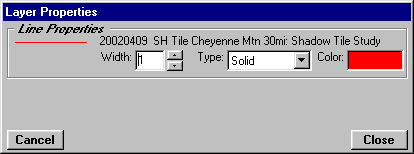
Click the Close button on the Layers Properties form to return to the Map Plot Setup form.
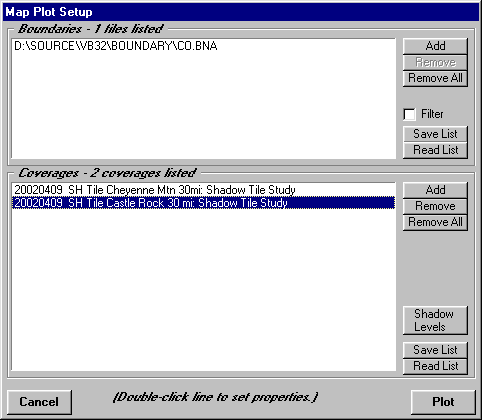
Double click each of the other coverages on the form to set the color for each other study.
Click the Plot button to draw the map:
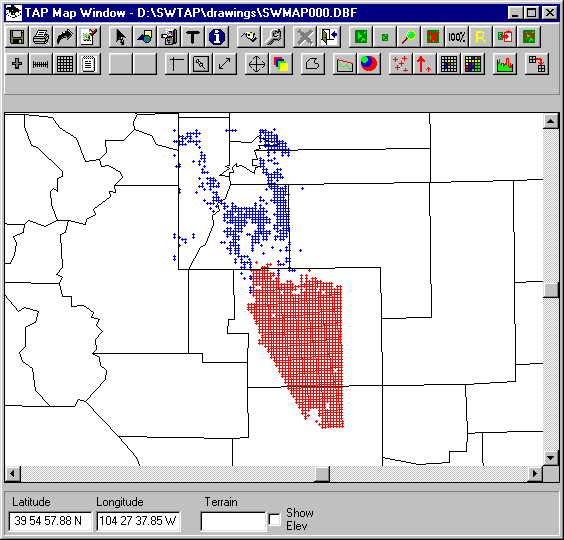
Now the results from each site are easier to see on the map.
Also, now the Legend shows the single level plotted and the color for each site:
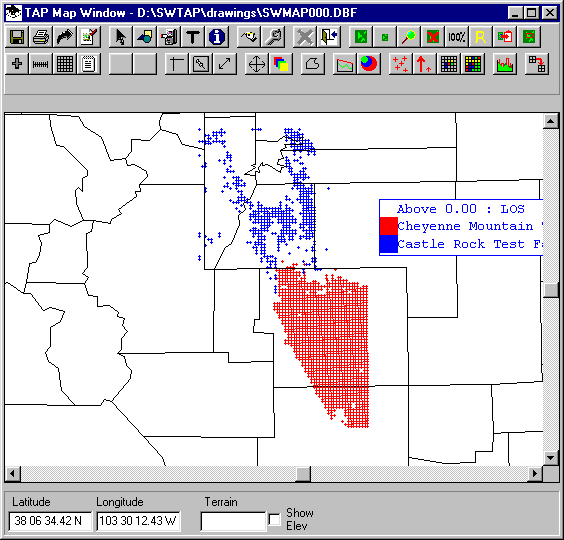
Copyright 2002 by SoftWright LLC