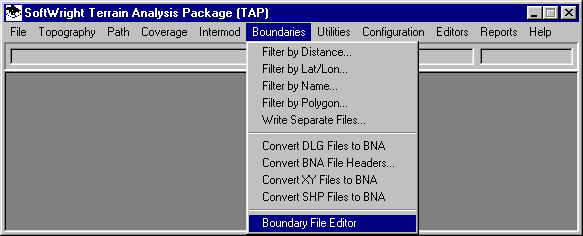
Circle Boundary Files
Q: How can I draw a 20-mile radius circle around each of my sites on a coverage map?
A: You can create a boundary (.BNA) file with the Boundary File Editor, or you can draw circles directly on the map with the Drawing Tools function from the map toolbar..
From the Boundaries menu, select Boundary File Editor:
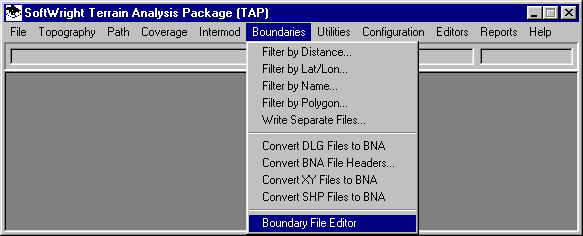
You will be prompted for the file you want to edit. You can select an existing file to add the circles to, or you can create a new file. Creating a new file will enable you to treat the circles in that file together, for example, setting the color and line width for the circles. If you add the circles to an existing file, all other items in that file (county boundaries, roads, etc.) as well as the circles in the file will have the same properties.
For this example, create a new file by entering a file name:
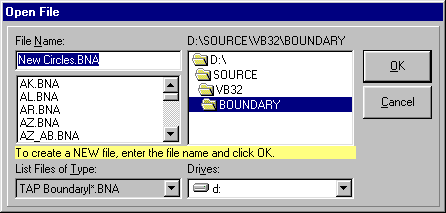
When you are prompted to create the new file, click Yes.
The Boundary Line Editor form will be displayed:
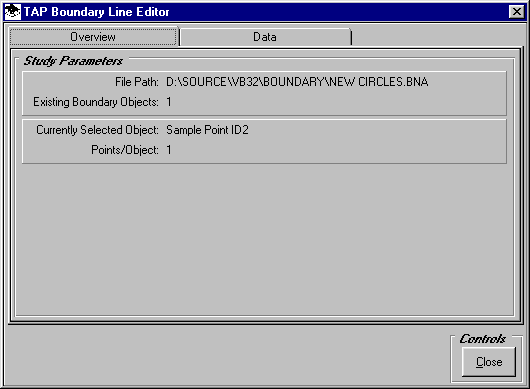
Click the Data tab:
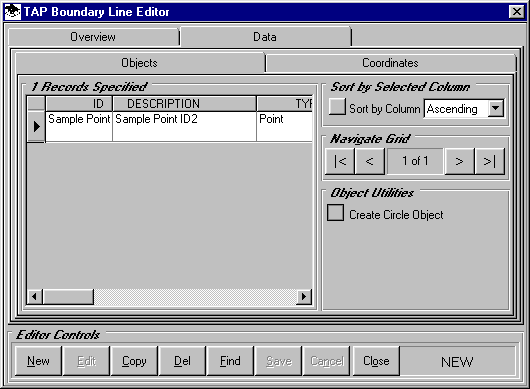
In the lower right portion of the form, click the Create Circle Object button. A form will be displayed for the parameters to use to create a circle object in the boundary file.
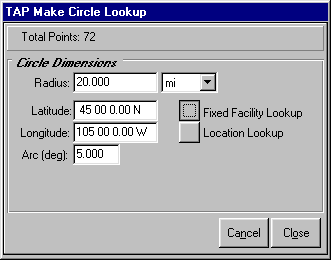
For this example, enter the desired radius of 20 miles.
Use the Fixed Facility Lookup button to get the coordinates of the site for the center of the circle (you can also type in the coordinates directly on the form).
Enter the Arc between points in the circle. For example, a 5-degree arc will result in 72 points creating a relatively smooth circle. If you want to improve the smoothness of the circle you can enter a higher number.
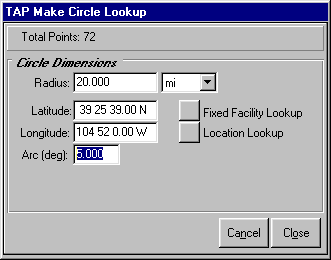
Click the Close button and the circle object will be added to the boundary file:
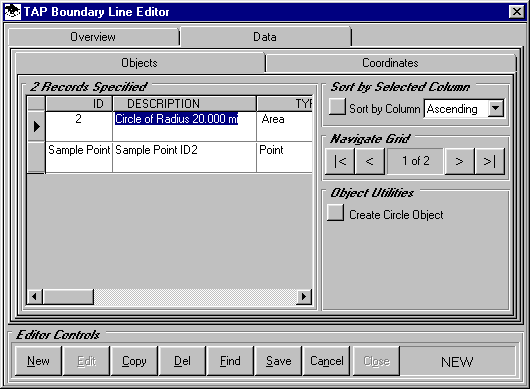
You can change the Description for your site:
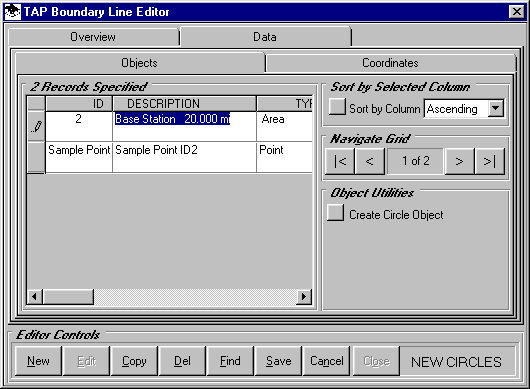
You can add more circles to the file, and you can delete the "Sample Point" that is included when a new file is created.
When you have the circles you want in the file, click the Save button and answer Yes to the prompt about overwriting the existing file.
Then you can use the new boundary file just like other boundary files when you plot a map in TAP:
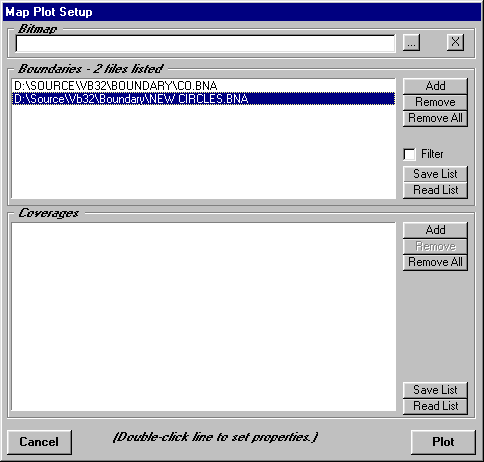
You can change the properties of the file to set the color and line width of the circles:
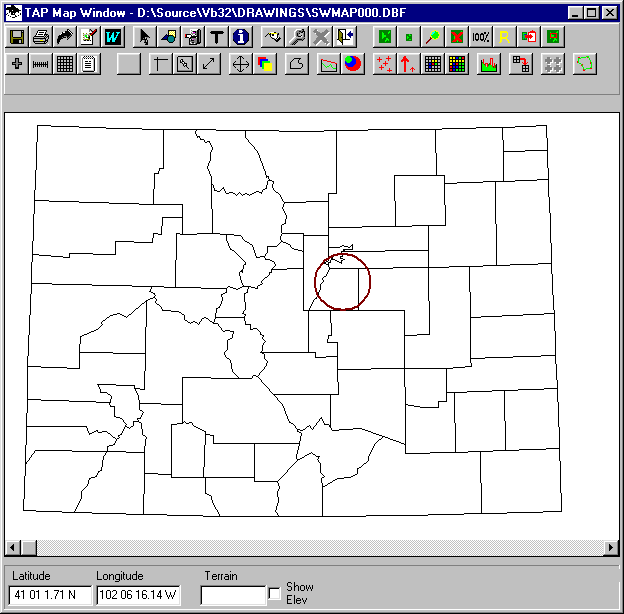
You can also draw circles directly on the map, but these will not be saved in a boundary file for future use.
On the map toolbar, click the drawing tools button (with the circle, square, and triangle icon):
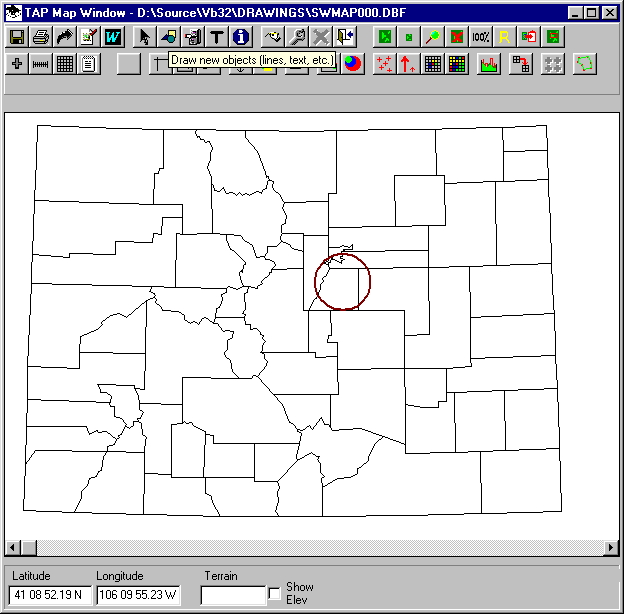
You can click anywhere on the map and draw freehand shapes with this function. But for this example we want the circle centered on specific coordinates and with a specific radius. Check the "Type in Coordinates" box and click the Circle button:
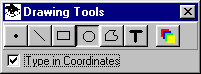
The form will expand so you can enter the coordinates of the center (or use the Fixed Facility Lookup button), as well as the radius to draw:
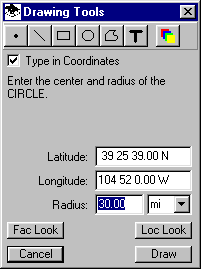
Get the coordinates of your site, set a 30-mile radius and click the Draw button:
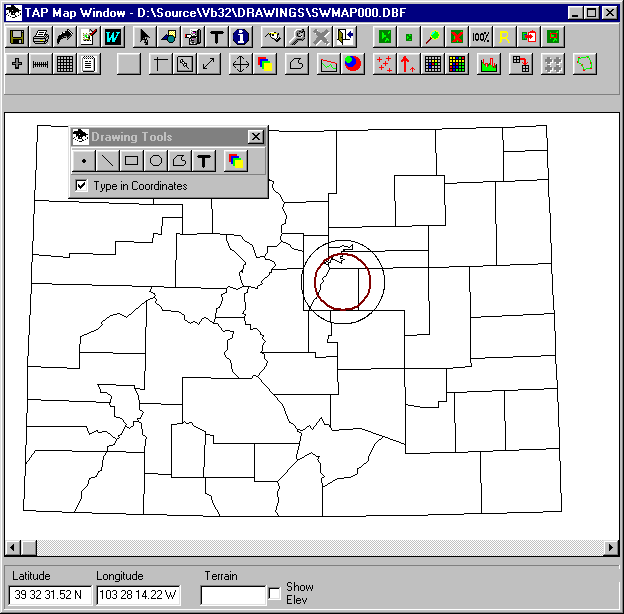
Copyright 2004 by SoftWright LLC