Windows Permissions in TAP™
Q: What user permissions and file attributes are necessary to use TAP?
A: The folder where TAP is installed, and all the folders and files below it, must be accessible for Full Read-Write-Modify access.
Several issues can affect these settings
Several suggestions can help solve problems resulting from incorrect settings
· Re-setting configuration files
Folder and File Attributes
Be sure the folder where TAP is installed and all files and folders it contains are NOT set as Read-Only. You can right-click on the folder where TAP is installed to display the pop-up menu:
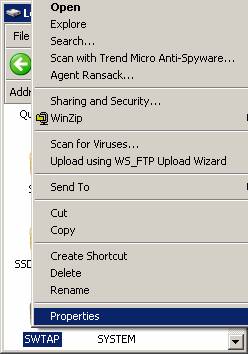
Several problems can happen if the TAP software does not have access to all of the folders and files needed on your disk. This can be an issue of files set as Read-Only, or of the user-account permissions not being set correctly. Other articles will provide more detail about these symptoms.
The properties page for the folder will be displayed. Be sure the Read-Only attribute is NOT checked:
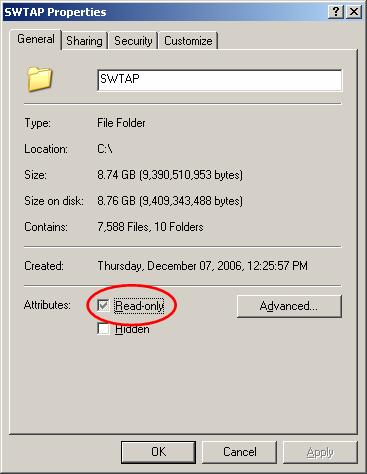
If the Read-only attribute is checked, click the box to un-check it.
Click the Apply button to apply the change:
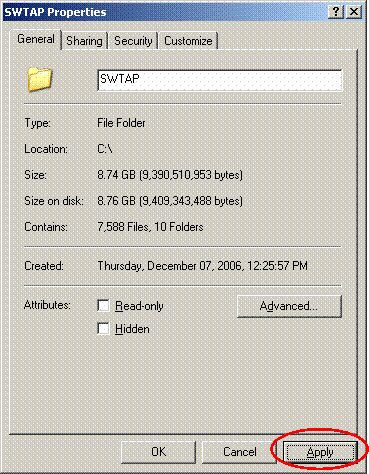
When the confirmation dialog box is displayed, select “Apply changes to this folder, subfolders and files” and click the OK button:
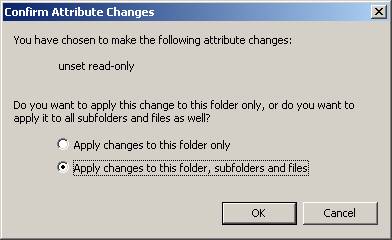
In some cases, the Read-only attribute will still be displayed as checked, even after making this change. This appears to be an issue in Windows, described on a Microsoft web page.
User permissions
You also must have Full Read-Write-Modify permissions on the user account used with TAP.
As before, right click on the folder where TAP is installed:
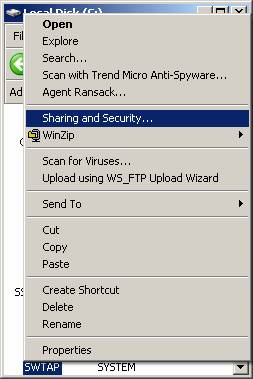
Select the Sharing and Security option. (Depending on your network configuration and security, it may be necessary for your network administrator or IT department to change these settings.)
On the properties page that is displayed, select the Security tab and be sure the “Allow” boxes are checked for Full Control, Modify, Read, and Write, as well as any other folders needed for your account.
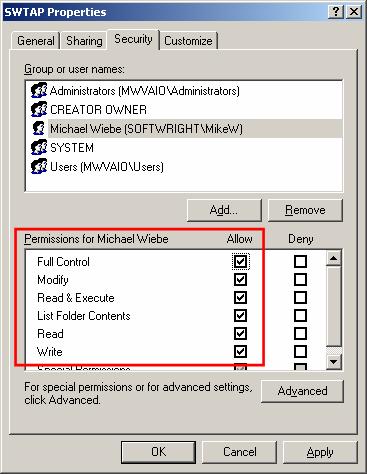
Click the Apply button to apply the changes to your user account permissions.
Re-installing the Software
After changing the Read-only attributes and user-permissions you may need to run the installation again to add any components that were not properly installed the first time. Be sure to direct the installation to the same folder where TAP was installed the first time. Multiple installations on the same machine (in different folders or even on different drives) will cause confusion in the Windows Registry and incorrect operation of the TAP software.
Re-setting Configuration Files
After trying to run the software with the possible permission problems, there may be some corrupted configuration files. You can reset these configuration files to remove the incorrect entries.
TAPVersions Utility
If you still have a problem with the installation, there is a utility you can run, and then send the ASCII text file it creates to SoftWright support. This file will provide some additional diagnostic information to work with. The file to run is in the folder where TAP is installed:
TAPVersions.exe
Installation Messages
Since there is a possible problem with the installation resulting from the folder attributes and user-permissions, please email to SoftWright support any warning or error message displayed during the setup.
Tutorial Samples
Another suggestion is to work through the brief samples provided with the software in the TAP Tutorial and the Demo Quick Tour. This process can help ensure that you are not misunderstanding some functions or actions in the software that might be causing the problem.
The Tutorial exercises (as well as the Demo Quick Tour) were specifically designed to help new users become acquainted with the software as quickly as possible. Using new software always has the goal to see the results in the area you are actually interested in, but spending a little time "up-front" in the Tutorial samples will be a great benefit.
If you are still not able to work through the samples, please email the information to SoftWright support (what sample you were working on, exactly what the problem was, any warning or error message displayed, etc.) That information will help isolate and correct whatever problem you are having.
TaskZIP Diagnostic Utility
On the other hand, if you have success with the Tutorial samples but still have a problem with your own data in TAP, please email the information about what you are trying to do to SoftWright support. The best way to do this is using the TaskZIP function. The file you create and send will contain the details necessary to test your study and isolate the problem.
|
|
Copyright 2007 by SoftWright LLC