Reset Configuration Default Files
Q: I am having trouble loading the software because of an error message that is displayed when I try to run it. How can I get past this?
A: With TAP6.0.2109 and later there is a menu function that will help. (Earlier versions require manually renaming files as described below.)
In order to help you work efficiently, TAP saves most settings when you leave the software and restores those settings the next time you start the program. The idea is that you are likely to start working tomorrow on the study or calculation you were working on when you leave today.
TAP stores the values in a number of configuration files. If one of these files is corrupted, or contains an invalid setting (for example, a frequency of -1), loading the corrupted information can cause a problem. While there is extensive error checking in the various parts of TAP, this problem can arise, especially if you update from a very old version to the current build. Backward-compatibility with older settings is always our goal, but not always possible.
The types of error message that might indicate this condition include:
□ Run-time error 5: Invalid procedure call or argument
□ Run-time error 6: Overflow
□ Run-time error 9: Subscript out of range
□ Run-time error 11: Division by zero
□ Run-time error 13: Type mismatch
□ Run-time error 380: Invalid Property Value
If the configuration files containing the default settings are renamed, TAP will not load the invalid or corrupted information that may be causing the problem. Renaming the files is recommended rather than deleting them in case you want to later recover the information or SoftWright support asks you to send a file to help us diagnose a problem.
Please note that renaming the files (manually or using the function described below) will remove the previous values that you may have become accustomed to using in TAP. After resetting the configuration files, be sure to go back and check the settings you normally use to be sure your work is using the values you intend. If you have any questions, please email to support@softwright.com before using this function.
Resetting the default configuration files does not affect your Fixed Facility database, Mobile Facility database, previously created coverage studies, or other work product in TAP.
Be sure your Windows user account has full Read-Write-Modify permissions on the folder where TAP is installed and the files and folders it contains. Also, those folders and files should NOT be marked Read-Only. You can find more details in the Windows Permissions FAQ. Even if you have Administrator privileges, be sure your user account (not just the Administrator account) has those privileges.
Other articles that that may help you solve the problem are Error Messages & Symptoms and Bug Reports.
Resetting Configuration Files
In TAP6.0.2109 or later, you can open the Configuration menu and select Reset Config Files.
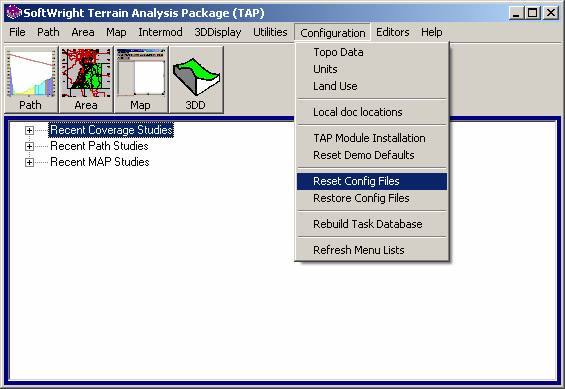
A list will be displayed of the available default configuration files.
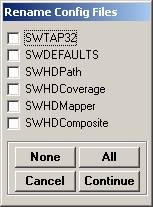
The list of files may be different on your system depending on your TAP configuration and the modules you have installed.
The SWTAP32 and the SWDEFAULTS files contain general settings for TAP. The remaining files indicate the program related to the file (such as SWHDPath for drawing path profiles).
You can select the file or files you want to rename. For example, if you are only having a problem when you try to load HDPath to draw a profile, you can select to only rename the file related to that program by checking only that box:
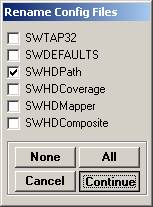
The files will be renamed using the current date and time, and the results displayed.
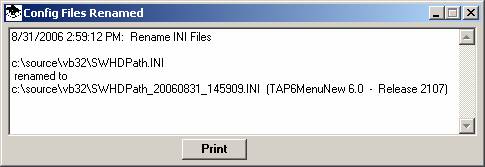
Restoring Configuration Files
You can also restore files you previously reset. When you use the reset function described above, the file is saved with a different name (based on the date and time). You can use the restore function to make one of these saved files the configuration file TAP is looking for.
From the TAP6 Configuration menu, select Restore Configuration Files:
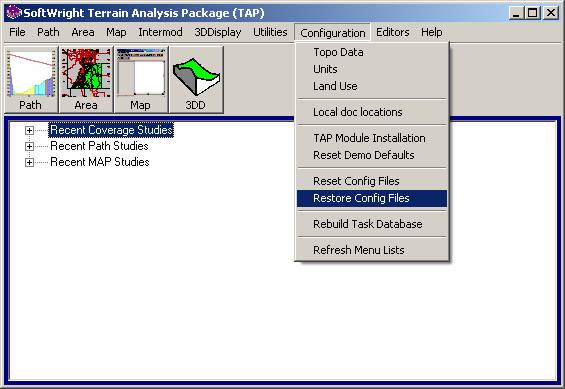
A list of the Configuration files will be displayed. Select the configuration file you want to restore:
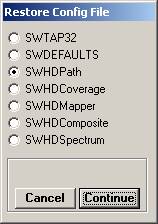
When you have selected the file you want to restore, click the Continue button.
A list is displayed showing the available files (from previous actions with the Reset function, or from manually renaming the configuration files).
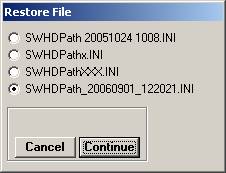
Select the file you want to use and click the Continue button.
The file is copied and the success is indicated by a message box.
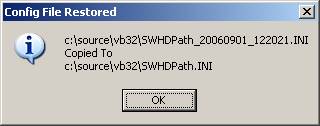
|
|
Copyright 2006 by SoftWright LLC