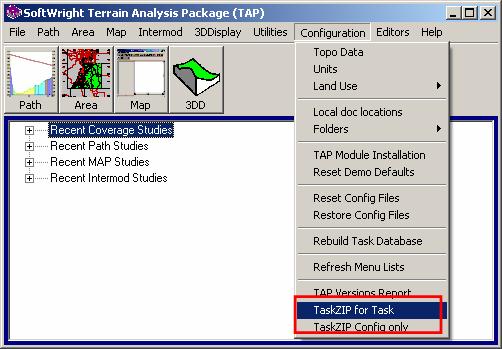
TAP6 Task File Housekeeping
Q: How can I delete TAP6 coverage studies I no longer need?
A: You can delete the studies using the list of "Recent Coverage Studies" in the TAP6 menu.
The information for a coverage study or “Task” in TAP is stored in several ASCII files in the WORK folder, as well as in the Task database. When you run a Task (such as a coverage study), TAP assigns a Task ID, such as “0000001” for keeping track of all the files associated with that Task. You should not simply delete or rename or move files “behind TAP’s back” since that will cause problems later.
It is always a good idea to create a current backup of your TAP system files and work-product files
You may also want to archive the Task information to put on a disk and file it away with the project that the Task or Tasks were used for. You can use the TaskZIP function to collect these files into a single, compressed ZIP file for your archive.
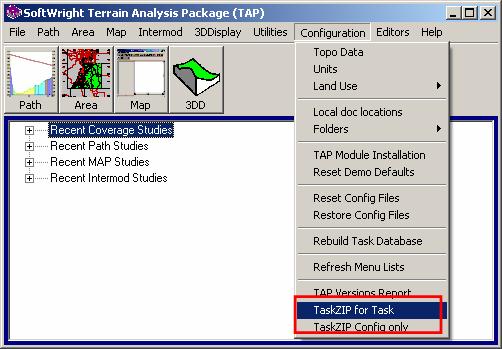
If you use the TaskZIP function to archive Task specifications, be sure to select the "TaskZIP for Task" and NOT the "Config Only" menu option. The "Config Only" option saves general configuration settings, but not the values for a particular Task. This TaskZIP function is also useful if you have a support question about a particular Task. You can create the compressed file and email it to SoftWright support, along with information about your question.
You can run TaskZIP.exe from the folder where TAP is installed by double-clicking the file, or by using the Windows Start|Run command.
When you run the program, a list of Tasks will be displayed, with the most recently run task highlighted:
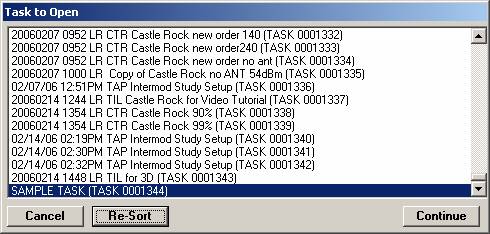
The Re-Sort button will order the Tasks by the Task ID and display the ID to the left of the Task Description, making it easier to find the ID for the Task you want.
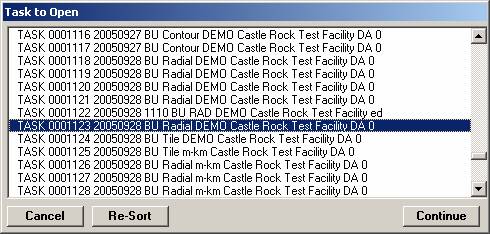
Click the Task you want to highlight it, and click the Continue button.
When the process is complete, a form will be displayed showing the name of the compressed file containing the Task information.
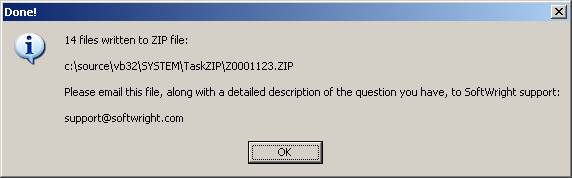
If you want to delete the study, find the Task in the TAP6 menu by expanding the Recent Coverage Studies section:
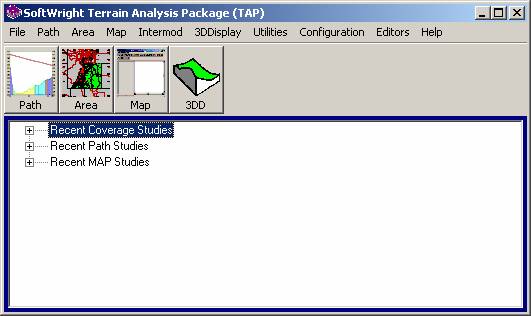
Click the Task to highlight the line:
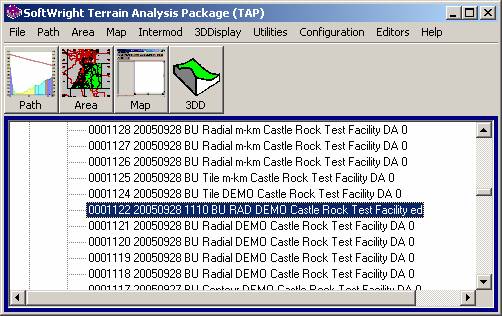
When you have the Task you want to delete highlighted you can either delete just the results from the Task, or you can delete the entire Task.
If you delete the RESULTS ONLY, the computed values for the Task will be deleted, but all of the parameters used to compute those values are preserved. In addition, the "Locked" status of the Task is removed. That means you can then open the Task and make any desired changes, then run the Task again.
If you delete the ENTIRE TASK, all information related to the Task is deleted and cannot be recovered.
To delete only the computed results of the Task, press the Delete button on your keyboard. A confirmation form is displayed:
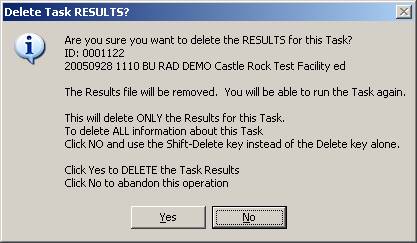
When you are sure you want to delete the Task RESULTS, click the Yes button. The results will be deleted and the Locked status of the Task will be removed so you can edit the Task parameters and run the Task again.
To delete the entire Task, hold the Shift key and press the Delete button on your keyboard. A confirmation form is displayed:
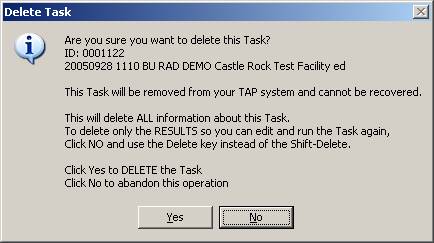
As stated on the form, a Task deleted with this function cannot be recovered.
When you are sure you want to delete the Task, click the Yes button. The Task and all associated files will be deleted.
|
|
Copyright 2006 by SoftWright LLC