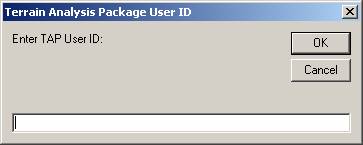
Multi-Seat Operation of TAP™
Q: How do I use TAP in an environment with multiple users?
A: With TAP6.0.2363 or later and a Maintenance Subscription date of September 30, 2010, or later, and a multi-seat license, you can use an installation of TAP on a server and share the TAP files, such as Fixed Facility database, computed area coverage studies, topographic elevation data, etc.
Note that all values in this example are for demonstration purposes only. You should determine appropriate settings for your application.
A comparison of single- and multi-seat TAP systems is described in TAP Single-Seat and Multi-Seat Systems.
Installing additional users to use TAP with the multi-seat license is described in Adding TAP Multi-seat Users.
Performance of TAP on multi-seat systems is described in TAP Multi-Seat Performance
Several aspects of a multi-seat license are different from the single-seat version of TAP:
Additional information about the differences between single-seat and multi-seat licenses is found in TAP™ Single-Seat and Multi-Seat Systems.
Installing additional users to use TAP with the multi-seat license is described in Adding TAP Multi-seat Users.
After you install a multi-seat version of TAP6, the first time you run the software you will be prompted for a User-ID:
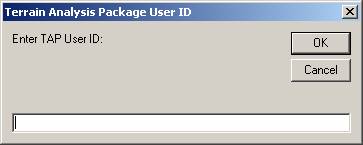
Your TAP user ID can be any character string up to twenty (20) characters long. The ID is not case sensitive (and will be converted to all upper-case). Characters that are illegal for file names (*, ?, /, \, etc.) may not be used. The TAP User ID is not used for security purposes and no password is required. The ID is used to differentiate configuration and default settings for different users.
Enter an ID string that you want to use:
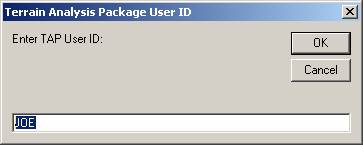
Click OK to use that ID and TAP will start. You can verify the number of seats permitted by your TAP license, the current license instance you are using, and the current user ID in the Help-About selection from the TAP menu:
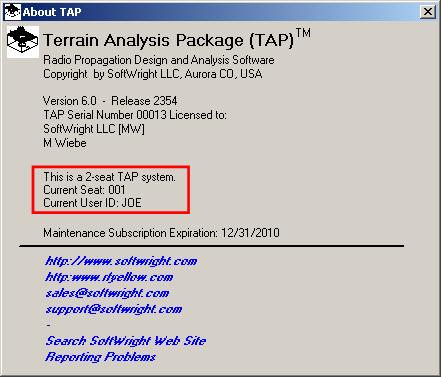
After a TAP User ID has been entered, the next time TAP is run, a list of User IDs will be displayed:
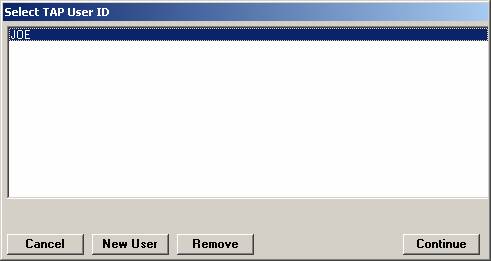
You can select an existing ID and click the Continue button, or you can click the "New User" button to enter a new User ID:
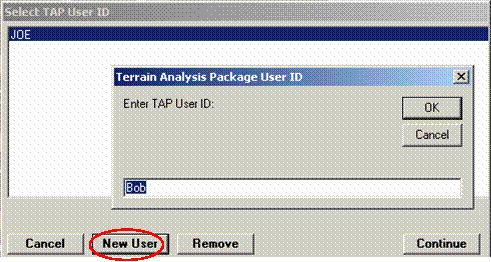
You can also select a User ID in the list and use the Remove button to eliminate that ID.
If you want to create a desktop shortcut with your TAP User ID passed to the program automatically, right-click on the desktop shortcut icon for TAP6. On the Shortcut tab, in the Target information, after the application name, add the “/USER=xxx” flag as shown, where “xxx” is your user ID:
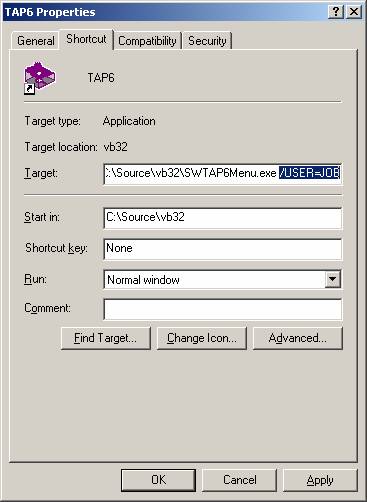
Click the Apply button, then OK. When the modified shortcut is used, the User ID will be passed to TAP automatically and you will not need to select or enter your ID.
In the event all available seats are already in use by other TAP users on your system, a message like the following will be displayed:
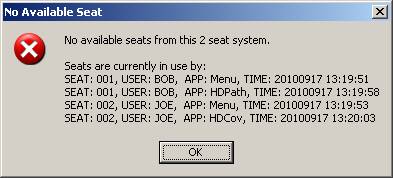
The “Seats currently in use” information tells you:
· The Seat number
· The User ID
· The application(s) in use
· The time the application was started
With this information you may be able to determine who is using the licensed seats.
Note that a seat is used each time the TAP menu is started, and is not determined by the User ID. For example, if one user starts two instances of the TAP menu on a two-seat system, other users (including the user with two existing instances running) would not be able to start TAP:
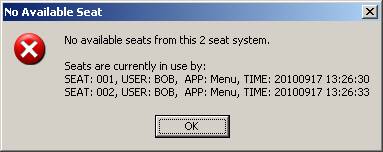
Normally, each user will only need one instance of the TAP menu, and can launch other TAP functions (HDPath, HDCoverage, etc.) from the menu.
When you are prompted for a User ID, if you click the Cancel button, no ID will be used.
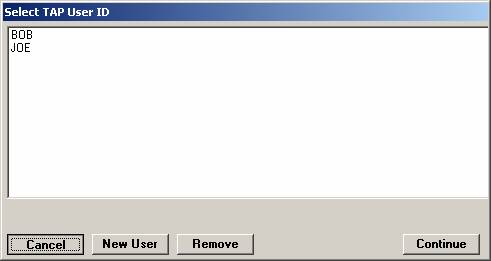
Multi-seat TAP licenses require the use of a User ID, so if no ID is selected, a warning message will be displayed:
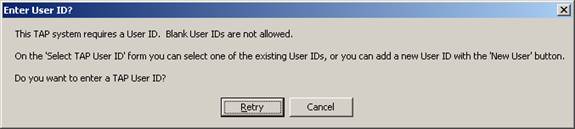
If you click the Retry button, you will be able to select from the list of User IDs, or to enter a new ID as described above. If you click the Cancel button, your TAP session will be terminated.
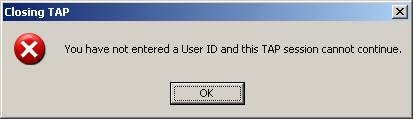
Since multiple users in a multi-seat TAP system use the same work-product files (Fixed and Mobile Facility databases, Tasks for Area Coverage studies and Intermodulation studies, etc.), record-locking is used to prevent corruption of the databases. For example, if both users change the coordinates of a Fixed Facility record at the same time, only one set of coordinates would actually be saved, and the other values would be lost. To avoid this, only one user at a time can edit a record.
Any number of users can access a record in the database at the same time. For example, as shown below, one user can be using the “DEMO Castle Rock Test Facility” record to draw a path profile in HDPath, and another user can be using the same record to set up an area coverage study in HDCoverage.
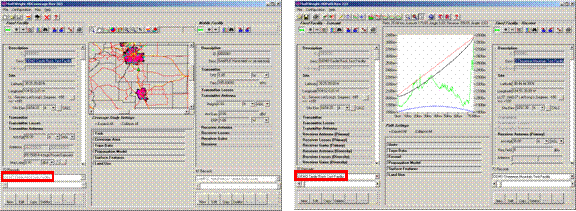
One user at a time can also edit the record.
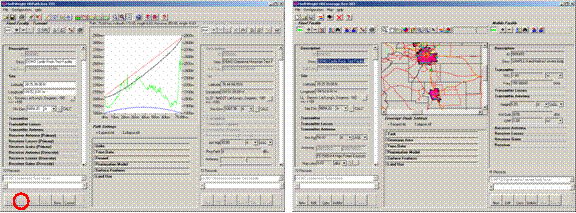
However, if both users cannot edit the same record at the same time:
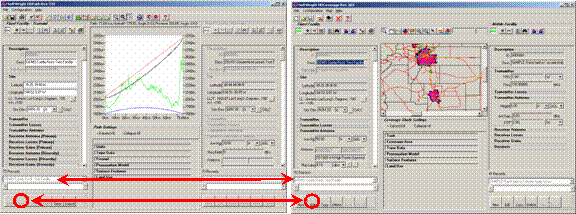
When the second user tries to edit a record that is currently being edited by another user, a warning is displayed:
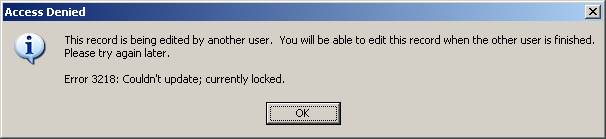
Likewise, a Task, such as an Area Coverage study being edited in HDCoverage by one user cannot be opened (either from the TAP menu as shown below, or from another instance of HDCoverage):
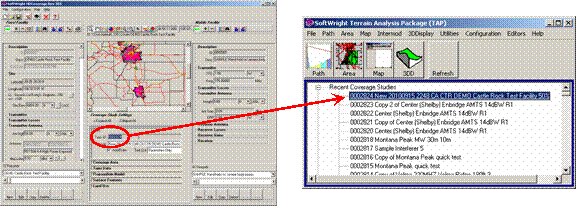
Once again, a warning message is displayed if a second user attempts to open a Task being edited by another user.
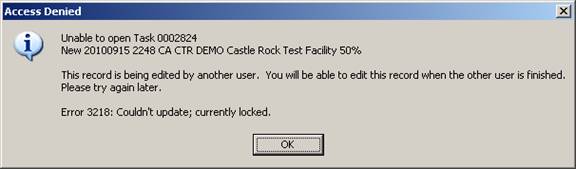
Similar warning messages are displayed if a second user attempts to run a Task which is being edited, or, likewise, if a user attempts to edit a Task which is currently being run.
Copyright 2010 by SoftWright LLC