Exporting from HDSpectrum™
Q: How do I get the information from HDSpectrum into other file formats?
A: The text and graphic information from HDSpectrum can be exported to several different file formats.
(Note that all values and settings in this article are for illustration purposes only. You should determine the appropriate settings for your application using good engineering judgment.)
This article describes how to print the input parameters for an intermodulation study, how to export the input parameters to text or comma-delimited files, and how to save the frequency spectrum graphic to an image file. The Intermodulation Study Reports article describes how to print the results of an intermodulation study.
You can save the frequency information from HDSpectrum into
an ASCII text file with the ![]() button on the toolbar:
button on the toolbar:
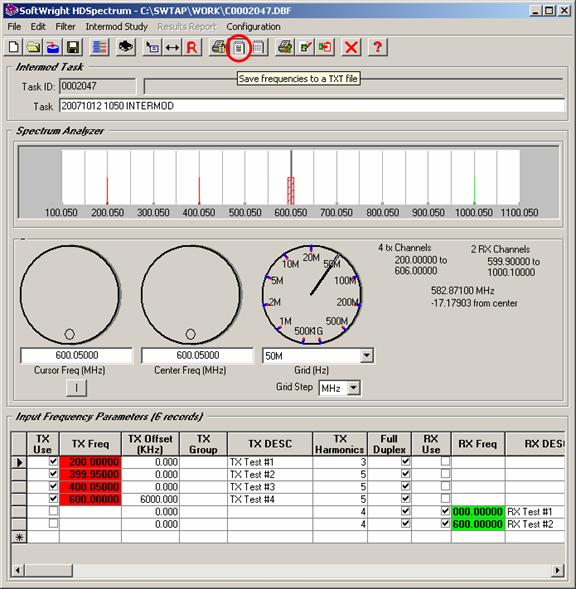
When you click the button, you will be prompted for the name of the file you want to write the information to:
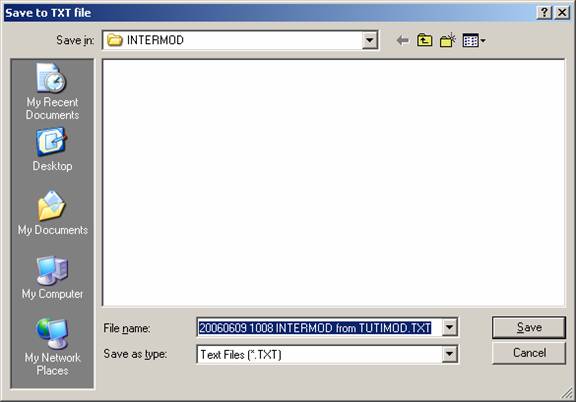
When you save the file, the file will be displayed in your text file editor (typically Windows Notepad):
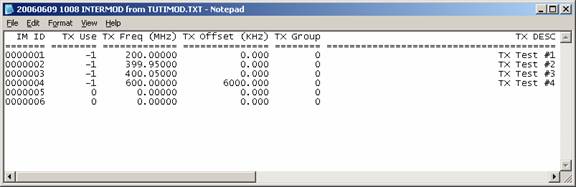
You can save the frequency information from HDSpectrum into
a comma-delimited ASCII file with the ![]() button on the toolbar:
button on the toolbar:
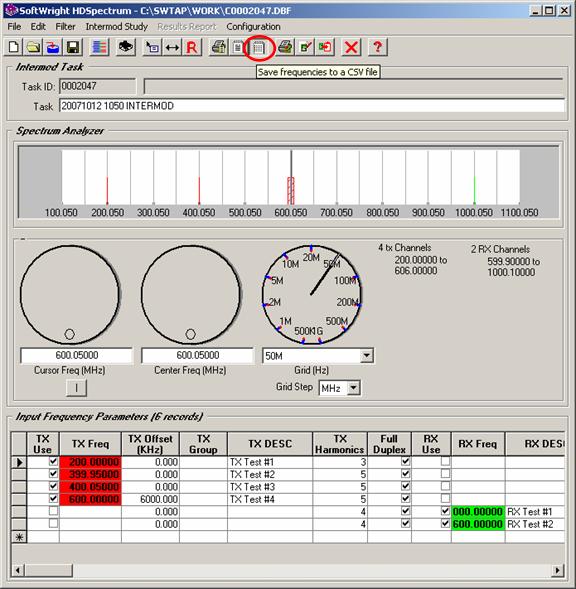
When you click the button, you will be prompted for the name of the file you want to write the information to:
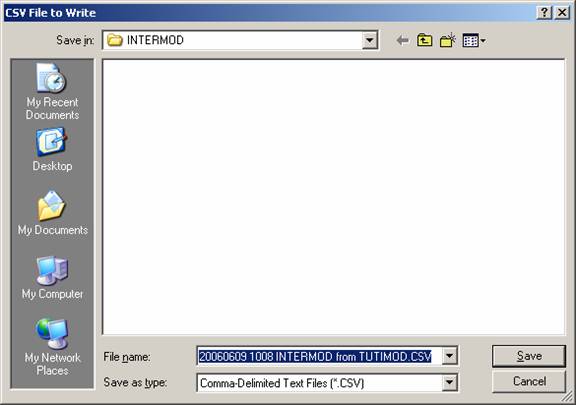
When you save the file, the file will be displayed in your CSV file editor (typically Microsoft Excel).
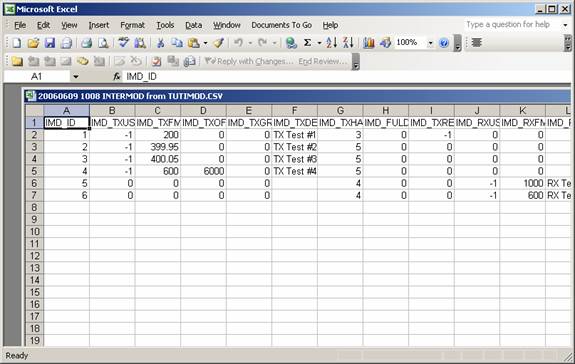
You can save the graphic display from HDSpectrum into a
bitmap file with the ![]() button on the toolbar:
button on the toolbar:
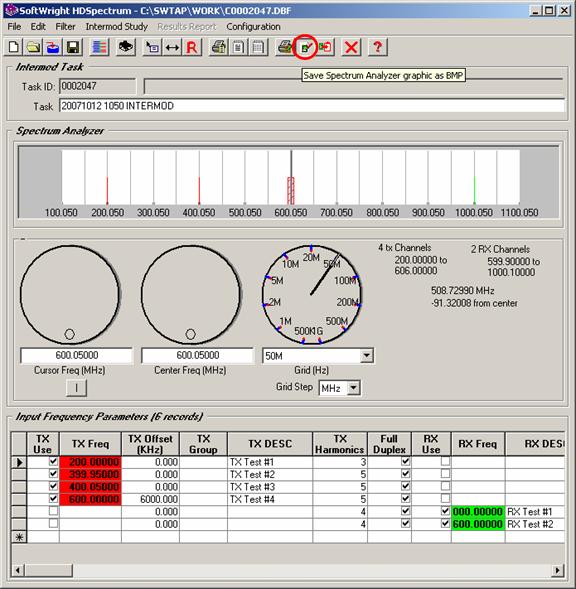
When you click the button you will be prompted for the name of the file you want to save the graphic to:
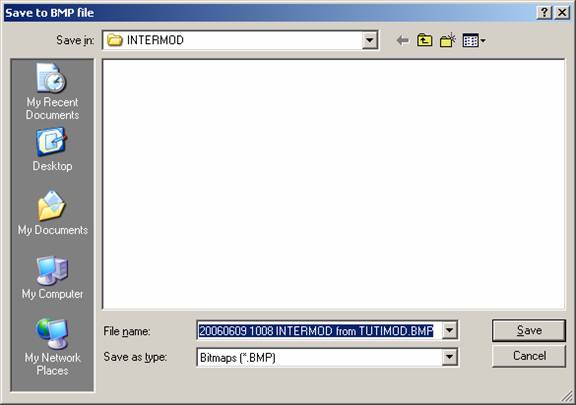
When you save the file, the file will be displayed in your default bitmap editor (typically Windows Paint).
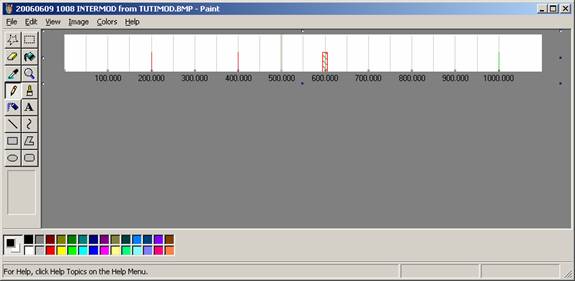
You can copy the graphic display from HDSpectrum into the
Windows Clipboard with the ![]() button on the toolbar:
button on the toolbar:
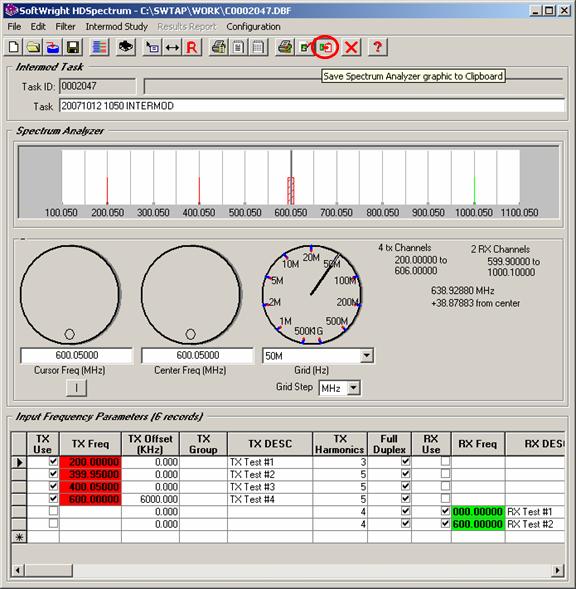
When you click the button, the image is copied to the clipboard.
You can they use the Edit|Paste function in most Windows applications to paste the image:
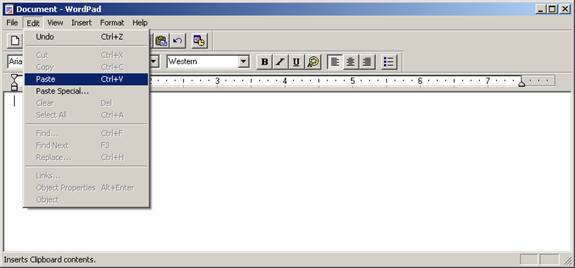
The image will be pasted into the application:
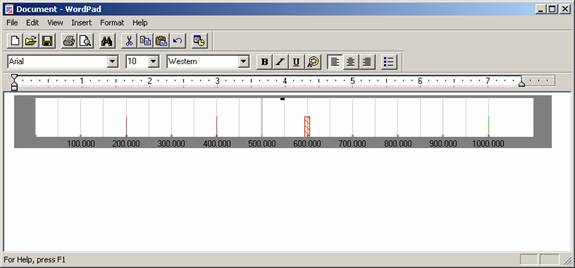
Copyright 2006 by SoftWright LLC