
Q: How can I use TAP to compute rf coverage that is limited to just my county?
A: With TAP 4.4 and later you can use the Area Coverage setup form's Advanced tab to define a tile study based on any "Area" object contained in a boundary (.BNA) file.
This article describes the Bounded Tile study function in TAP5 and earlier. If you are using a later version, please see the TAP6 Bounded Tile Studies article.
From the TAP menu, click on Coverage and select Area Coverage:

When the TAP Area Coverage Setup form is loaded, click the New button to create a new coverage study. Use the form to set up the study as a Tile study, and be sure the "Use Advanced Settings" box is checked.
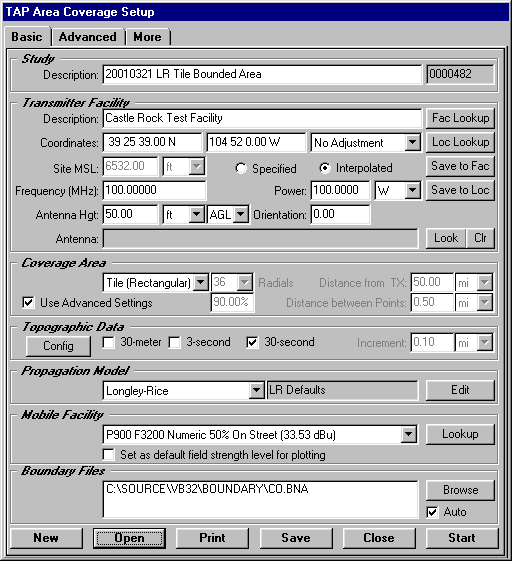
With the Use Advanced Settings box checked, the Advanced tab is enabled. Click that Advanced tab.
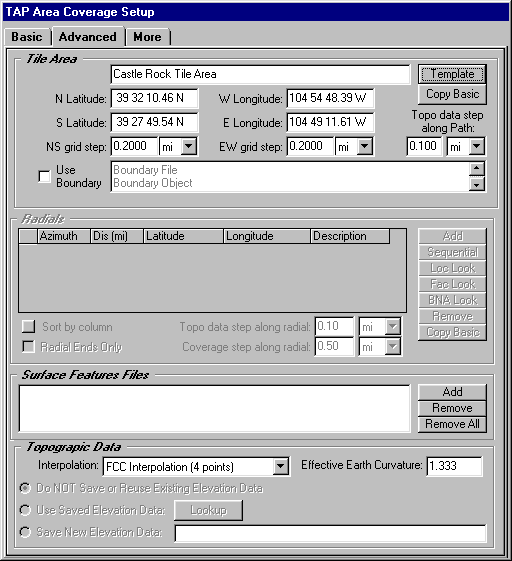
In earlier versions of TAP the Tile Area section of the Advanced tab enabled you to specify the north, south, east, and west boundaries of a tile area manually, or to use the Template button to retrieve a previously defined area. These functions are still available.
To define a tile area based on a boundary file, check the Use Boundary box
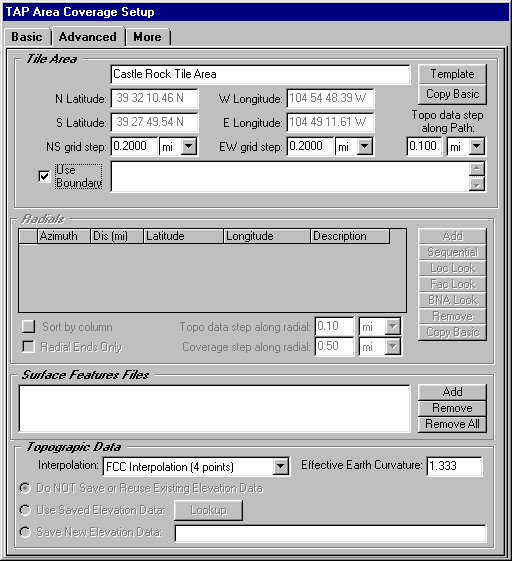
When this box is checked, a form is displayed to enable you to select the .BNA file and the area object in the file to use:
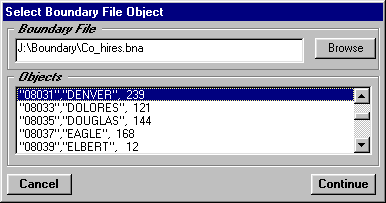
In the example, the Co_hires.BNA (Colorado high resolution counties) file has been selected. The Area objects in the file are listed, and you can highlight the object you want to use, in this example, Denver.
When the file and object have been selected, click the Continue button.
The selected file and object names are displayed on the form:
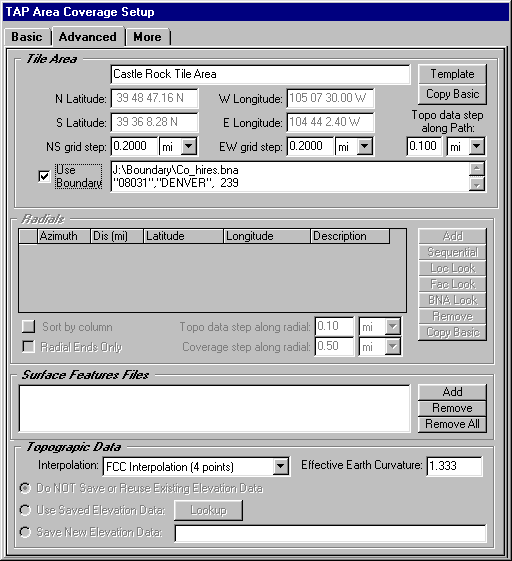
Note also that the text boxes for the latitude and longitude limit are updated to display the minimum and maximum limits of the selected boundary object. These boxes are disabled so you cannot edit the values while the Use Boundary option is checked.
You still have the ability to edit the step values on the form (the north-south increment between tile points, the east-west increment between tile points, and the increment of topographic data used along the path between the transmitter site and each tile point).
When the settings have been made, click the Basic tab of the form:
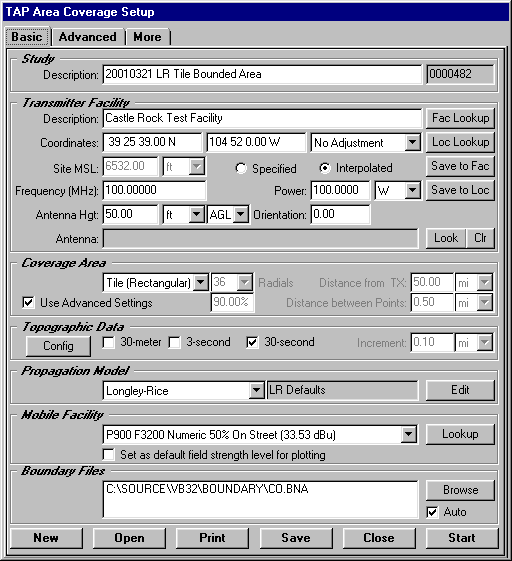
To start the execution of the study, click the Start button.
The progress of the study will be displayed on the screen:
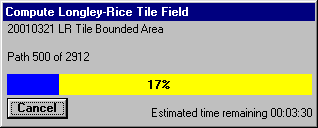
When the study is completed, the Map Plot Setup form is displayed. You can use this form to edit the boundary files or coverage studies to be included on the map, as well as to change the field strength levels and colors to be plotted.
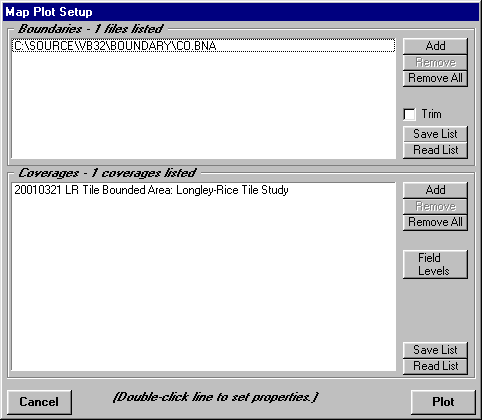
For example, since the high resolution boundary file was used for the tile study, the default file (CO.BNA) can be removed and the CO_HIRES.BNA used instead.
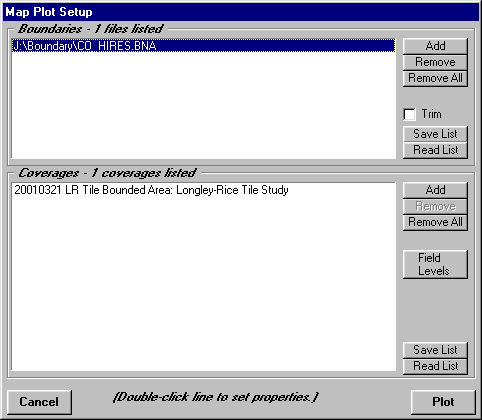
Click the Plot button to draw the map:
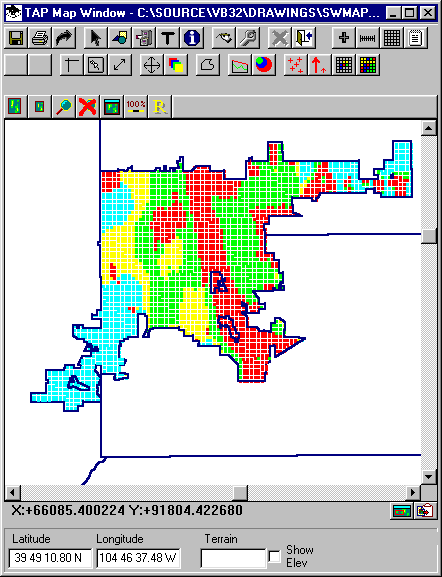
The computed coverage values are shown in the boundary object (Denver) used for the study.
Another useful function for this kind of study enables you to compute the percentage of locations for each field strength level in the bounded area. Under the Coverage menu. Click the Coverage Statistics item:
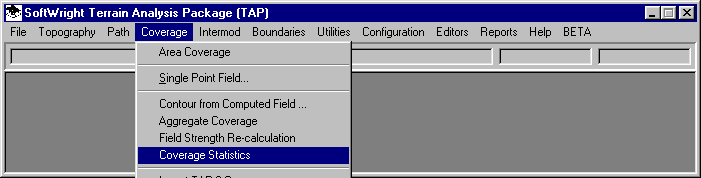
A list of Tasks is displayed.
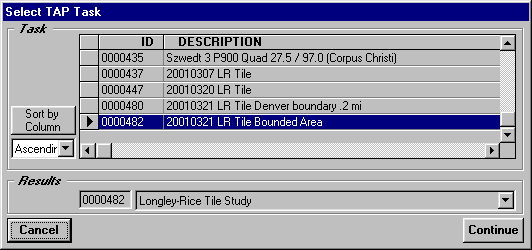
Select the task you want by clicking the selection button to the left of the row to highlight the line, then click the Continue button.
Next, the Levels form is displayed:
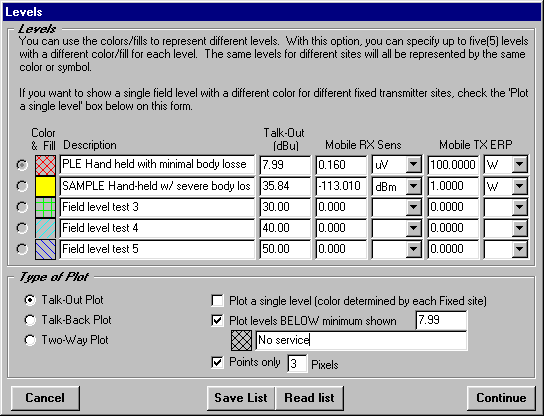
This is the same form used to set the colors and levels for the plot (the color information is ignored for the statistics function). (Note that all field strength levels in this example are for purposes of illustration only. It is important you compute the levels appropriate to your application using the Required Field function in TAP.) You can change the levels or descriptions, but for the computed statistics to correspond to the map, the values should be left unchanged. Click the Continue button.
A Notepad file will be opened with the computed information:
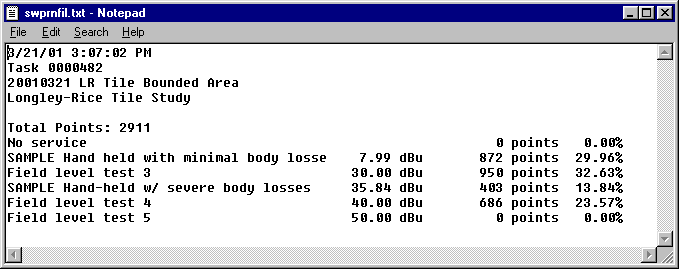
For example, the computed values that exceed 35.84 dBu (a sample value for this illustration for a hand-held unit with severe losses) is about 37% of the locations in the Denver boundary (13.84% + 23.57%).
Copyright 2001 by SoftWright LLC