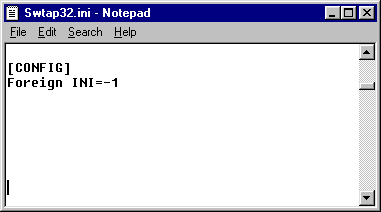
Q: Can I import a coverage study from another TAP system to run on my computer?
A: The "Foreign INI" option enables you to bring a coverage study Task into your TAP system, and then use that Task information to compute and plot the study.
In order to use the Foreign INI function, you need to manually edit an entry in the TAP configuration INI file. (The "foreign" designation is because the Task is from a different TAP system.)
Using Windows Notepad or another ASCII editor, find the file SWTAP32.INI in the folder where TAP is installed (typically the \SWTAP folder). Open the file with the editor and find a section header line [CONFIG] as shown:
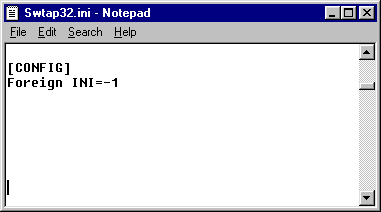
Immediately below that line, add the line shown: Foreign INI = -1
Then save and close the file.
With this entry in the configuration file, when you open the Area Coverage Setup form (from the Coverage menu), the Foreign INI button will be displayed:
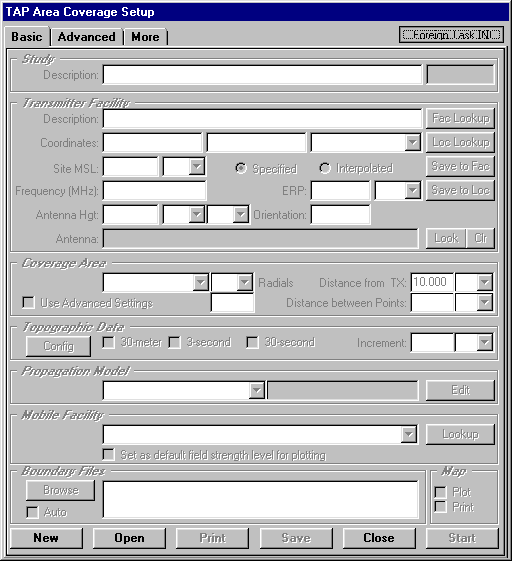
Click this button to select the Task INI file (Txxxxxxx.INI) you want to import:
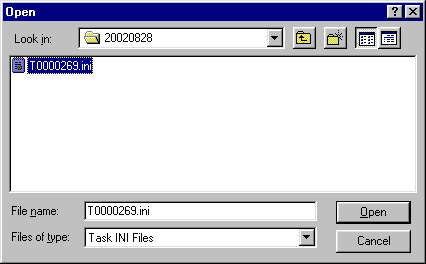
Note you must have the Task INI file, and any other associated files created as a part of the Task on the other TAP system. If any of the files are missing, your results may not be the same as computed on the original system.
Note that when you copy the files to your computer, you should not put them in the SWTAP\WORK folder, in order to avoid confusion with Task files (possibly with the same Task ID) on your own system. You can put the foreign files into a TEMP folder or anywhere else on your system or network and you will be able to browse to that location to read the files.
Several files may be present (depending on the type of study):
The last file (Rxxxxxxx.DBF) is the Results Data Base file that contains the computed results of the study. If this file is not present, you can still run the study to create your own results file. If the file is present, you will have the option of including it as described below.
It is possible that the mobile facility information used to create the study on the foreign TAP system is not included in the Mobile Facility Data Base on your TAP system. If this is the case, a warning message will be displayed:
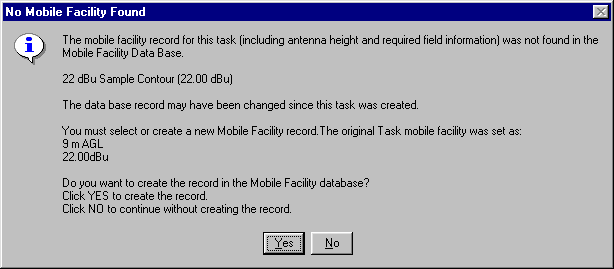
In order to duplicate the study on your system, you should click the Yes button to add this information to your Mobile Facility Data Base.
If the Rxxxxxxx.DBF file exists for the foreign task, you will be prompted to decide if you want to include that file:
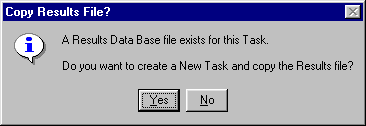
If you include the Results Data Base file and click Yes, you will immediately be able to plot the results as computed on the foreign TAP system. If you click No (or if the Results Data Base file is not present), you will have all of the Task information and will need to run the study on your system before you can plot the results.
If you include the Results Data Base, a new Task ID (shown in the upper right corner of the form) will be assigned:
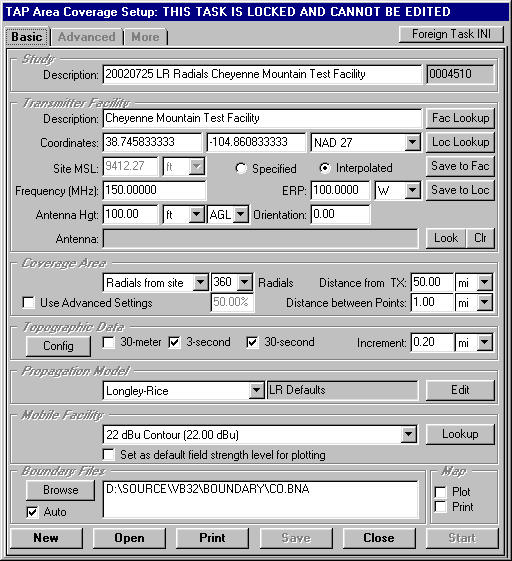
Note that the Task will be "locked" (indicated across the title bar at the top of the form). If you want to run the Task on your own machine, either with the same parameters, or with changes to any of the study parameters, you can click the New button at the lower left corner of the form to create a new Task with the same parameters.
Copyright 2002 by SoftWright LLC