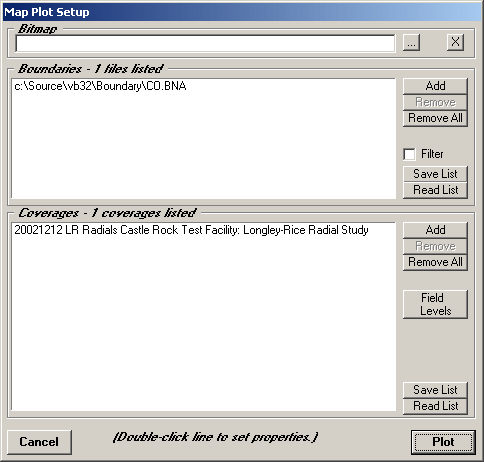
Boundary File Lists
Q: I have several combinations of boundary files I use for plotting coverage studies in TAP. How can I save the file names and color information so I can use them again?
A: In TAP 4.3 and later you can save all the boundary plotting information.
(Note that this article describes saving boundary information. A similar process can be used to save coverage information, such as a list of tile or radial or contour studies to plot. To save coverage field level information, see the FAQ on Field Level Lists.)
When you are ready to plot the map, the Map Plot Setup form is displayed:
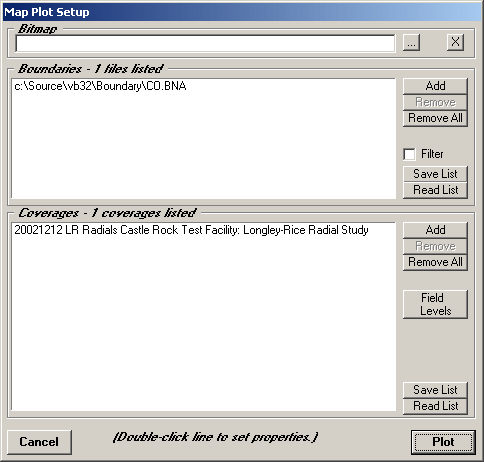
The boundary files to be included are listed in the "Boundaries" section of the form, and the coverage studies in the "Coverages section.
You can add more boundary files using the Add button in that section.
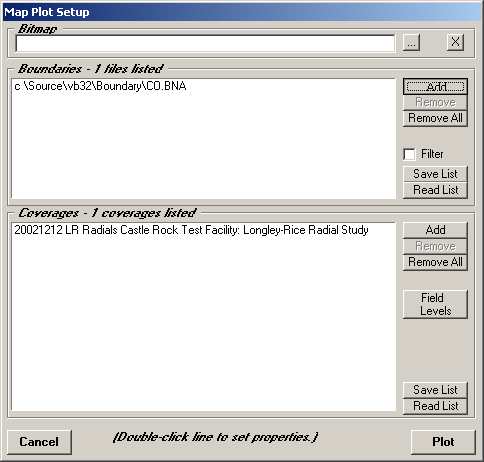
The Boundary File Select form will be displayed.
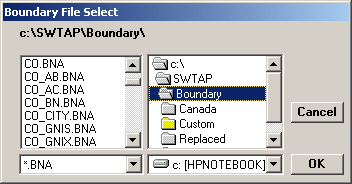
You can select one or more boundary files. To select multiple files, hold down the Ctrl key on the keyboard while clicking the files you want with the mouse:
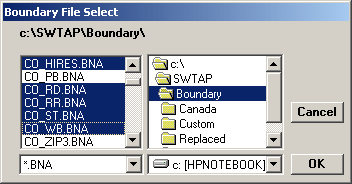
For a list of the contents of the files provided with TAP, see the FAQ on Boundary File Descriptions and Data Sources.
For information about creating your own boundary files, see the FAQ on the Boundary File Editor.
When you have selected the file(s) you want, click the OK button. The files will be added to the list on the Map Plot Setup form:
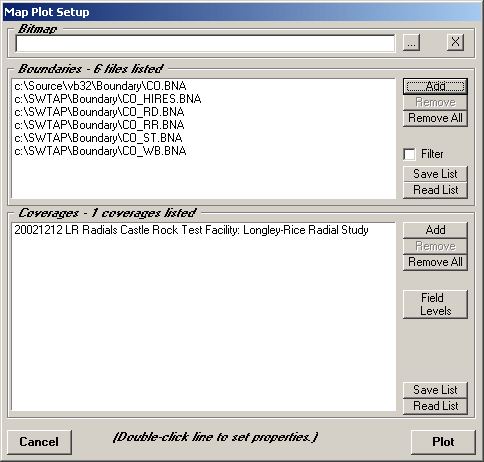
You can highlight and remove files you donít want in the list:
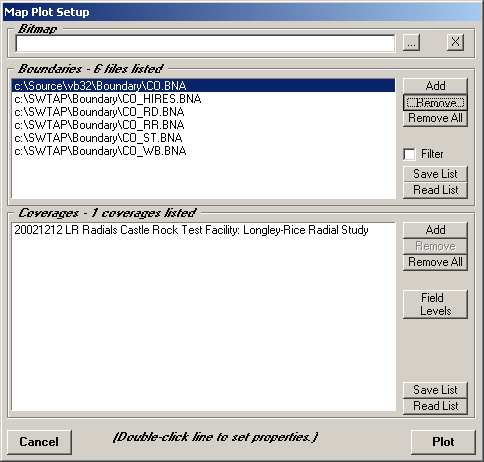
To set the color and line style of each boundary file, double click the file in the list. The Layer Properties form is displayed. (Each file is plotted as a separate layer in the TAP Map Window.)
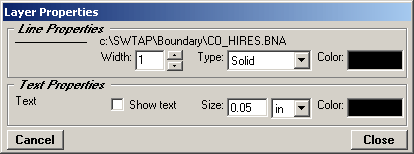
You can double click the Color section of the form to change the line color used, and you can set the line width or line type:
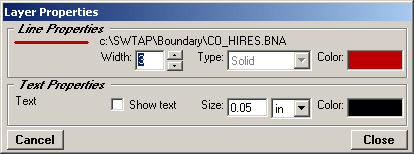
When you have set the desired properties, click the Close button.
Use the same process to set the color and other property information for each of the boundary files you want to show.
When you have set the boundary file properties you want to save, click the "Save List" button in the Boundaries section:
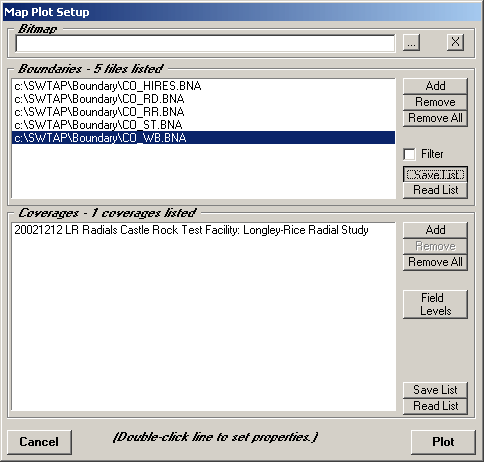
You can select the folder where you want to save the list and enter the name of the list you want to save:
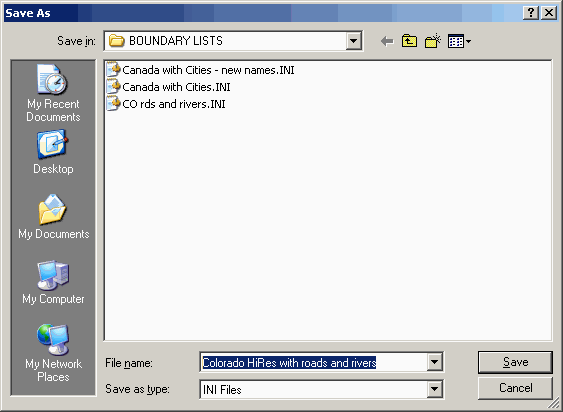
In the future, you can use the "Read List" button on the Map Plot Setup form to find the list:
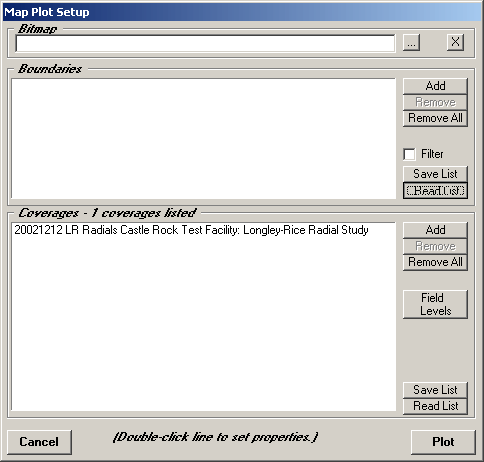
You can select from the saved lists:
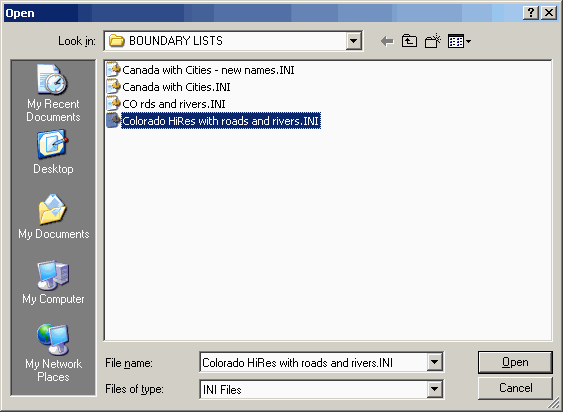
When you select the same list, the files (including the color and line property information) will be restored for the plot:
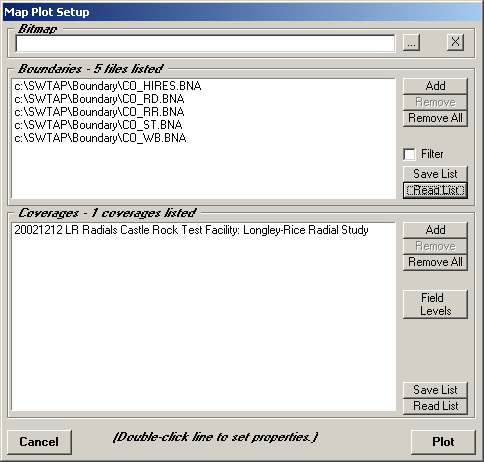
Copyright 2003 by SoftWright LLC