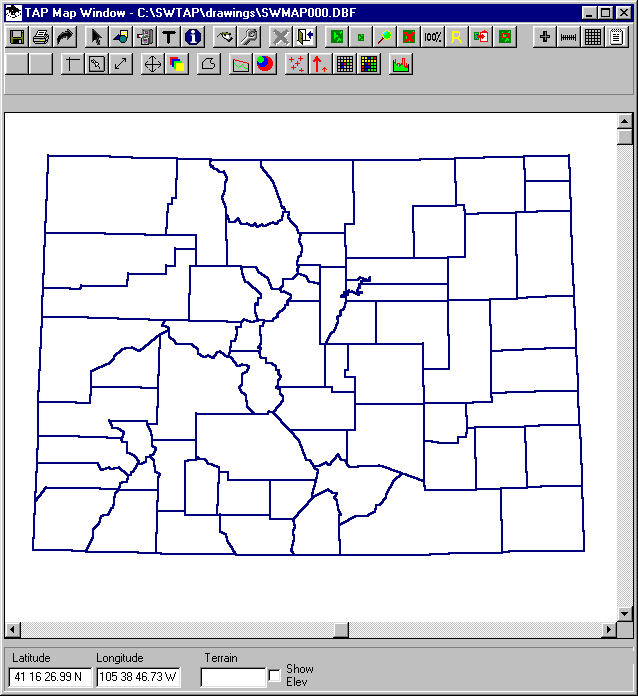
Q: When I print my coverage map or profile in TAP, there is sometimes a large blank area on the page. How can I get the drawing to fill the page?
A: TAP enables you to size the window on the screen for drawing a map, path profile, or antenna pattern, to any size and shape you want. When you print the drawing, TAP tries to fit the drawing on the screen to the available area on the physical page. TAP does not change the aspect ratio (height to width) of the drawing. If the aspect ratio of the page is quite different from the aspect ratio of the window on the screen, the printed page may contain white space in order to fit the drawing onto the page.
For example, suppose you have a map drawn in the TAP Graphic Window as shown:
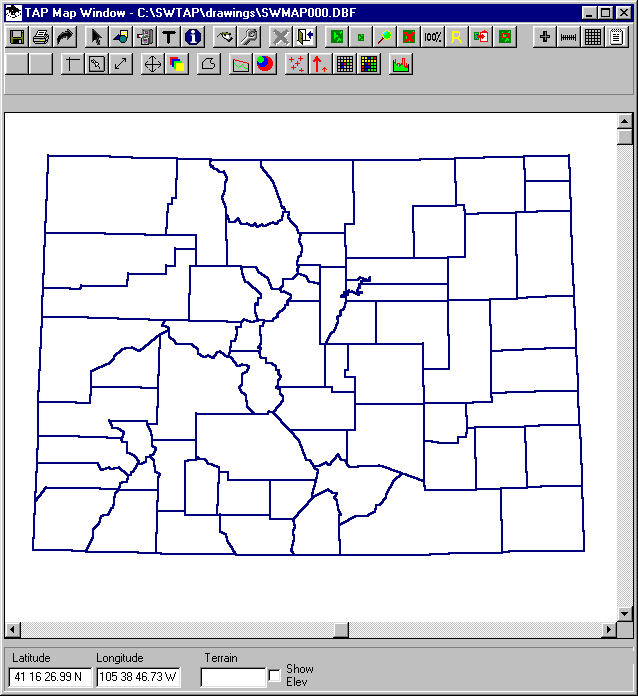
Printing this drawing to a printer using 8-1/2x11 paper in Landscape mode results in the following page.
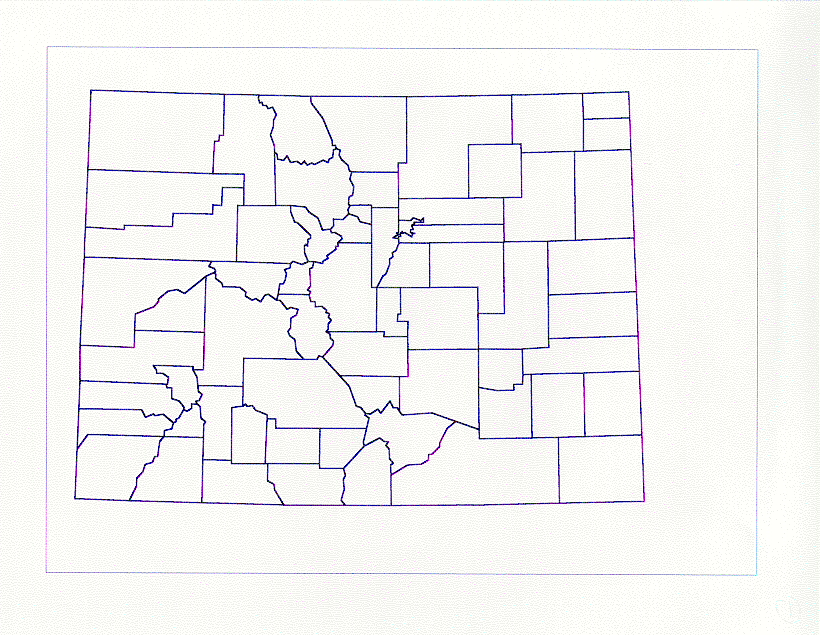
Since the aspect ratio of the drawing on the screen is comparable to the page to be printed, the drawing fills most of the available space on the page.
Printing the same drawing to a page in Portrait mode produces the following:
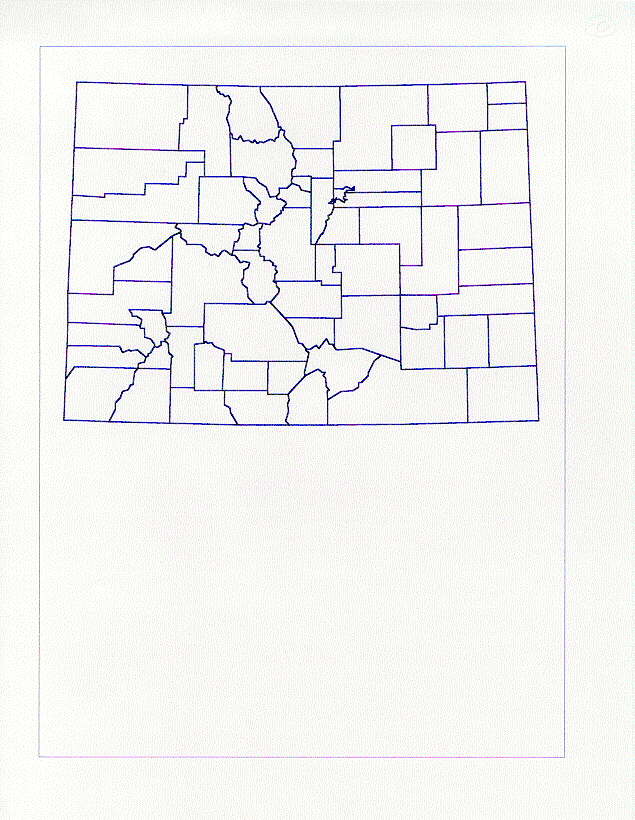
In Portrait mode, the width of the drawing on the screen is scaled to fit the width of the page, leaving the white space at the bottom of the page.
But suppose the drawing on the screen only fills a portion of the available window:
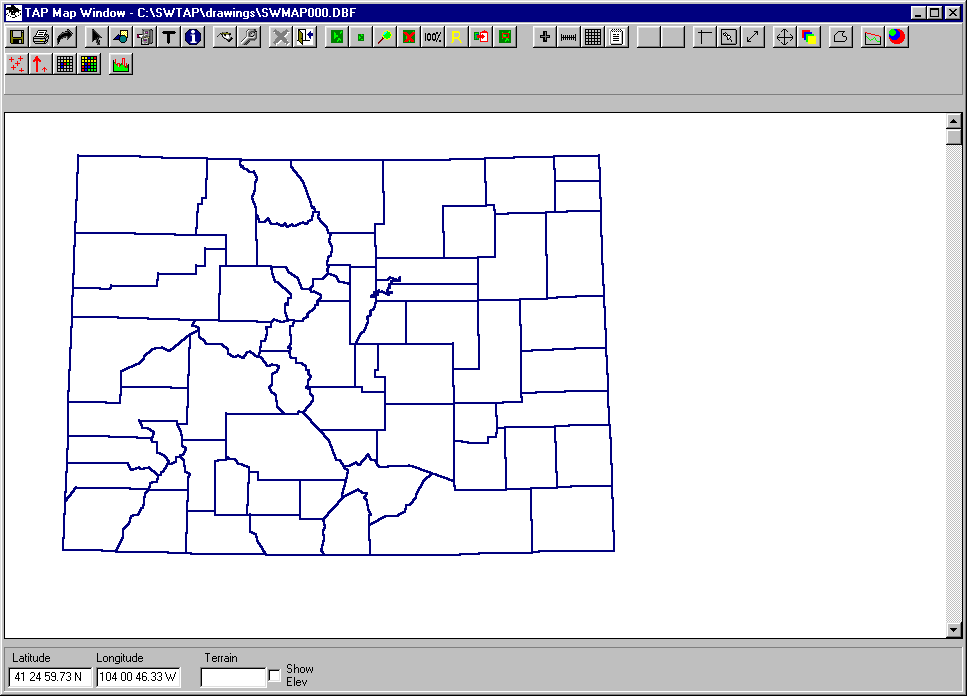
Now when the drawing is printed in Landscape mode, the entire drawing from the screen must fit on the page:
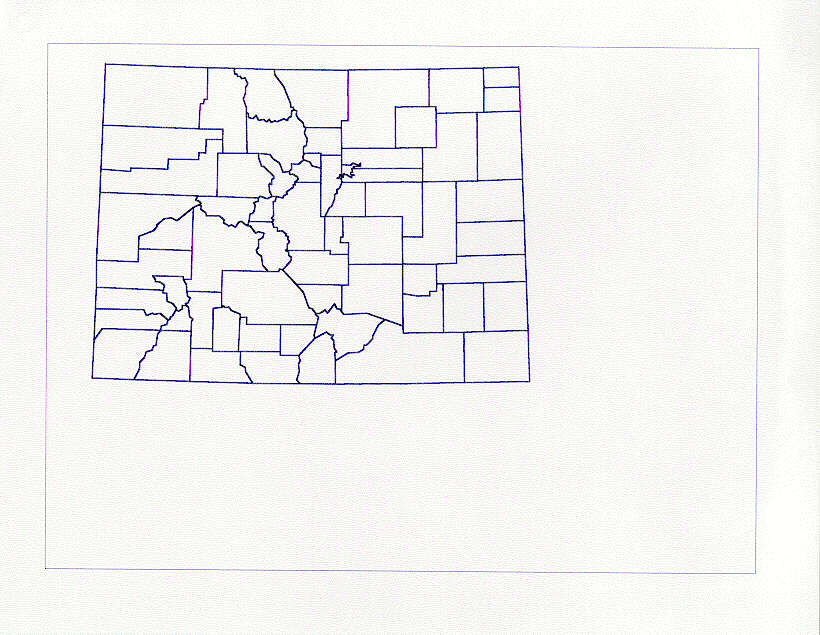
TAP considers the white space on the right side of the drawing on the screen as part of the drawing, and tries to fit it onto the page along with the map information.
Drawing that screen in Portrait mode forces the drawing (including the white space) to fit the width of the page:
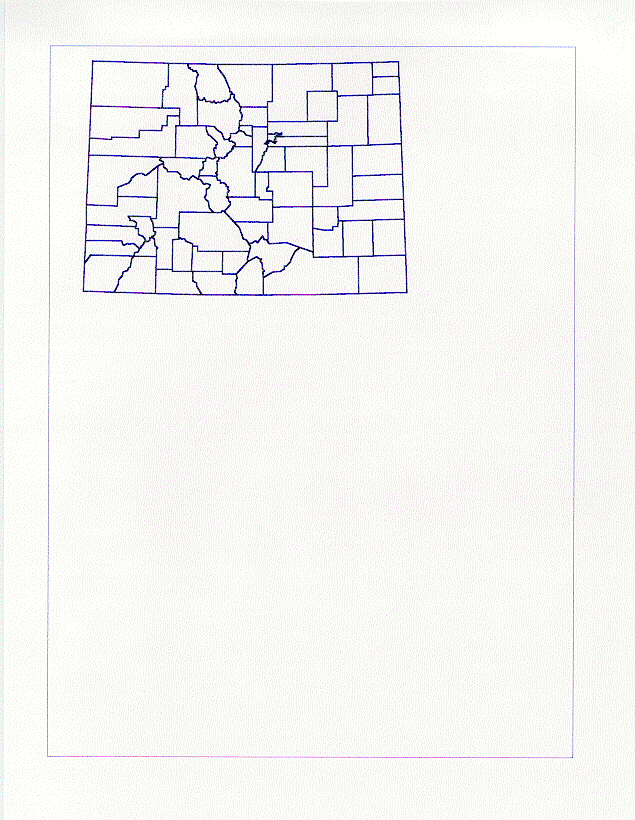
Likewise, profile plots are scaled to fit the available printing area. For example the profile on the screen:
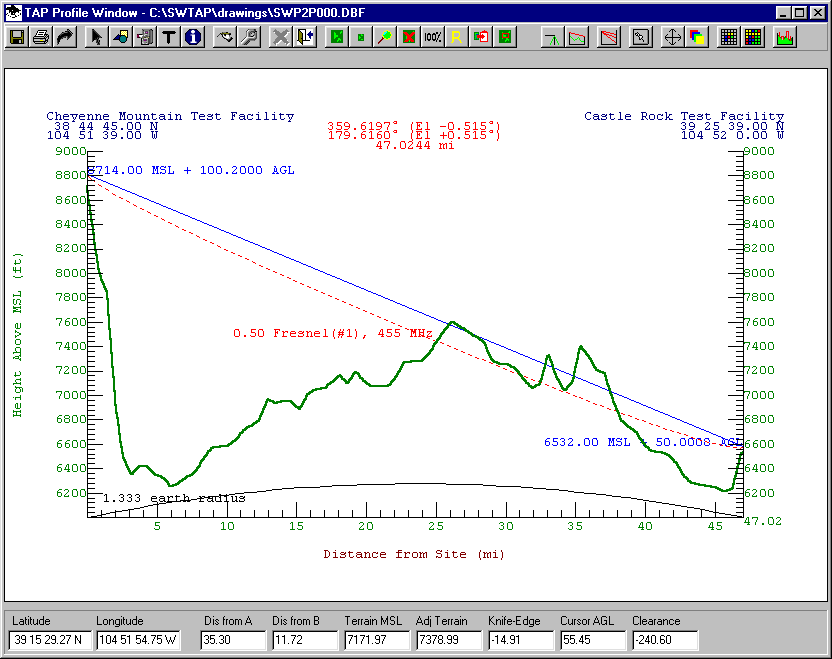
This profile can be printed in Landscape mode to produce:
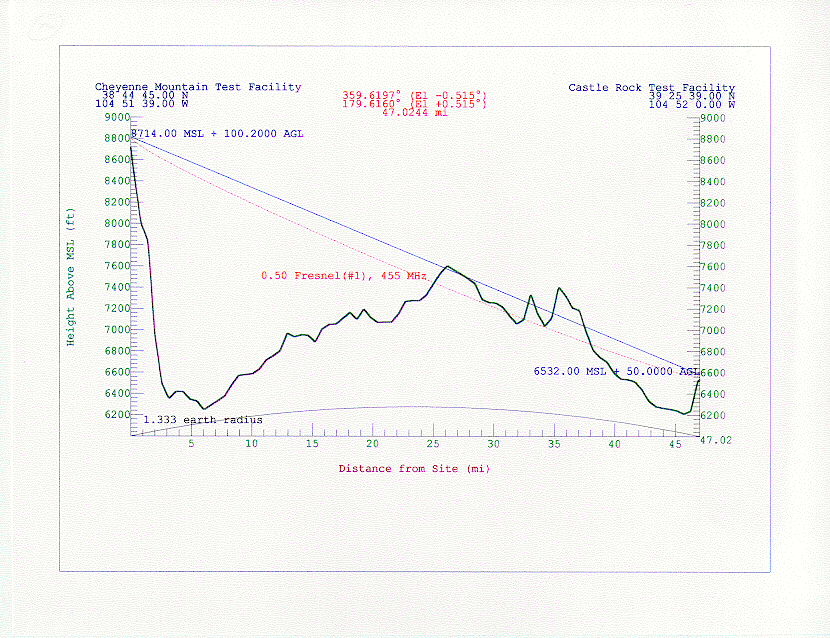
Printing the same profile in Portrait mode results in the profile fitting to the width of the page:
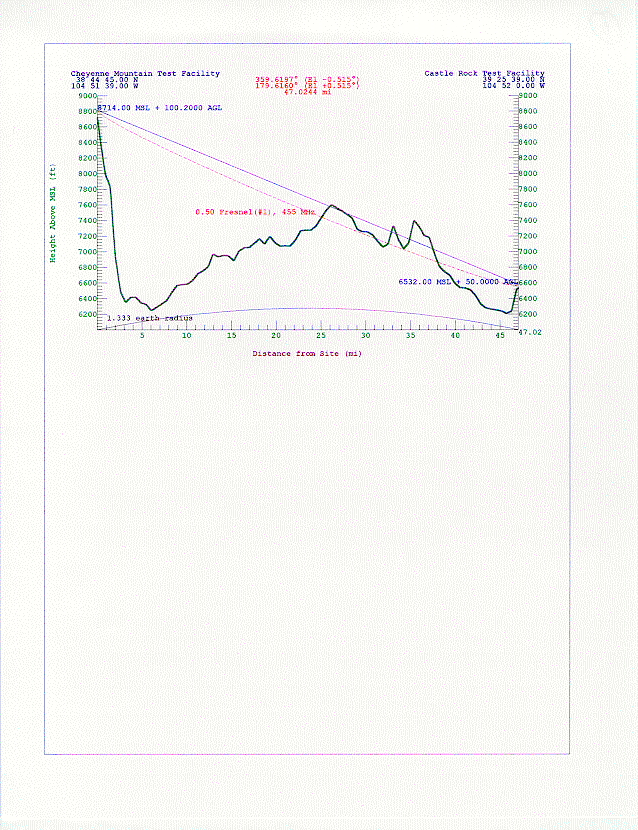
If the window for the profile on the screen is changed:
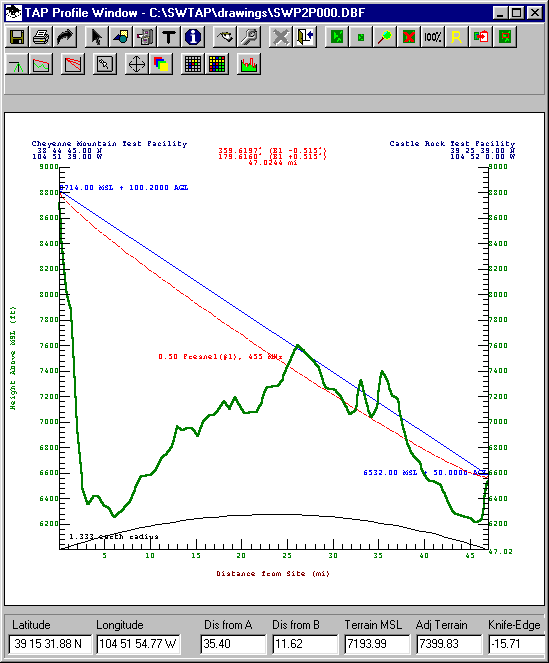
Now the Portrait prints as:
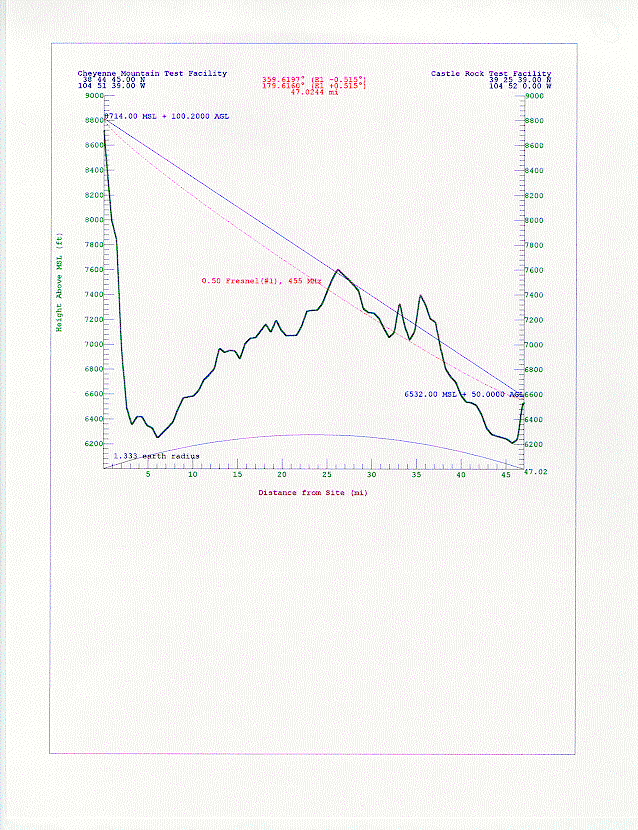
And the Landscape mode prints as:
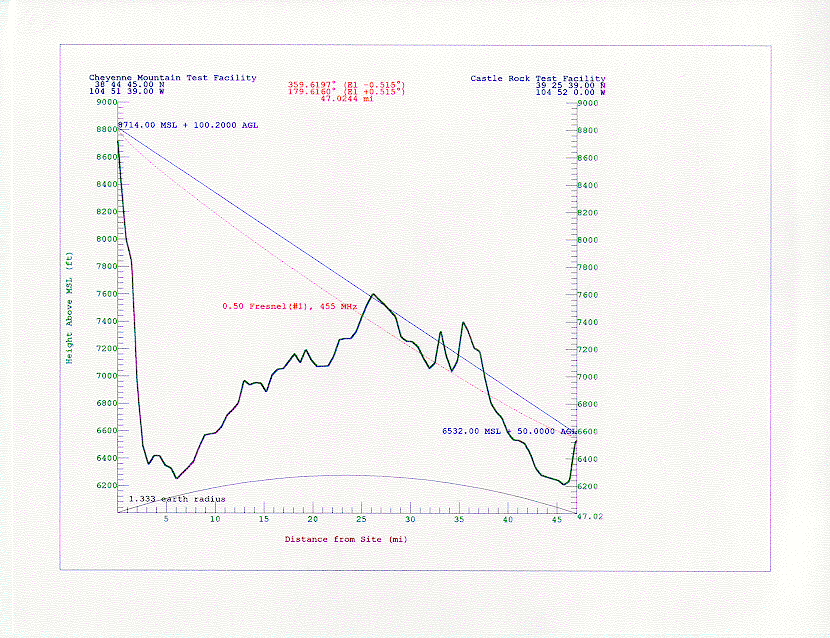
In all these examples, the fact that the aspect ratio of the window on the screen is significantly different from that of the page causes the additional white space on the page. This is because TAP fits the entire drawing from the screen (including white space) to the page.
You can use the mouse to adjust the size and shape of the window to approximate the shape of the page to reduce this effect.
You can also use the "Aspect" button on the TAP Graphic Window Print form (in the upper right area). This button resizes the window to approximate the aspect ratio of the page size and orientation currently selected.
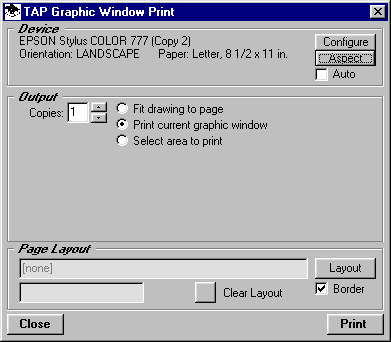
(Note: If a Page Layout Template is specified, the aspect ratio of the window on the screen is adjusted to fit the Graphic Drawing Area.)
If the graphic window is overly compressed or distorted:
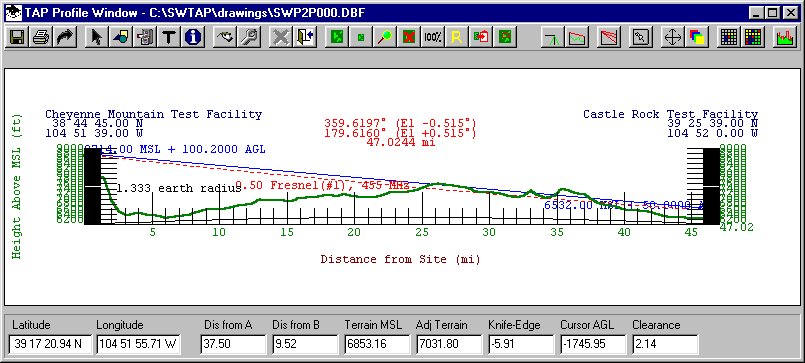
You can simple resize the window with the mouse:
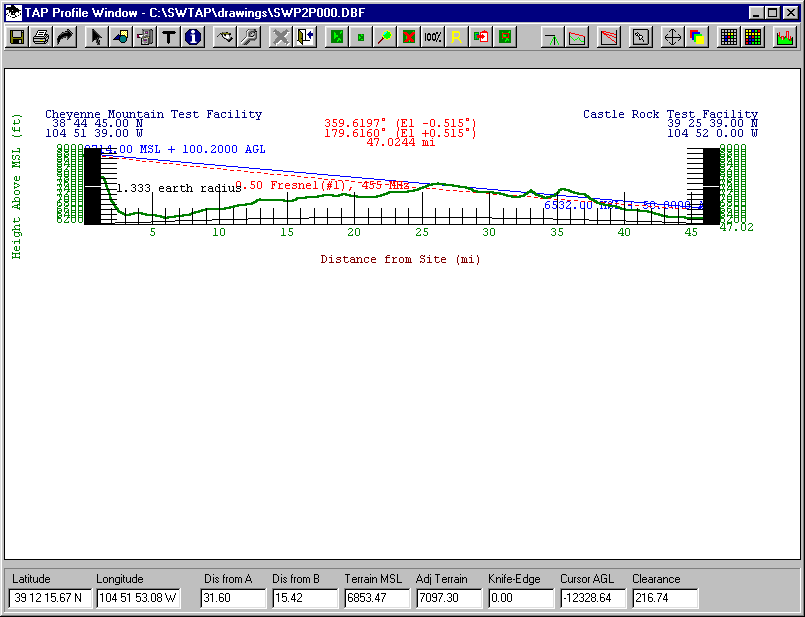
Then use the Fit button (a button with four arrows - up, down, left, right) to redraw the graphic to fit the window:
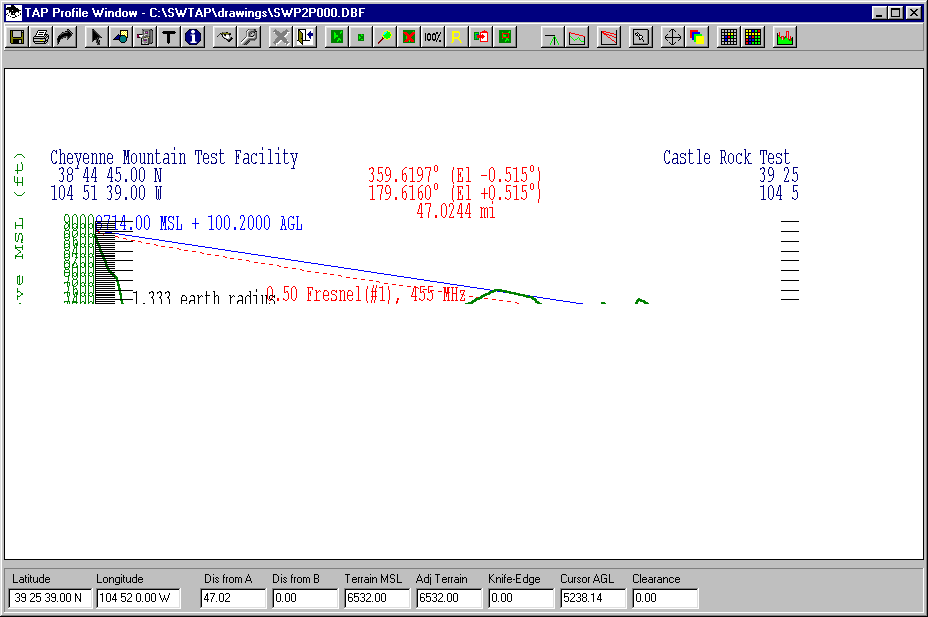
If the drawing is imcomplete, click the Redraw button (a small hand with a pencil)"
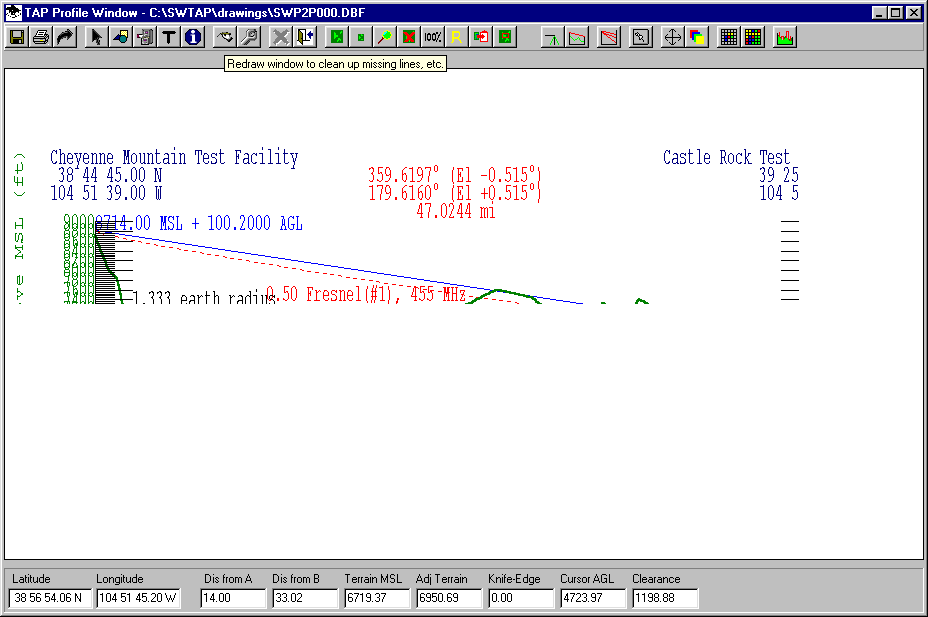
This will attempt to recreate the drawing, but the fit after resizing may not be usable:
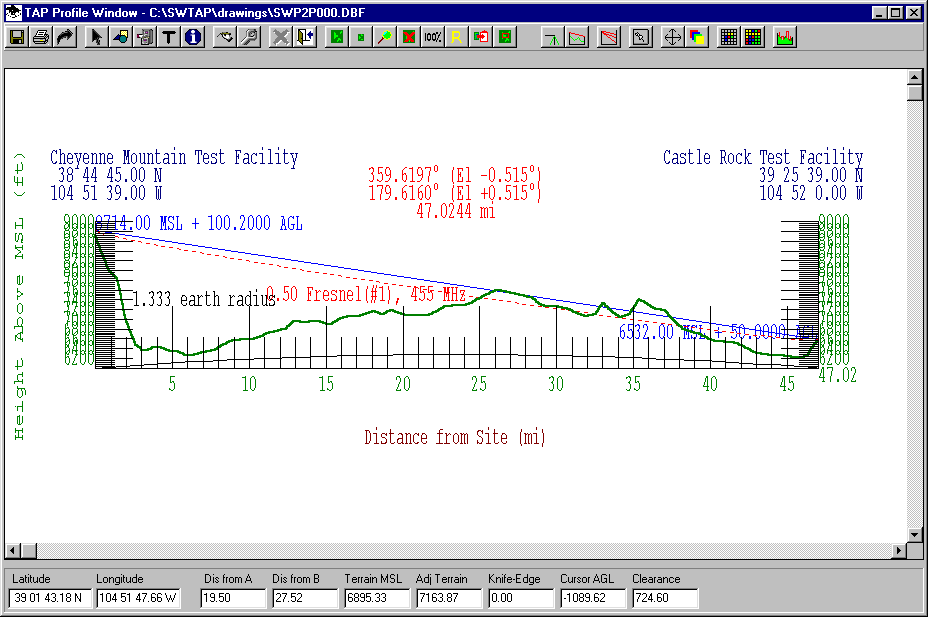
You can close the window and redraw the profile to obtain the best fit of the drawing to the new window size:
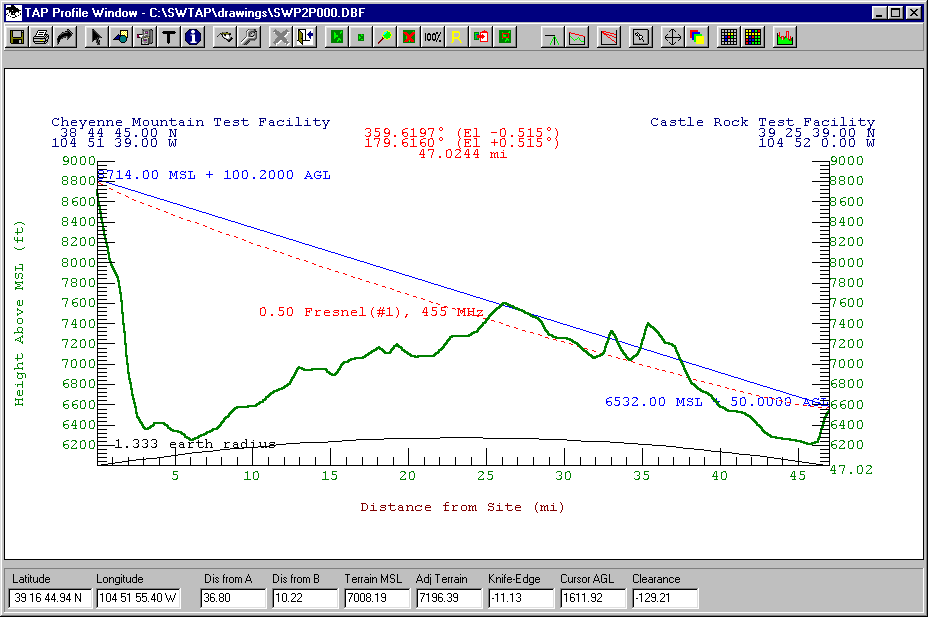
Note that the process of fitting the graphic window on the screen to the available page area is slightly different when you are using a Page Layout Template in TAP. In this case, the screen area is fit to the "Graphic Drawing Area" on the template.
For example, the profile shown above can be printed using a Page Layout Template:
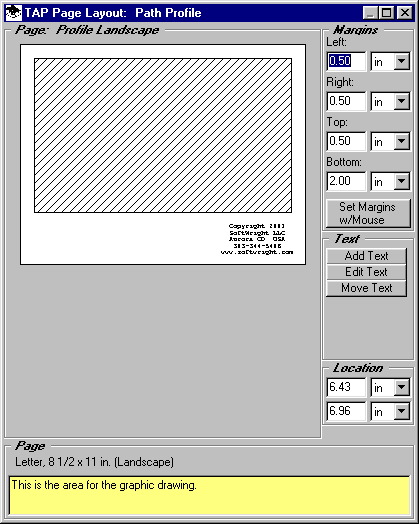
The resulting printed page fits the graphic from the screen into the Graphic Drawing Area:
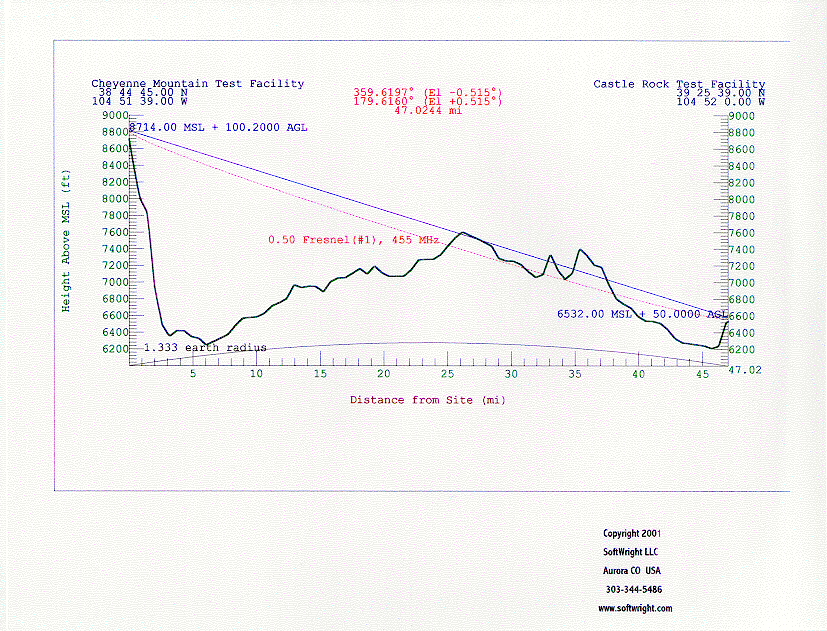
Copyright 2001 by SoftWright LLC