
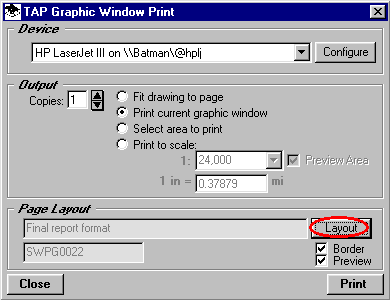
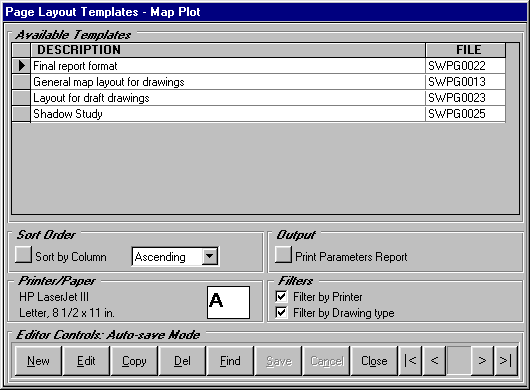
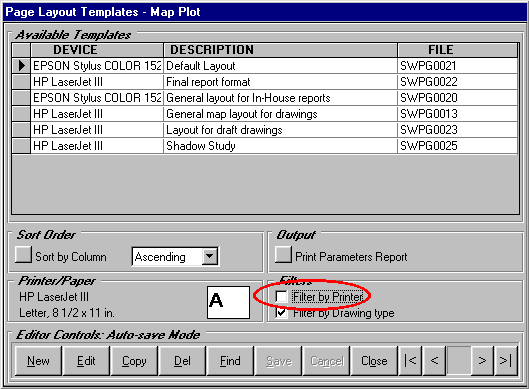
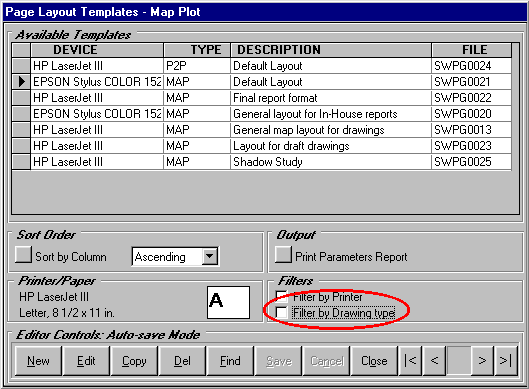
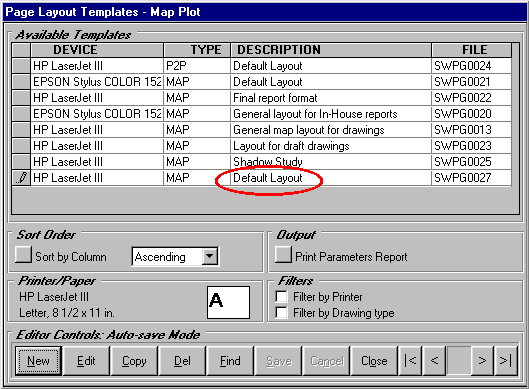
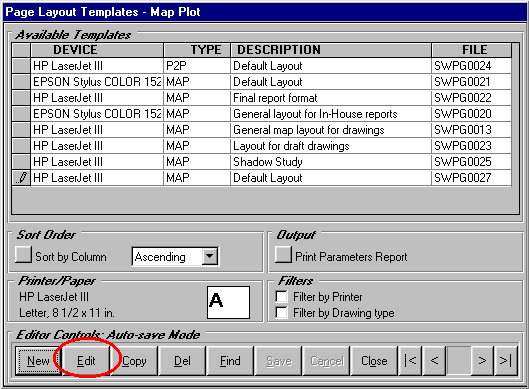
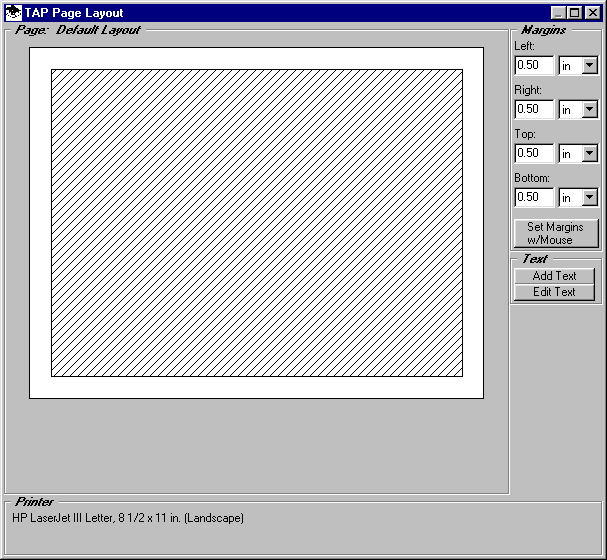
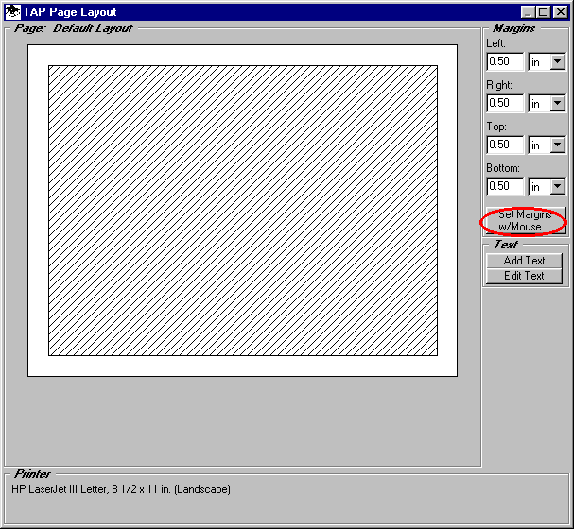
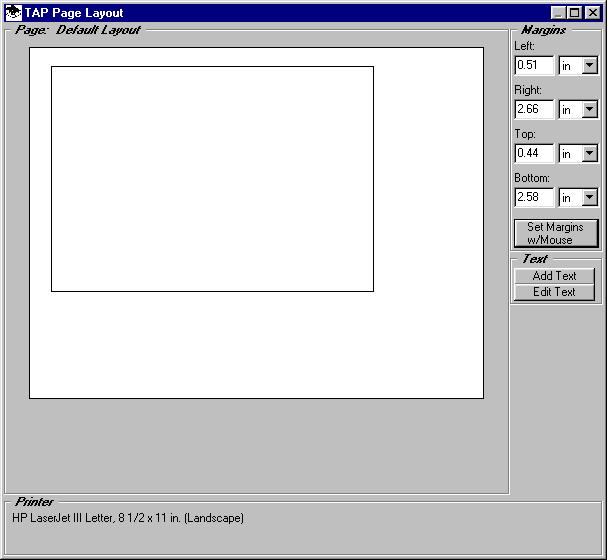
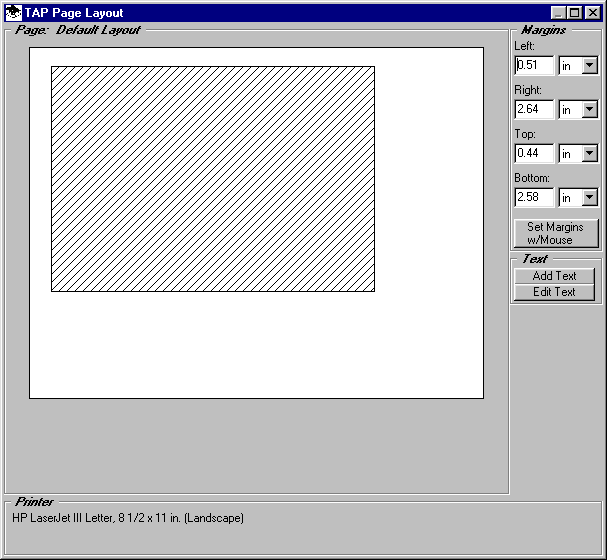
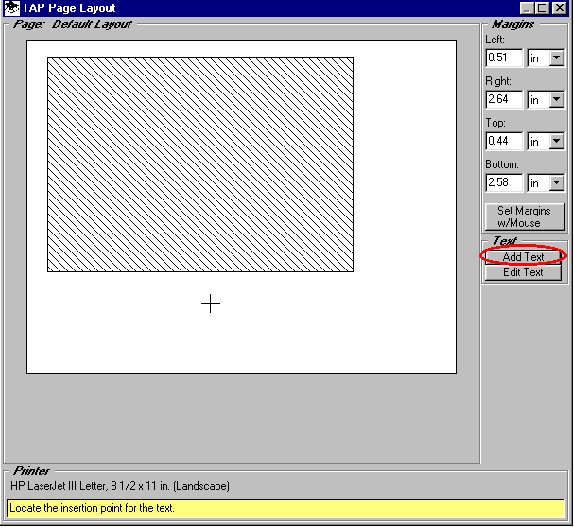
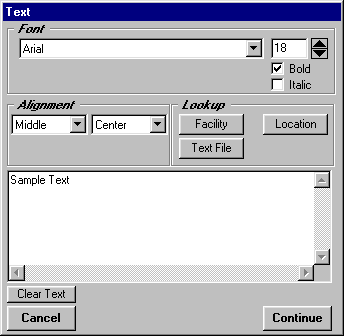
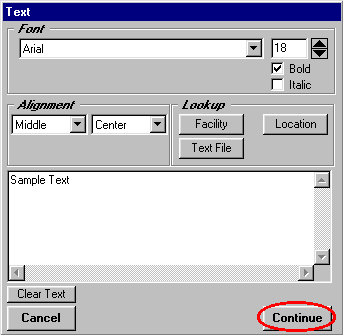
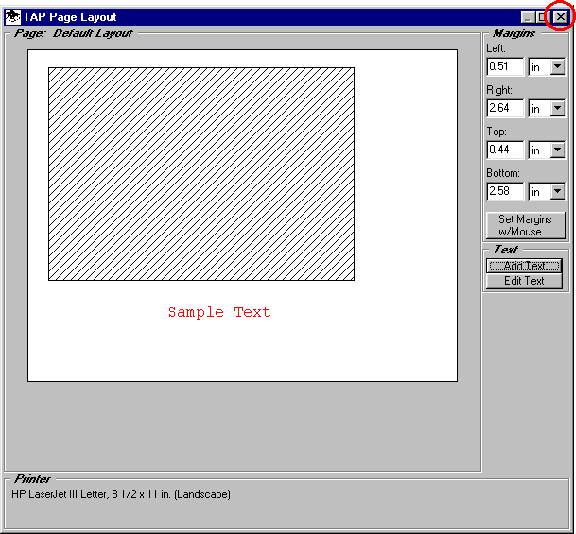
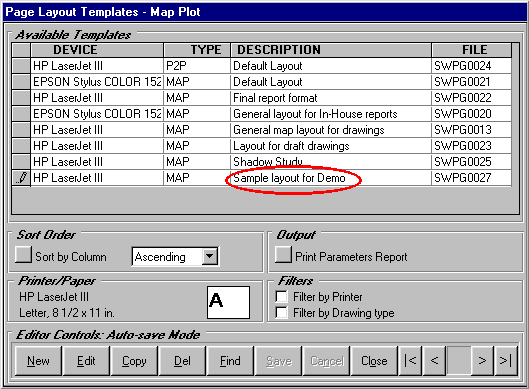
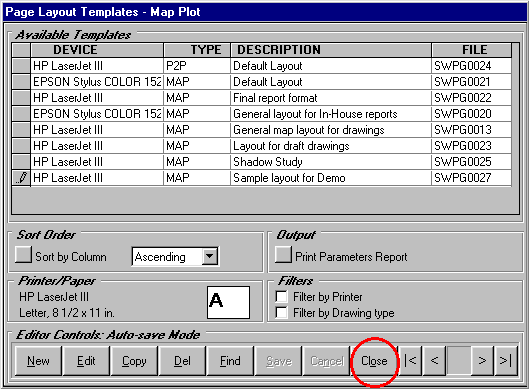
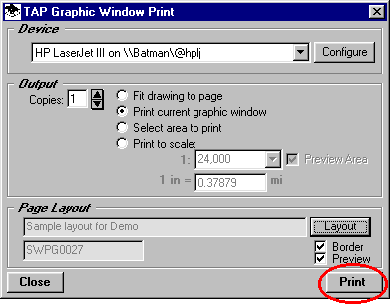
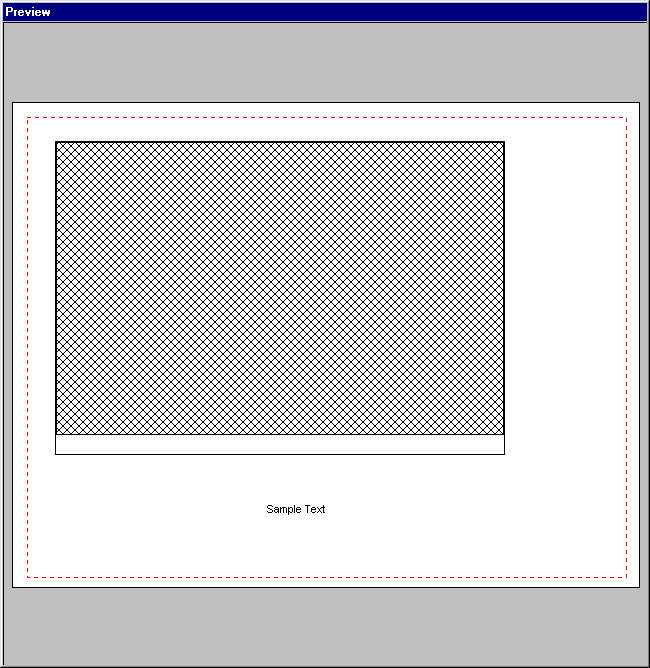
Q: How do I set up multiple page layout configurations? I want my profiles to be in "landscape" mode but coverage maps in "portrait"? Also, I may want the mode to change on a different printer.
A: The page layout information is available from the TAP Graphic Window Print form.
(Note that this article describes the Page Layout functions for TAP4. If you are using TAP5 or later, you should read the Print Preview and Page Layout article for that version.)

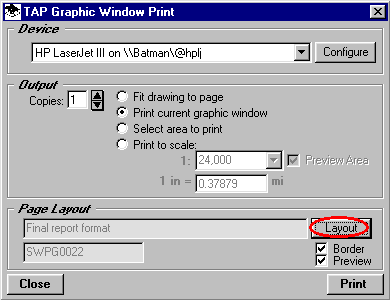
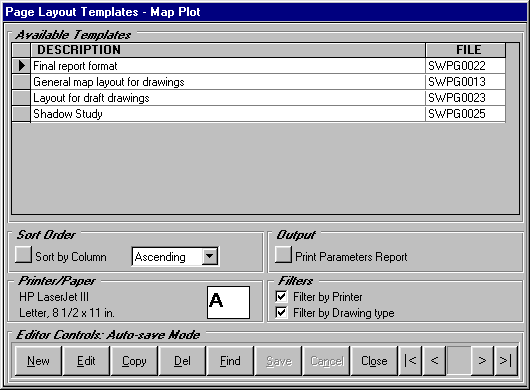
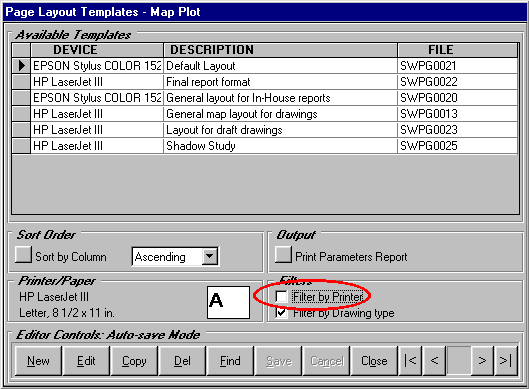
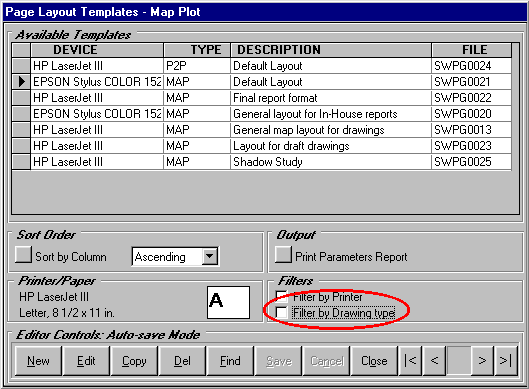
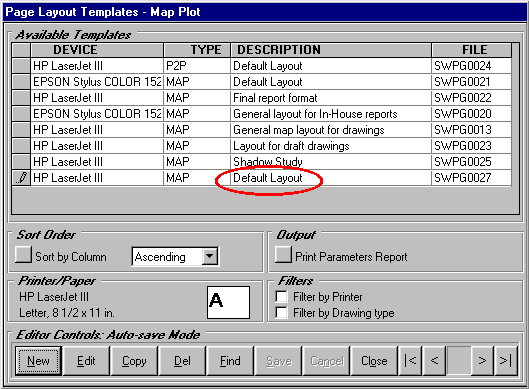
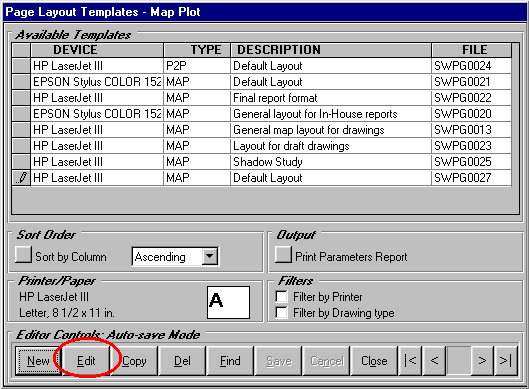
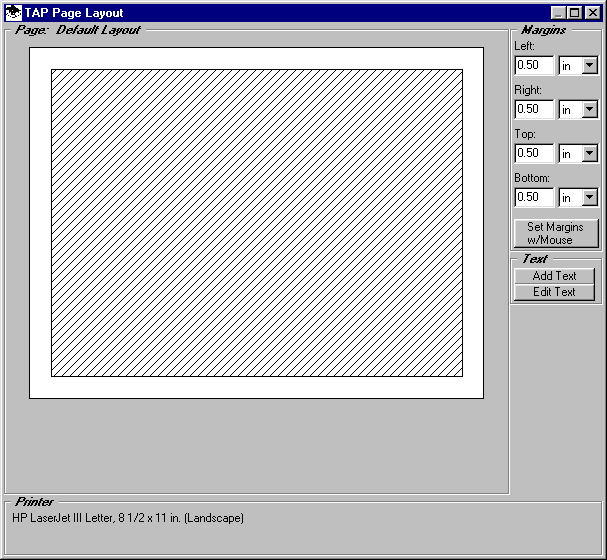
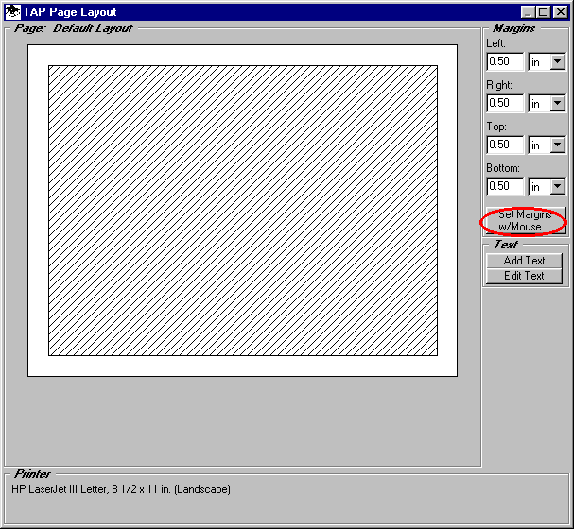
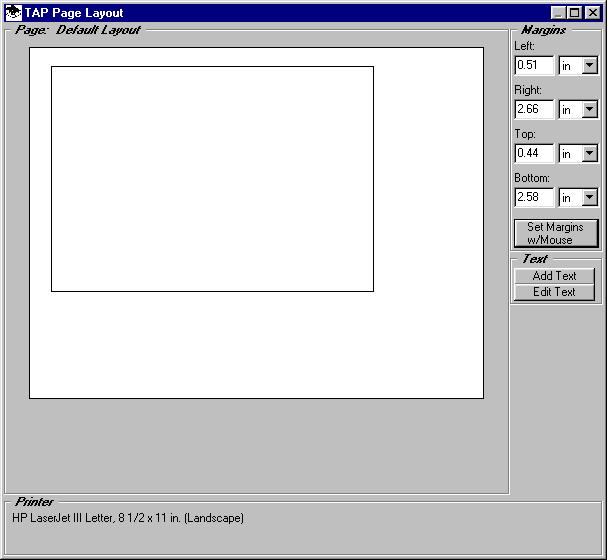
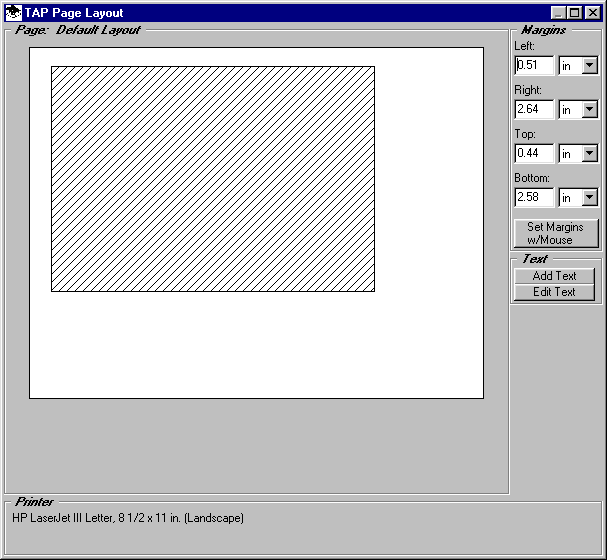
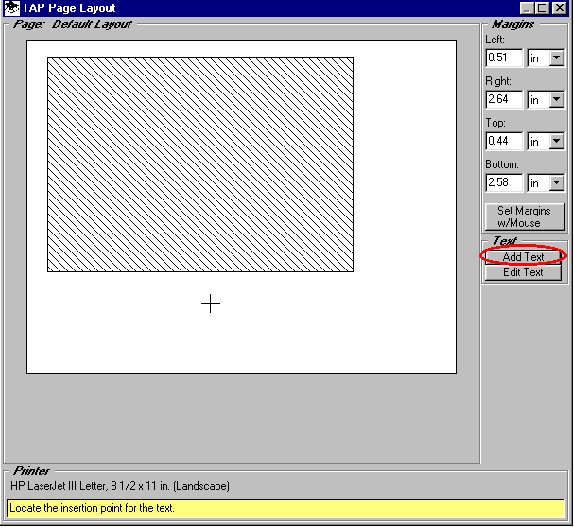
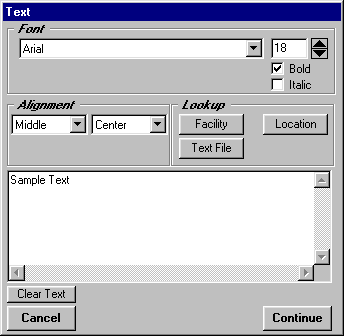
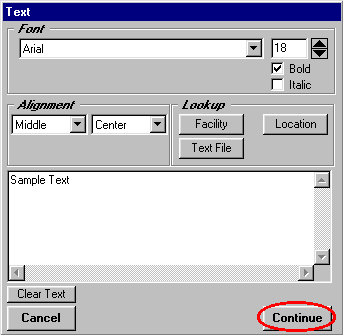
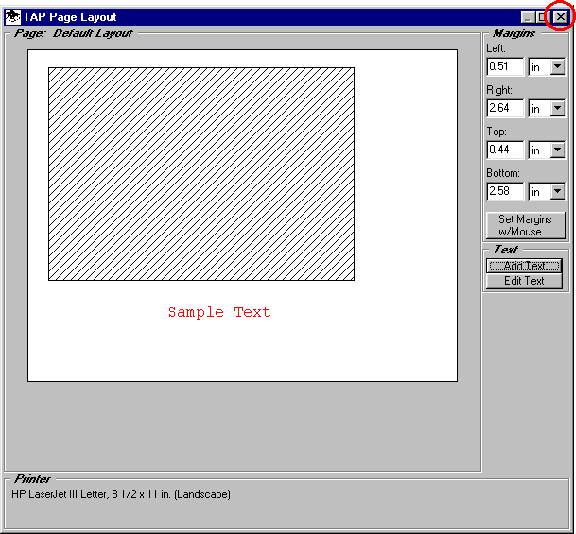
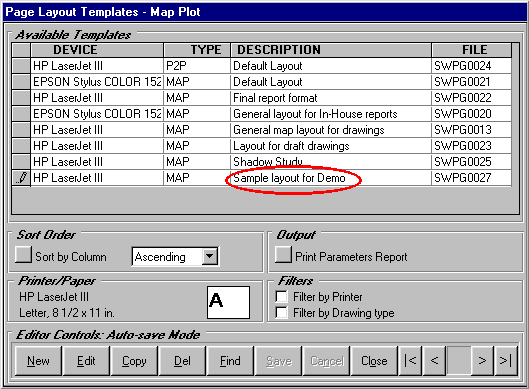
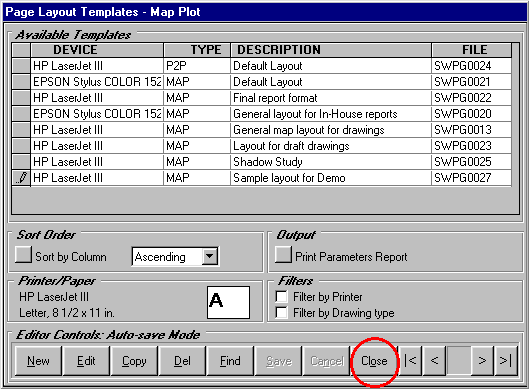
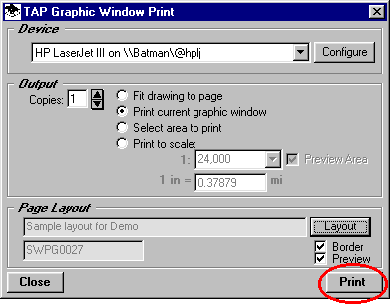
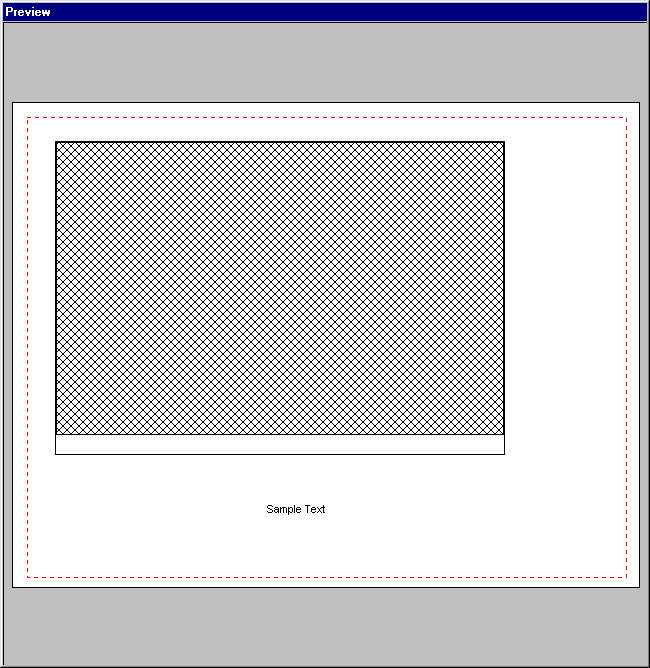
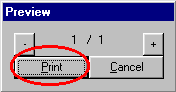
Copyright 1999 by SoftWright LLC