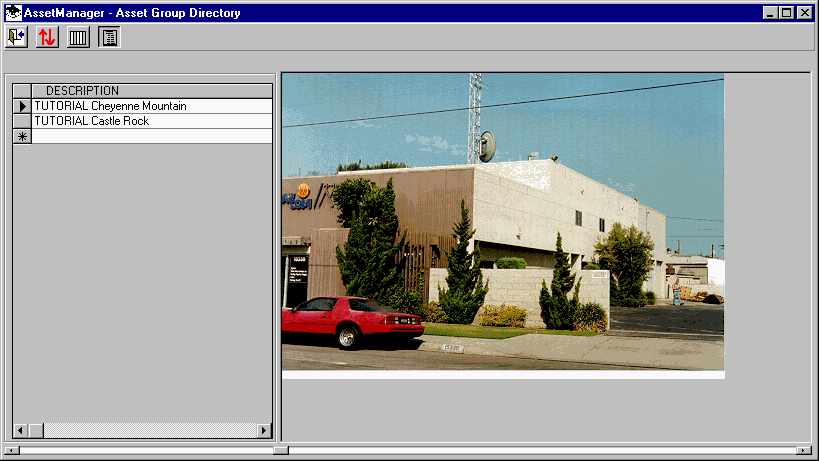
What is ASSET MANAGER?
SoftWright's Asset Manager is a database program designed with wireless communication sites in mind. ASSET MANAGER enables you to group together related wireless assets, such as all the equipment at a single repeater site, or at a large antenna farm. You can organize the information to keep track of maintenance schedules, equipment inventory, license expiration dates, driving directions to a site, and a multitude of other pertinent items.
(More information about ASSET MANAGER records and data entry)
How do I create a report in ASSET MANAGER?
If you want to print the information for one of the databases for a particular Facility, you can use the Export button on the database details form. The ASSET MANAGER Report function enables you to get information from a database using other filters, such as all the Maintenance records with a Scheduled Date in a certain range. That report would produce the records from all the Facilities with Maintenance records that meet the criteria you set.
Reports can be generated from the "Reports" button on the Asset Group Directory form displayed when you first start ASSET MANAGER:
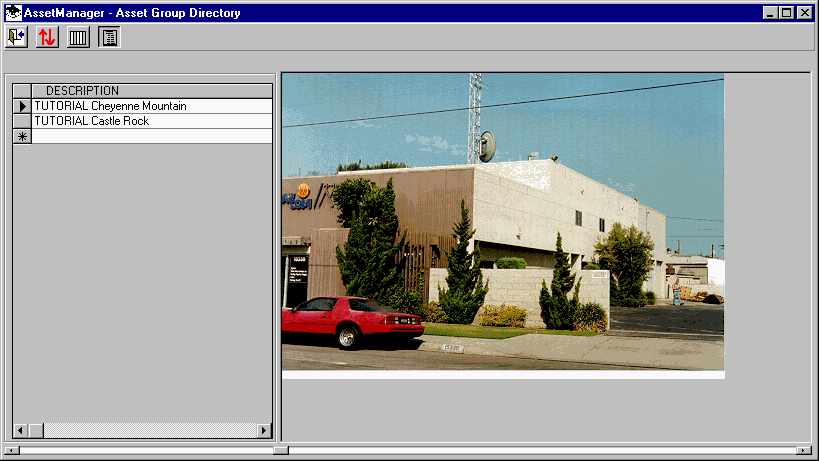
The first step is to select the database you want to report on. The list of available selections is in the pulldown on the first tab of the form.
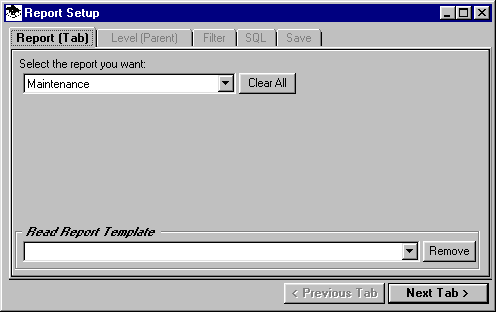
When you select the database you want and click the Next button on the form, a list of the available levels (or "Parent Records") is displayed.
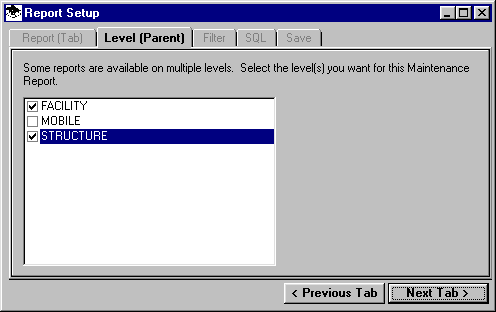
Some databases have records for multiple levels. For example, the Maintenance database is used to document scheduled and completed work for a particular Facility, so there is a Maintenance tab for each of the Facility records. But the Maintenance database is also used for the Structures. If you want a report on the Maintenance information and you select the Maintenance database on the first tab of the Report form, then on the second tab of the Report form you can select whether you want the Maintenance records for the Facilities or for the Structures.
When you click the Next button you can define any filters you want to use to select the records. The first pulldown list on the left displays the available fields, or types of data, in the database you selected for the report. You can select the field for the first criterion you want to include as a filter. (If you select the blank line in the list, no filter will be created for the current line.)
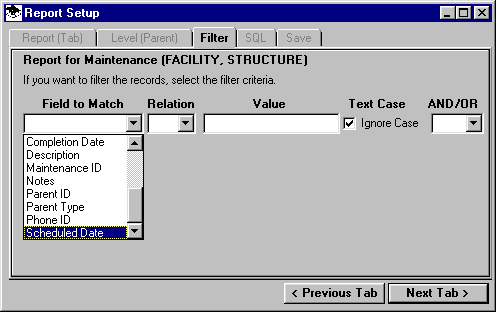
The next pulldown lists the available logical relations you can use, such as equal ("="), greater than (">"), not equal ("<>"), etc.
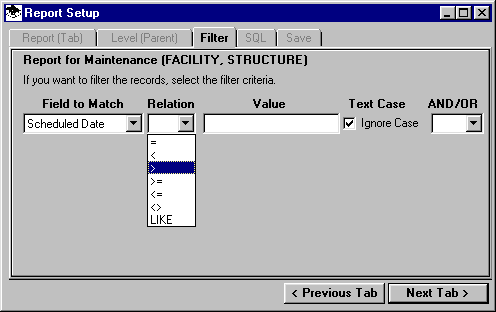
The next box is where you can enter the criterion for this filter, such as a date or text string.
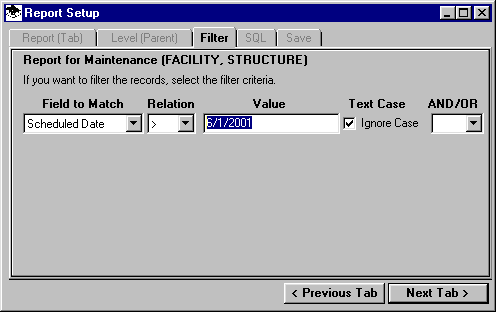
If you are matching a text string, such as a Description field or Category, you can check the "Ignore Case" box, so the program will match strings that have the same letters but with upper or lower case letters.
If this is the only filter criterion you want to use, you can leave the last pulldown blank and click the Next button.
The program will create a Structured Query Language (SQL) statement to use in searching the database. The SQL statement is displayed for information.
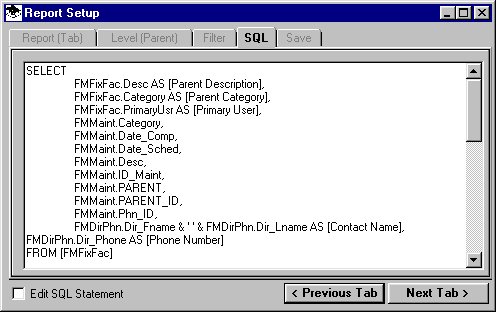
If you are familiar with SQL syntax, the "Edit SQL Statement" will enable you to modify the SQL. Changes should only be made if you are experienced in writing SQL statements. Errors in the SQL can cause the Report to fail, or to produce unpredictable results.
Click the Next Tab button to display the Save tab:
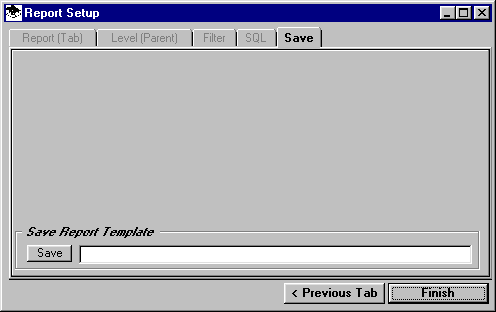
If you want to save the Report criteria you have specified (database, parents, filters) enter a name to use for the report and click the Save button. This will enable you to use the "Read Report Template" option on the "Report" tab to retrieve the same criteria.
When you click the Finish button, the report will be generated with the criteria you specified. (The Date_Scheduled column has been highlighted by clicking the column header at the top to show the dates meet the specified criteria.)
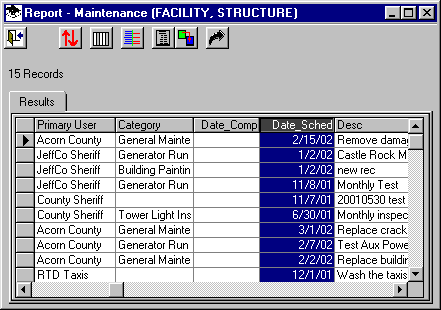
You can specify multiple criteria on the filters. Start the Report function again. This time, in the last pulldown on the line of filter information, select the Boolean operator you want to use:
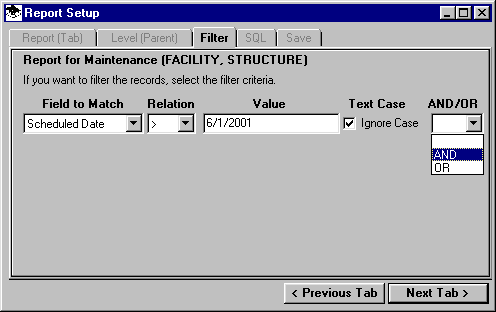
When you select the AND or the OR operator, a new filter line is added, and you can use the same process to add information to that line:
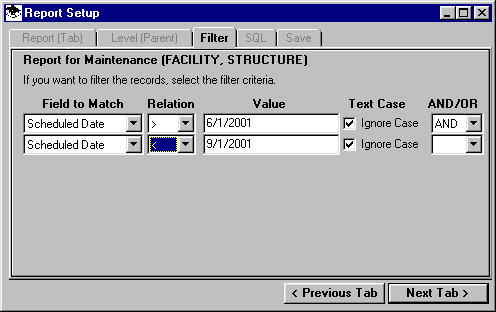
The report will reflect the new criteria:
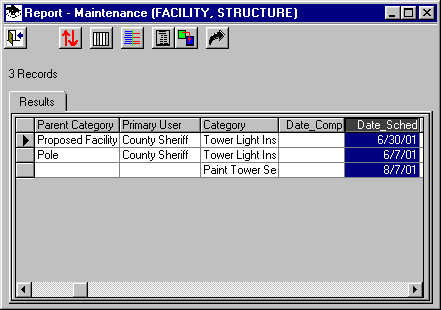
If you select the blank line option in the Boolean list, all subsequent filter lines are ignored.
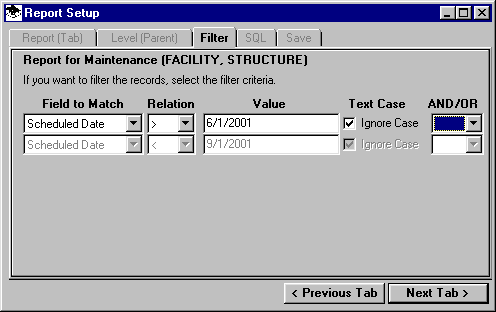
You can also select the blank line in the list of the field in the first Filter line to cause the program to ignore all the filters.
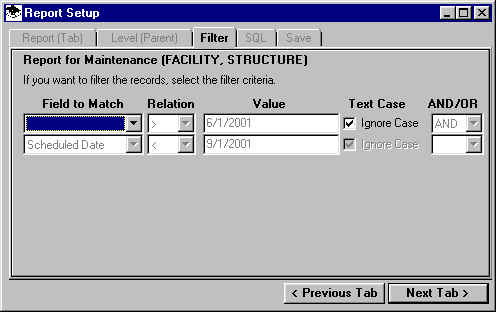
The "LIKE" selection in the relational operator list enables you to use wildcards in the filter criteria. For example, if you select the "Description" field and the Like operator, you can search for all Maintenance records with the word "Monthly" in the description.
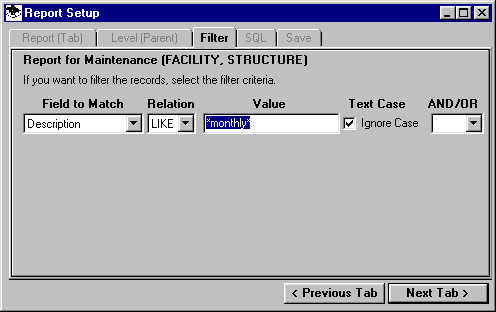
Note the asterisk ("*") wildcard characters.
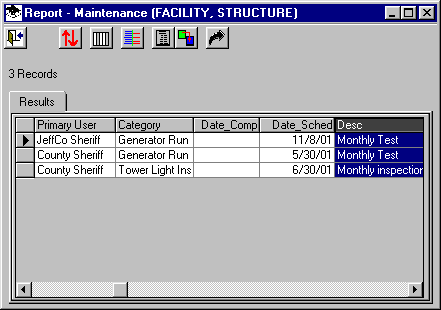
If you select a "Category" or "Primary User" field you can still enter any string you want to match. But since these fields are intended to contain values from a list you have defined (see "Categories" above) you may want to enter exactly one of the strings for that particular Category. If you double-click the text box on the line where you have specified a Category as the field to match, a list of the current values used for that Category.
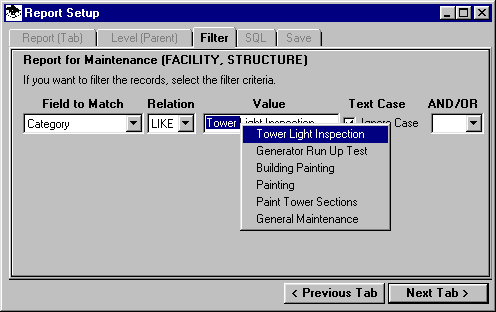
Also, notice that certain fields from the Parent records are also displayed. This enables you to match fields in Parent records, and combine database entries from different parents.
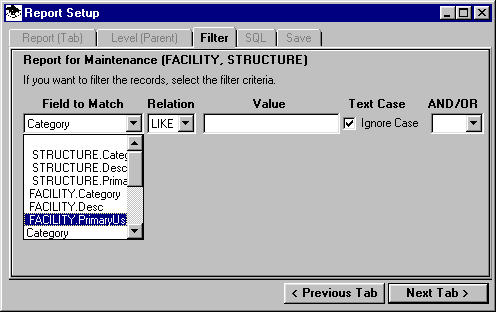
For example, the Equipment database is used for both Facility and Mobile records. You can use the Parent fields to create a report that lists both the Fixed and Mobile records for a particular Primary user:
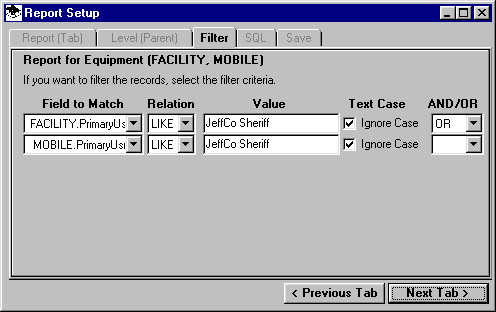
The resulting report will include Equipment records for both types of Parent:
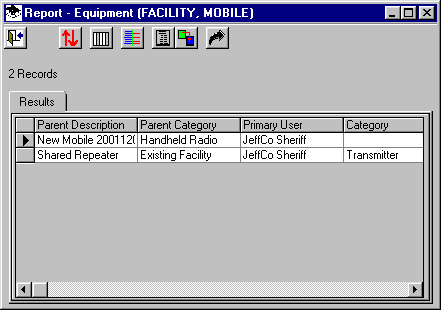
How do I save a report setup with the filters so I can use it again later?
Once you have a report defined with the specifications you want, you can save that information as a Template on the Save tab of the Report Setup form:
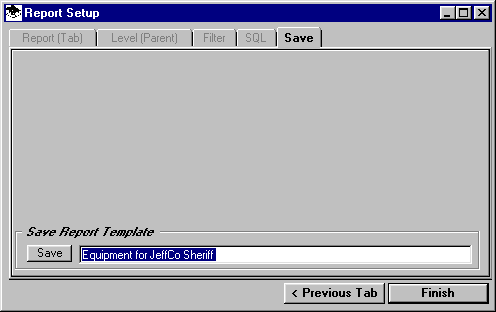
Enter a description to identify the report template, then click the Save button.
To read the Report Template in a future session, on the Report tab of the Report Setup form, you can select the description in the Read Report Template list:
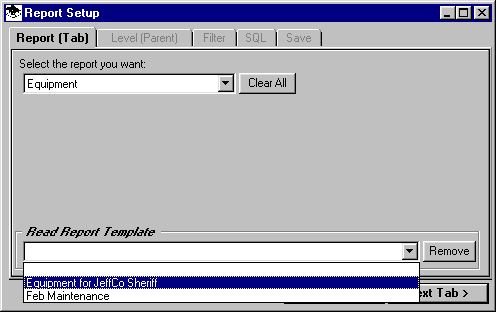
When you select the template from the list, all of the information (Parent levels, filters, etc.) is completed in the form.
If you change your mind and do not want to use the template, you can select the blank line in the template list.
If you want to permanently remove a template from the list, click the Remove button in the Read Report Template section of the Report tab.
If you want to clear all information from the Report Setup form, click the Clear All button on the Report tab.
How do I print a report of one database, but filtered on a different database?
Suppose you want a list of Maintenance items scheduled after January 1, 2002, for all Fixed Facilities or Mobile records with License Renewal dates after that same date.
First, you can create a report for the License information for the date range (see the earlier section for details of setting up the report):
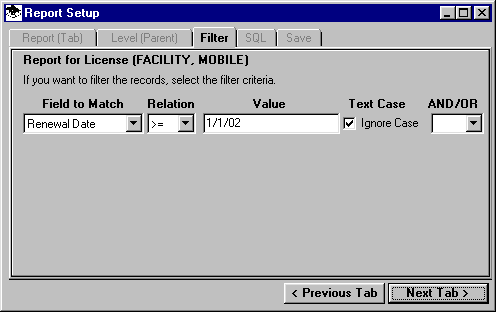
This generates a report of all license records on or after the specified date. On this report, you can click the SubQuery button:
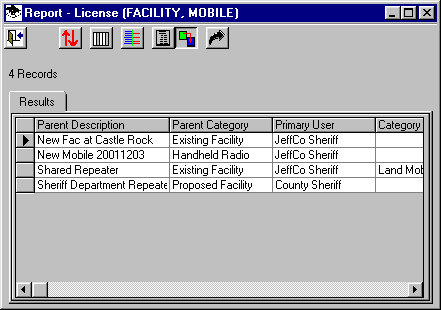
The Report Setup form is displayed again, and you can select the Maintenance database for the report:
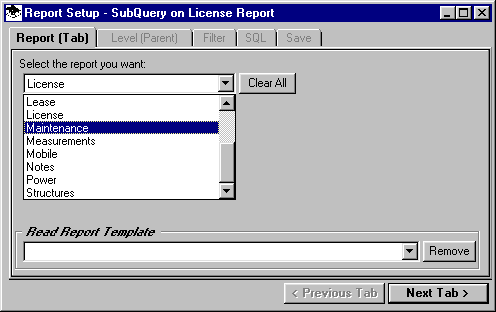
For SubQuery reports, the Parent types have already been selected in the first report setup, and cannot be changed for the SubQuery:
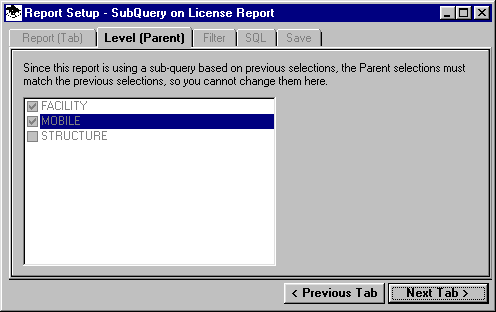
On the Filter tab you can set the criterion for the Maintenance database:
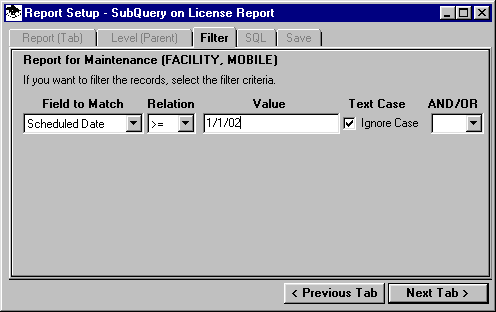
The resulting report contains the desired results, the Maintenance records due after the License Renewal date:
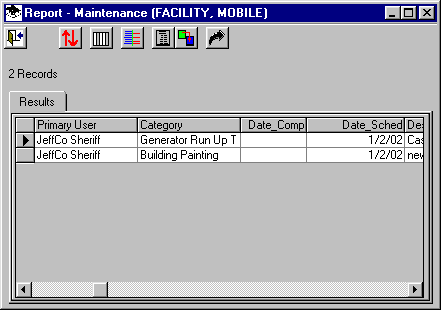
How is the database in ASSET MANAGER related to my TAP Fixed Facility database?
ASSET MANAGER is designed to organize administrative data for wireless communications sites, such as maintenance schedules and equipment serial numbers and contact persons’ phone numbers. The Terrain Analysis Package (TAP) Fixed Facility database contains the technical information (frequencies, power levels, antenna patterns, etc.) used for engineering calculations such as propagation studies, intermodulation analysis, etc.
The two databases can be used independently, but if you want to relate a Facility record in ASSET MANAGER to the TAP Fixed Facility database, you can double click the Fixed Facility Desc column on the ASSET MANAGER facility record.
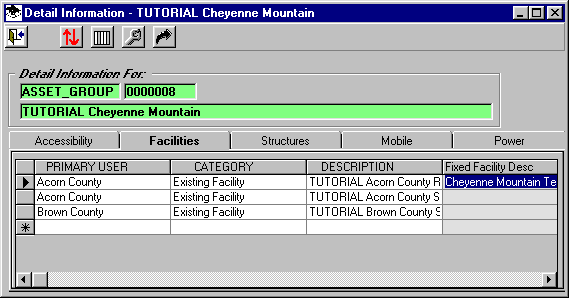
This will open a Lookup window on the TAP Fixed Facility database. (This is the same Fixed Facility Lookup function used in TAP.)
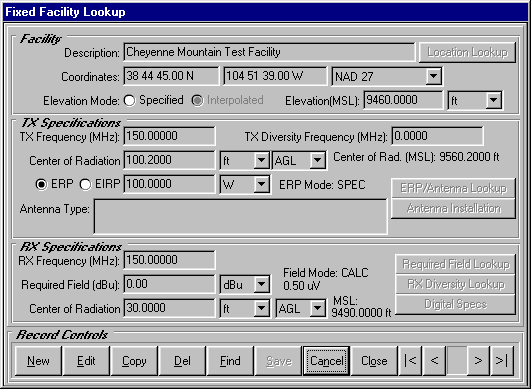
You can select the TAP Fixed Facility record to use. When you click the Close button, the link will be established and the Fixed Facility description will be displayed in the ASSET MANAGER Facility record.
If you click the Cancel button in the Fixed Facility Lookup, the program will offer you two options:
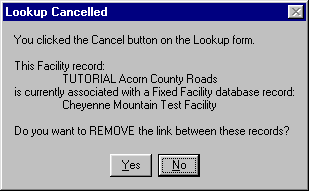
Note the following caveats about the relationship between the ASSET MANAGER Facility database and the TAP Fixed Facility database.
How is the database in ASSET MANAGER related to my TAP Mobile Facility database?
ASSET MANAGER is designed to organize administrative data for wireless communications sites, such as maintenance schedules and equipment serial numbers and contact persons’ phone numbers. The Terrain Analysis Package (TAP) Mobile Facility database contains the technical information for mobile radios (frequencies, power levels, antenna heights, etc.) used for engineering calculations such as propagation studies.
The two databases can be used independently, but if you want to relate a Mobile record in ASSET MANAGER to the TAP Mobile Facility database, you can double click the Desc column on the ASSET MANAGER Mobile record.
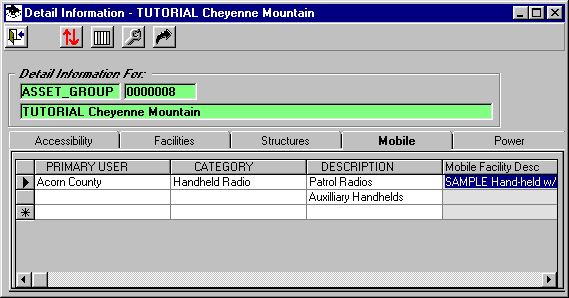
This will open a Lookup window on the TAP Mobile Facility database. (This is the same Mobile Facility Lookup function used in TAP.)
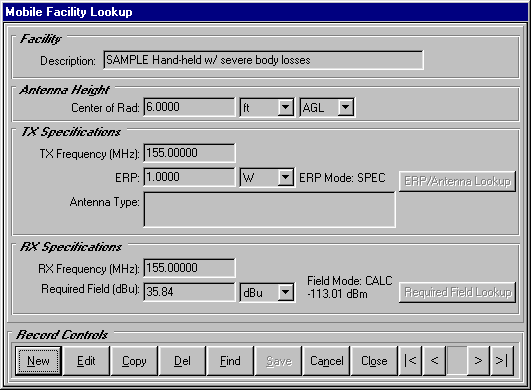
You can select the TAP Mobile Facility record to use. When you click the Close button, the link will be established and the Mobile Facility description will be displayed in the ASSET MANAGER Mobile record.
If you click the Cancel button in the Mobile Facility Lookup, the program will offer you two options:
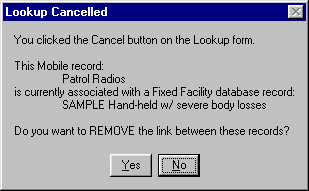
The form that opens to enable you to select a record from the TAP Mobile Facility database is fully editable. Any changes you make in the TAP database in that form become a part of that data and will be used when you use the data in TAP
How can I customize which columns of information are shown on Read-Only (grayed out) fields?
Columns with a gray backround indicate read-only fields from other database files. For example, the information for the Accessibility records in ASSET MANAGER includes the values specifically related to that database (such as directions to a site), as well as a gray column that "links" the record to a database of phone numbers.
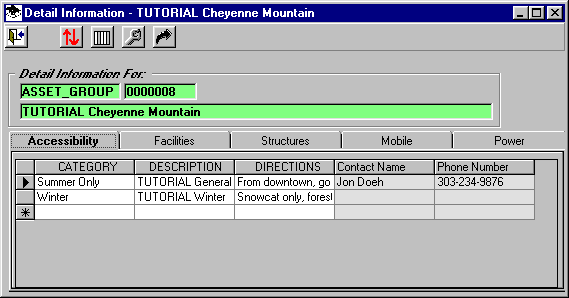
The default fields that are included are the ID values that identify the connection between the databases (these are usually not displayed, since they are automatically assigned by the program and not generally of interest to the user), and the basic information from the database. For example, in the case of the link to the phone directory shown above, the "Contact Name" and the "Phone Number" from the Phone Directory are shown.
If you double-click on one of the fields (such as the Contact Name), the Phone Directory is displayed:
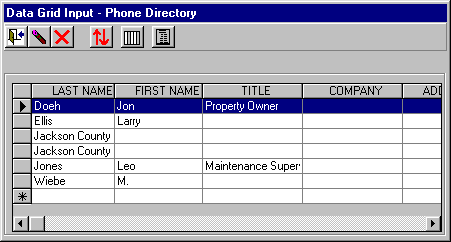
You can scroll across the records to find the FAX number for this entry:
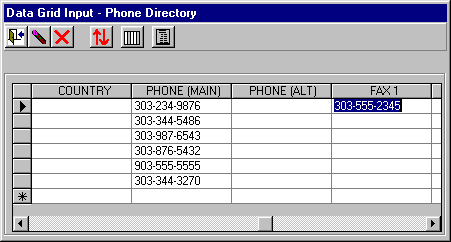
You can close the Phone Directory form with the Exit button at the left end of the toolbar to return to the Accessibility record we started from. Note that the FAX number is in the Phone Directory database but is not displayed on the Accessibility record (just as numerous other columns in the Phone Directory.)
If you want to display additional information (and include that information in reports generated by ASSET MANAGER), you can select the fields.by placing the mouse cursor in one of the grayed out fields, such as the "Contact Name", and pressing the F9 key on your keyboard (or by right-clicking with your mouse).
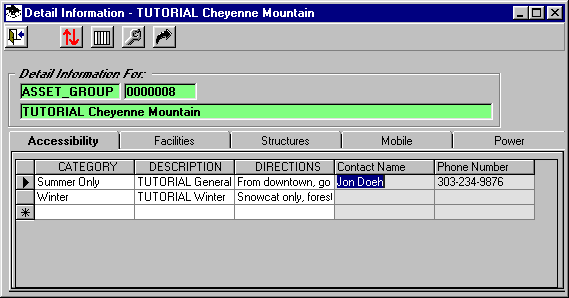
A form will be displayed listing the fields in the Phone Directory database. You can click the fields(s) you want to add to the display to mark the check box by each field:
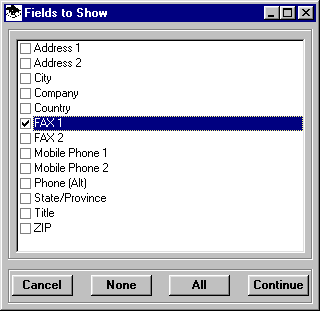
Click the Continue button on the form to return to the Accessibility records. You may need to close the Accessibility records form (with the Exit button), then re-open it for the new configuration to take effect. You also may need to use the "Configure Visible Columns" button to make the new column visible:
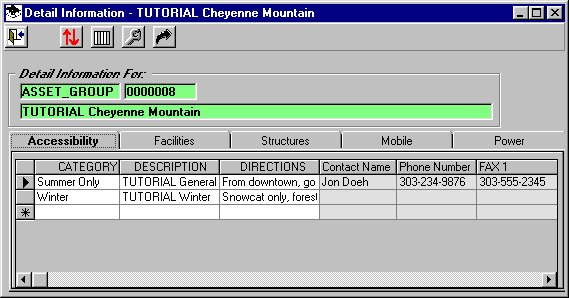
The same process of selecting the field(s) you want displayed applies to the ASSET MANAGER Facility Record link to the TAP Fixed Facility Database, and the Mobile Record link to the TAP Mobile Facility Database.
|
|
Copyright 2002 by SoftWright LLC