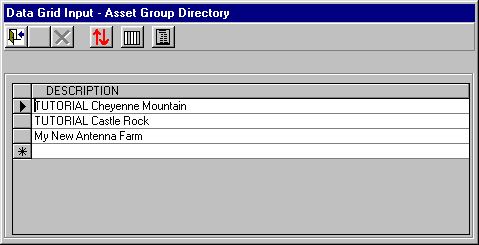
What is ASSET MANAGER?
SoftWright's Asset Manager is a database program designed with wireless communication sites in mind. ASSET MANAGER enables you to group together related wireless assets, such as all the equipment at a single repeater site, or at a large antenna farm. You can organize the information to keep track of maintenance schedules, equipment inventory, license expiration dates, driving directions to a site, and a multitude of other pertinent items.
How is ASSET MANAGER organized?
The starting point for ASSET MANAGER data is the ASSET GROUP. When you start the ASSET MANAGER database editor, the list of available ASSET GROUPs is the first form displayed.
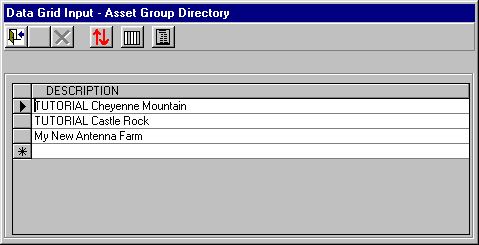
You can define as many ASSET GROUPs as you need. An ASSET GROUP may represent a single base station or repeater, or it may be a large antenna farm with numerous towers and hundreds of licensed facilities. In either case, the ASSET GROUP provides an organizational unit for grouping together all of the information that you want to treat as a unit. Typically, all of the information under a particular ASSET GROUP will be in the same geographic location, but this is not mandatory. If you want separate ASSET GROUPs to represent (for example) each division of your company, and the assets for that division are located around the country, that is possible. The flexibility of ASSET MANAGER enables you to organize the information as it best fits your needs.
When you select an ASSET GROUP by double-clicking a record, the details for that ASSET GROUP are displayed:
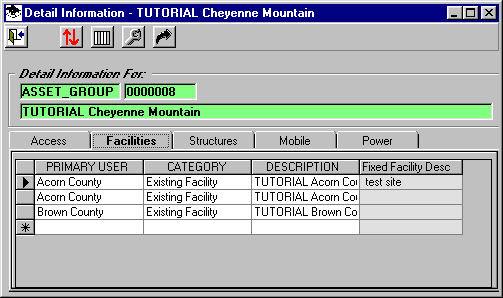
The types of groupings shown on the tabs (such as Access, Facilities, Structures, Mobile, and Power) are described below.
This section summarizes the data associated with the ASSET GROUPs. A later section describes the additional detail information available.
What is an Access record in ASSET MANAGER?
If you select the Access tab on the detail form for an ASSET GROUP, you can enter information about the directions to the location, such as a driving route, lock combinations, phone numbers for a contact person needed to gain access to the site, etc.
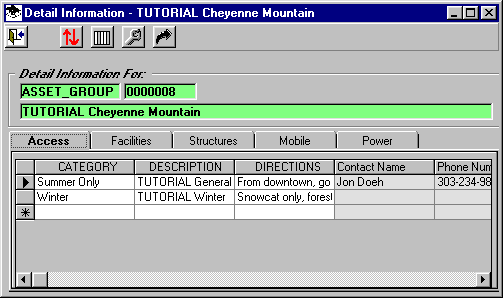
What is a Facility record in ASSET MANAGER?
If you select the Facilities tab on the detail form for an ASSET GROUP, you can enter information about fixed facilities associated with that ASSET GROUP, such as base stations, repeaters, etc.
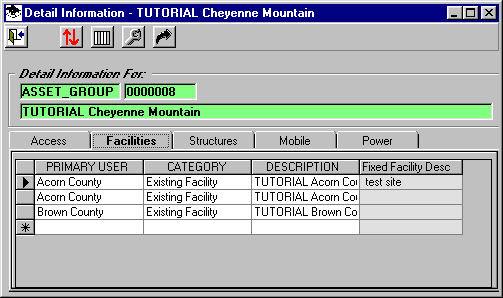
When you double-click on a record for a particular facility, the details for that Facility are displayed:
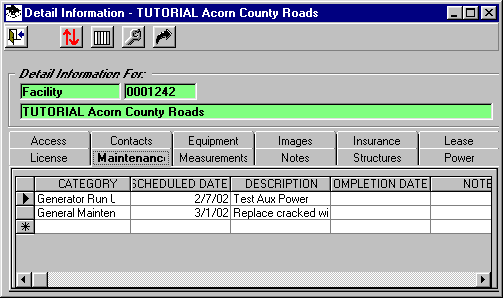
The details for the Facility are represented by several tabs. These tabs are described below.
What is a Structure record in ASSET MANAGER?
If you select the Structure tab on the detail form for an ASSET GROUP, you can enter information about structures located at that ASSET GROUP location, such as towers, poles, buildings, etc.
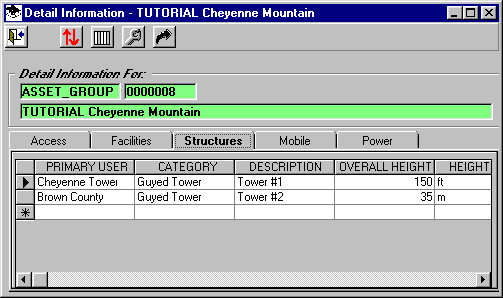
As you will see below, the Facilities associated with the ASSET GROUP can be associated with a particular structure in that ASSET GROUP. This enables you to specify (and generate reports about) which facilities have antennas or other equipment on a particular structure.
What is a Mobile record in ASSET MANAGER?
If you select the Mobile tab on the detail form for an ASSET GROUP, you can enter information about mobile facilities associated with that ASSET GROUP, such as handheld radios, radios in vehicles, pagers, etc.
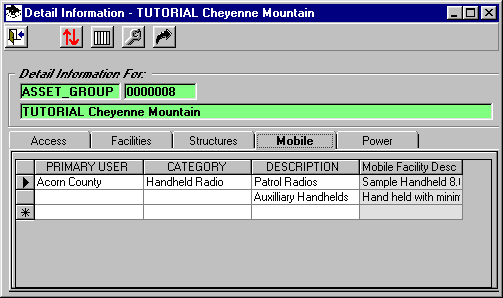
When you double-click on a record for a particular mobile record, the details for that radio are displayed:
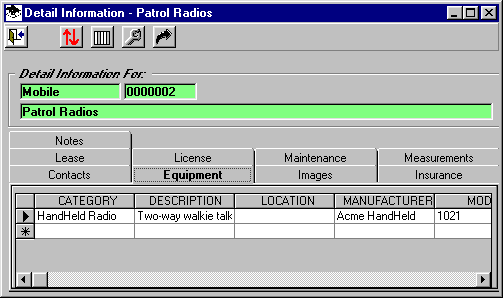
These Detail tabs are described later in this document.
What is a Power record in ASSET MANAGER?
If you select the Power tab on the detail form for an ASSET GROUP, you can enter information about power sources at that ASSET GROUP location, such as commercial power, battery or generator backup, etc.
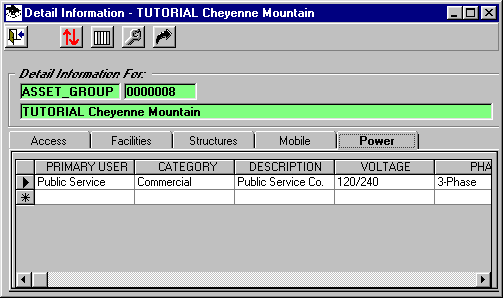
As you will see below, the Facilities associated with the ASSET GROUP can be associated with a particular power source in that ASSET GROUP. This enables you to specify (and generate reports about) which facilities are supplied power by a particular source.
What is an Access record on a Detail form in ASSET MANAGER?
If you select the Access tab on the detail form (for example, for a FACILITY record), you can enter information about the location of that FACILITY, such as a building number, location at a site, etc.
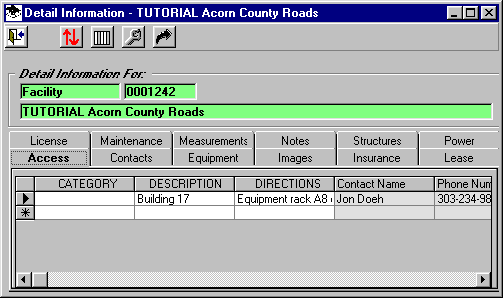
What is a Contacts record in ASSET MANAGER?
If you select the Contacts tab on the detail form (for example, for a FACILITY record), you can enter information about agencies or individuals related to that FACILITY.
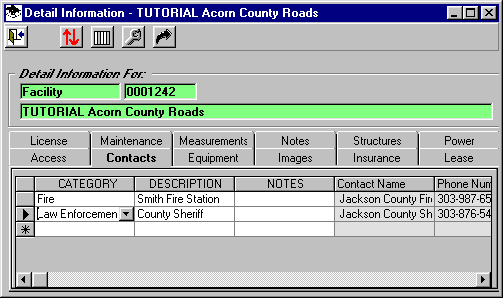
Note that the columns containing the Contact Name and Phone Number information are grayed out, indicating they cannot be edited directly. The Contact information in ASSET MANAGER is stored in the Phone Directory, which you can open by double-clicking on one the Contact Name or Phone Number column.
When you double-click one of these columns, the Phone Directory is displayed:
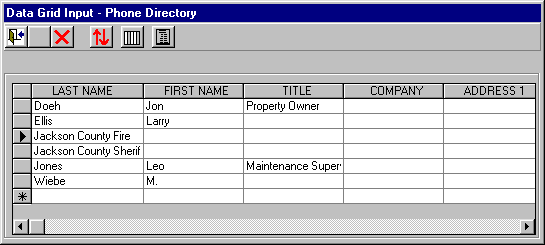
On this form you can create new records with name, phone numbers, FAX numbers, address information, etc.
What is an Equipment record in ASSET MANAGER?
If you select the Equipment tab on the detail form (for example, for a FACILITY record), you can enter information about equipment types, serial numbers, manufacturer, etc.
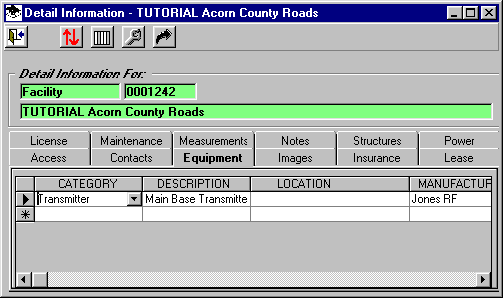
What is an Images record in ASSET MANAGER?
If you select the Images tab on the detail form (for example, for a FACILITY record), you can enter image files (.JPG, .BMP, etc.) related to that FACILITY.
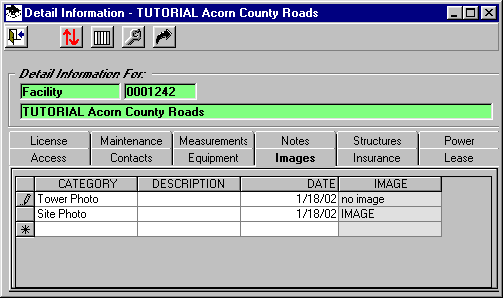
When you double-click the Image column, the Database Image form is displayed:
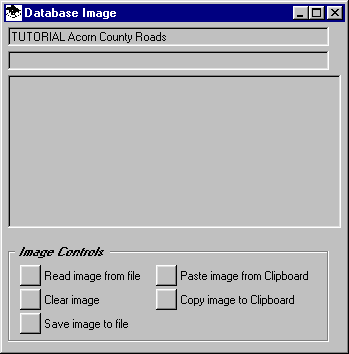
You can use the buttons at the bottom of the form, such as the "Read image from file" to insert an image into the Image database for the FACILITY record:
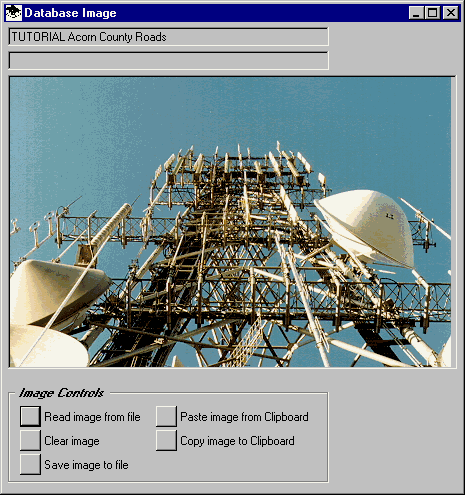
When you return to the Image tab, the "IMAGE" flag in the Image column indicates an image is stored for that record.
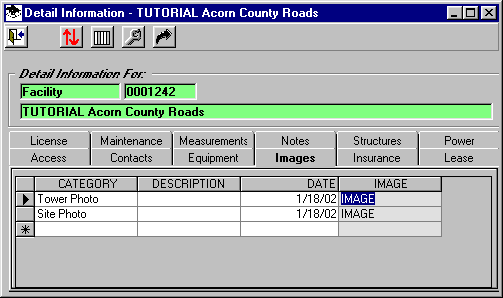
What is an Insurance record in ASSET MANAGER?
If you select the Insurance tab on the detail form (for example, for a FACILITY record), you can enter information about insurance policies, such as policy numbers, renewal dates, etc.
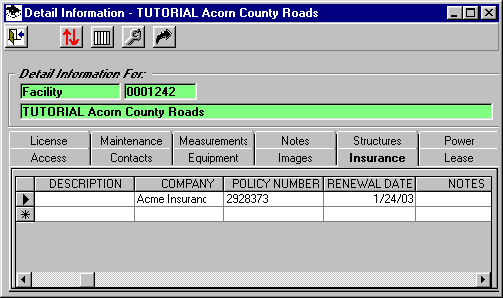
What is a Lease record in ASSET MANAGER?
If you select the Lease tab on the detail form (for example, for a FACILITY record), you can enter information about lease or rental information for the FACILITY.
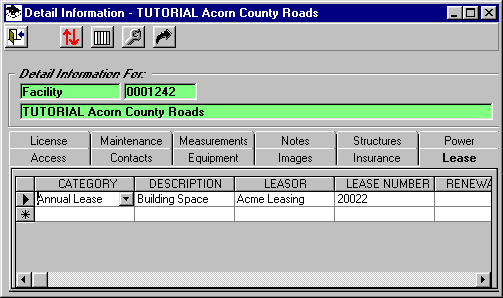
What is a License record in ASSET MANAGER?
If you select the License tab on the detail form (for example, for a FACILITY record), you can enter information about facility license information, renewal dates, etc.
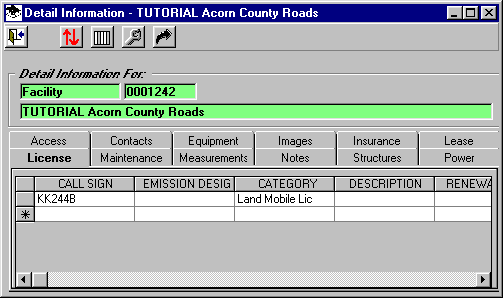
What is a Maintenance record in ASSET MANAGER?
If you select the Maintenance tab on the detail form (for example, for a FACILITY record), you can enter information about scheduled and completed maintenance.
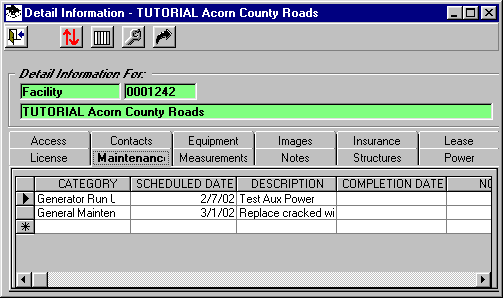
What is a Measurements record in ASSET MANAGER?
If you select the Measurement tab on the detail form (for example, for a FACILITY record), you can enter information about power, field, or other measurements made for a FACILITY.
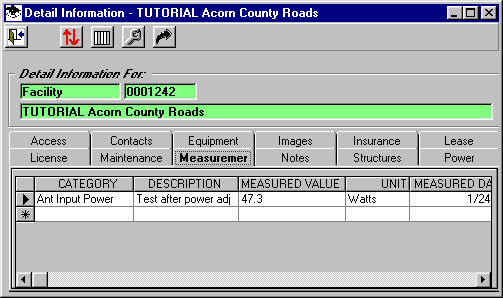
What is a Notes record in ASSET MANAGER?
If you select the Notes tab on the detail form (for example, for a FACILITY record), you can enter extended notes about the FACILITY. Several other tabs include a Notes field for specific data. This Notes tab provides a place to record more general notes for the FACILITY.
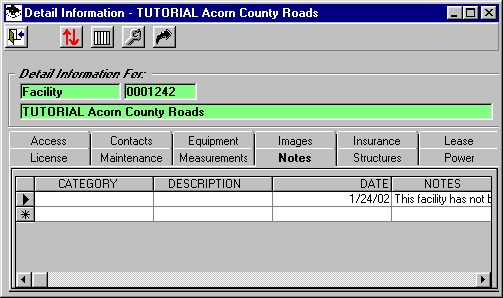
What is a Structures record on the Facility Detail form in ASSET MANAGER?
If you select the Structures tab on the detail form (for example, for a FACILITY record), you can enter information about the location on a structure, such as the bottom and top heights of an antenna on a tower.
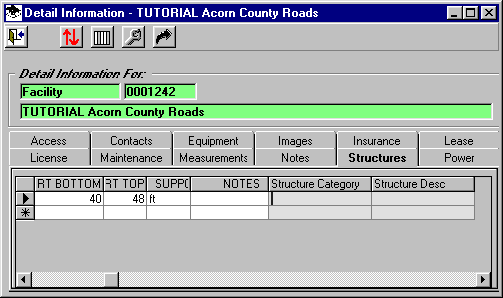
When you double-click the Stucture Category or Structure Desc column, the list of all structures defined for the ASSET GROUP (see above) is displayed, as the "Structure Directory" for that ASSET GROUP:
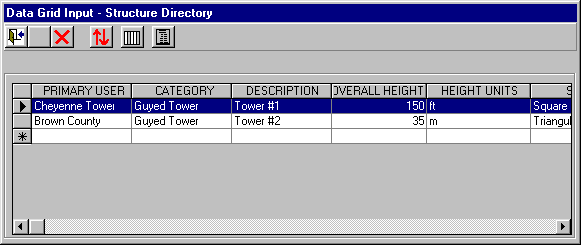
You can select a Structure and exit from the form, and that structure will be added to the Structure record for the FACILITY Detail:
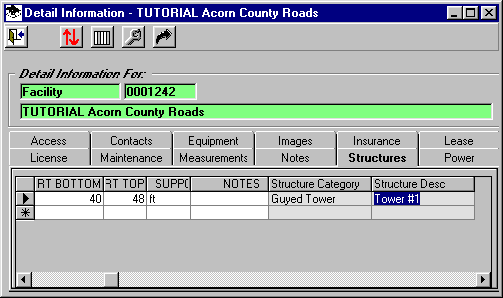
What is a Power record on the Facility Detail form in ASSET MANAGER?
If you select the Power tab on the detail form (for example, for a FACILITY record), you can enter information about the power requirement for the FACILITY.
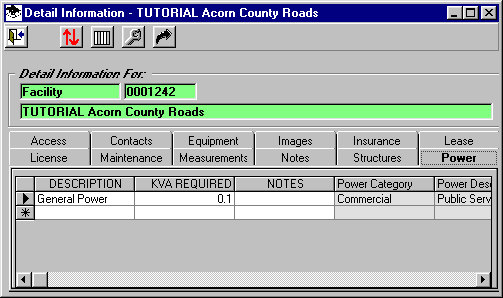
When you double-click the Power Category or Power Desc column, the list of all power sources defined for the ASSET GROUP (see above) is displayed, as the "Power Directory" for that ASSET GROUP:
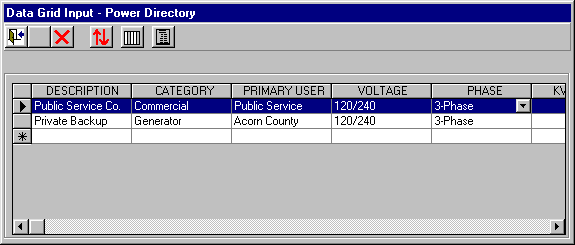
You can select a Power source and exit from the form, and that information will be added to the Power record for the FACILITY Detail:
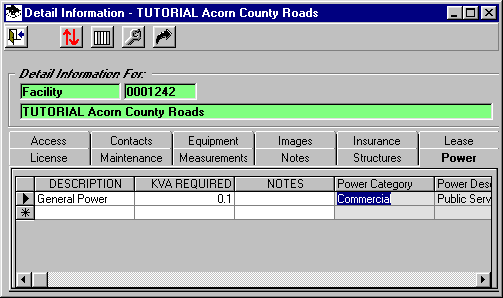
SPECIALIZED FIELDS
What is a "Parent" and an "ID" in ASSET MANAGER?
Parents and IDs are internal values that ASSET MANAGER uses to connect related records in the databases. For example, if a particular ASSET GROUP has a Facility record associated with it, the ASSET GROUP is the "Parent" of that Facility record, identified by the "PARENT TYPE", "PARENT_ID", and "FACILITY ID" values in the records.
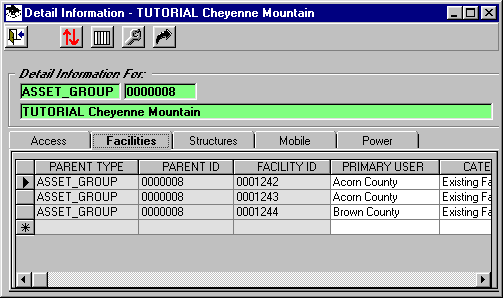
The Parent and ID values are normally in non-visible columns, and are grayed out if they are made visible. You can't (and shouldn't!) edit these fields, and you probably will want to hide them using the Display button on the form (described below).
What is a "category" in ASSET MANAGER data?
A "Category" is a data field that enables you to define the acceptable values that can be entered in that column. In some cases, such as the "Description" for a facility or structure, you will usually have a unique entry for each record. But in other cases, you may want to be able to select from a list of choices (or categories) so that some records can have the same value, avoiding typographical errors, differences in upper and lower case, etc.
For example, in the Category field for Facilities, you might want the choices "Licensed", "Proposed", "Under Construction", or "Abandoned", so you can assign one of these to each facility.
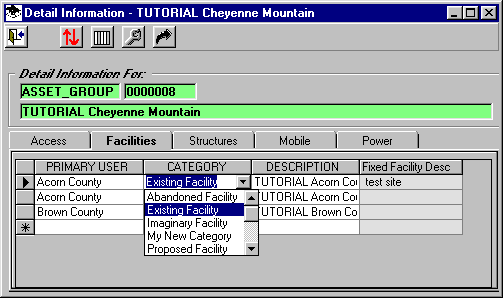
You can create a new category for a particular record type by simply typing in the new value. That value will be automatically added to the list of options for that data. Each database in ASSET MANAGER has its own category list.
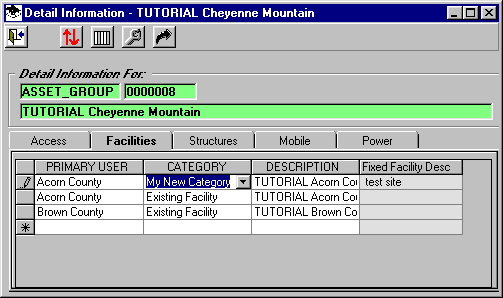
For example, with the Facilities categories listed above, you could also have a different list for Structures, such as "Building Roof", "Guyed Tower", "Self-supporting Tower", and "Pole" in that list for Structure Categories.
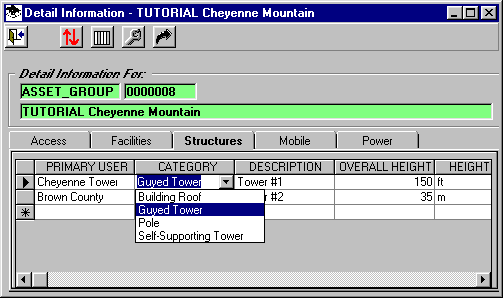
If you need to remove or edit a Category in one of the lists, you can click the Category column, then press the F9 function key on your keyboard:
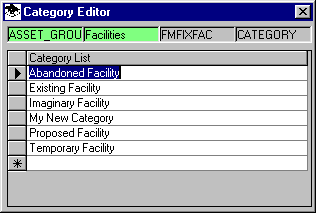
The Category Editor form will be displayed. You can edit any of the categories shown, or you can add a new Category by entering it on the bottom line (shown with the astersik "*" on the left end of the row). If you want to delete one of the Categories, click the selection button on the left end of the row to highlight the item you want to delete. Then press the Delete key on your keyboard to delete the record from the Category list. If you delete a Category from the list, the item will no longer appear in the pulldown list, but the value will remain in any database records where you previously inserted that Category.
What is a "Primary User" in ASSET MANAGER data?
In several of the databases, the "Primary User" field can be used to record an organization that is associated with that record.
The Primary User is a special type of the "Category" data described above. The Category data enables you to build a list of options to select from, and the options are specific to the database they are used in. For example (as shown above), you might want Categories of "Existing Facility" and "Proposed Facility" for Facility records, but different Categories ("Guyed Tower" and "Pole") for Structures.
The Primary User data works like the Categories in the way you add and select the available entries, but the entries are the same for all types of data. For example, suppose you enter a Primary User named "County Sheriff" for a Facility:
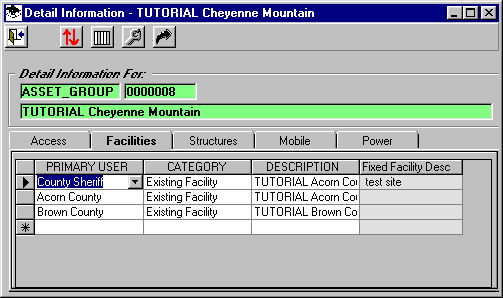
You can select the same entry for a record in the Structures database.
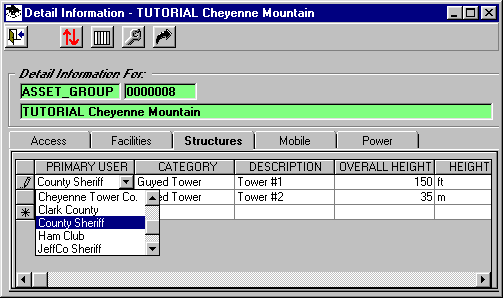
How do I edit information in ASSET MANAGER?
The database information is stored in ASSET MANAGER is presented in a "Browse" mode. In other words, you will see the information in rows and columns. Each column (or "field" in database terms) represents a particular piece of data, such as an equipment serial number, or a scheduled maintenance date. Each row (or "record") represents a specific item, such as two pieces of equipment, with the serial number and maintenance date for each on its own row.
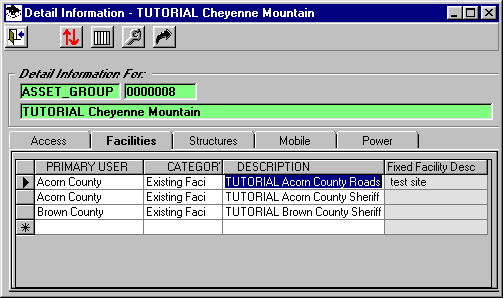
The Browse mode enables you to "edit in place" by simply entering or changing the value shown on the rows and columns.
How do I add new information to ASSET MANAGER?
The Browse mode includes a special row at the bottom of each grid of data (marked with an asterisk "*" to the left of the row).
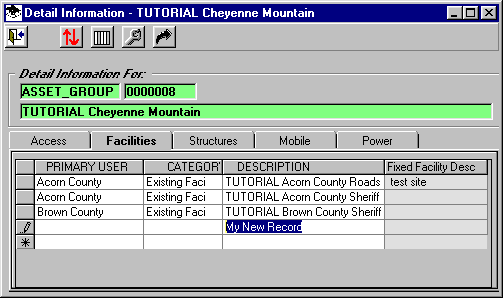
When you start entering data into this row, a new record in is created in the database, shown with a small pencil icon to the left of the row to indicate that the row is being edited. Note that this "*" row is not shown in cases where you cannot add data, such as in a report display.
How do I configure which columns of information I want to see in ASSET MANAGER?
Click the "Display" button on the form:
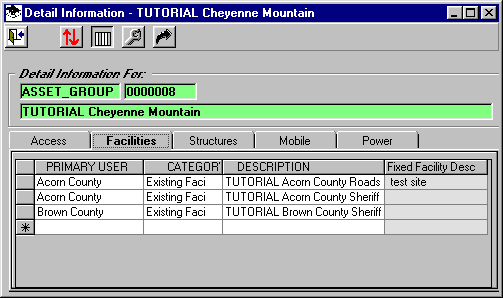
The "Display" button opens a simple form with a checkbox for each column on the current database being edited.
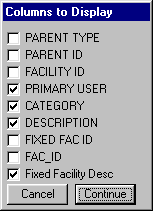
You can mark a check for the columns you want to display, and clear the check for the columns you want to hide.
How do I sort the information in ASSET MANAGER?
When you are editing a database, you can click the top of the column you want to sort on. This will select the column (as shown by the highlighting of the column).
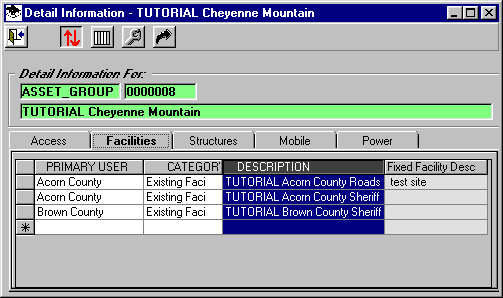
Then you can click the Sort button to sort the data on that column. The direction of the sort will alternate between "ascending" and "descending" order.
How do I find more detailed information for an entry in ASSET MANAGER?
If you double-click on a column, a form will be displayed for any available detailed information related to that record.
For example, when the list of ASSET GROUPs is displayed when you start ASSET MANAGER, only the ASSET GROUP name is displayed.
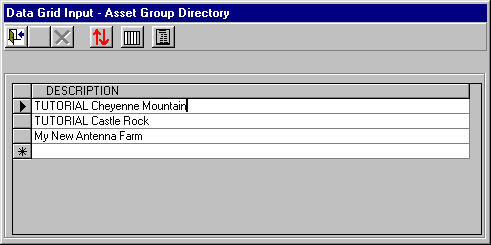
If you double-click on a particular ASSET GROUP, the detail form will be displayed showing the details for that ASSET GROUP.
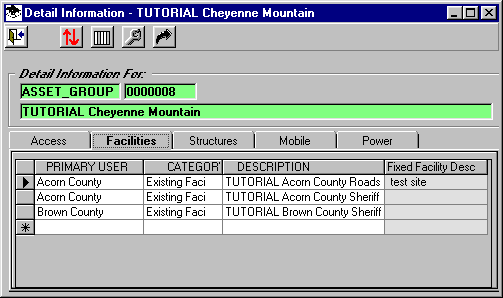
Likewise, if you select one of the Facilities on that list and double-click that Facility, the details for that Facility will be displayed.
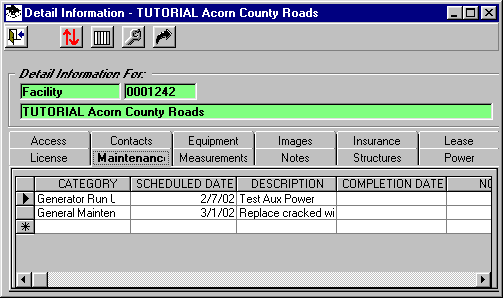
Why are some columns gray on the ASSET MANAGER form?
Non-editable columns are shown with a gray background. For example, if a Contact record includes a link to the Phone Directory in ASSET MANAGER, the phone number cannot be edited directly in the Contact record. You can double-click the phone number to open the Phone Directory to edit. When you close the Phone Directory, the new number will be shown in the Contact record. Other non-editable columns that have a gray background (if they are displayed) include internal fields, such as record ID or Parent information.
How do I configure the data editor form in ASSET MANAGER?
You can change the size of the editor form by dragging the sides or corners with your mouse. You can also set the number of tabs displayed by clicking the Configure Tabs button.
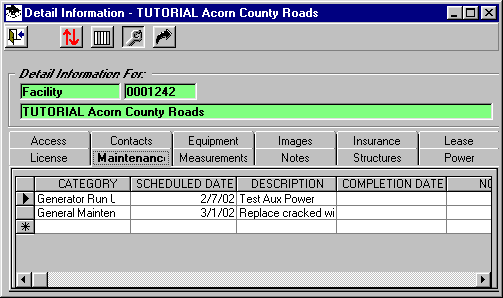
The "Detail Form Configuration" form is displayed:
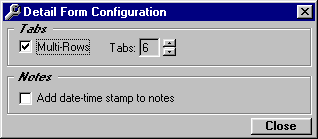
For example, on forms that have a number of tabs, you can allow the tabs to be displayed in multiple rows, and you can specify the number of tabs allows on each row. This enables you to configure the form for your needs to make it readable and convenient for your use.
How do I export data from ASSET MANAGER?
You can select either of three formats to export the data: ASCII with fixed-width columns, ASCII with a delimiter, or Microsoft Word .DOC file with the columns and rows represented in a Word Table.
To export data, click the "Export Data to File" button on the Detail form:
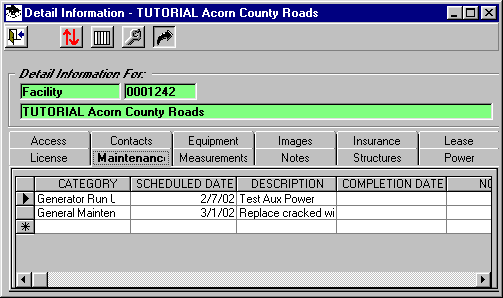
This will display the Export form for the currently displayed tab:
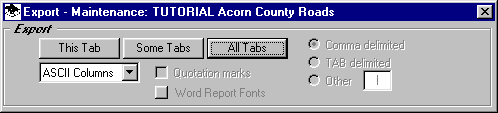
If you select ASCII with a delimiter you can also select the delimiter you want to use (such as a comma or tab character), and whether or not you want each field enclosed in quotation marks.
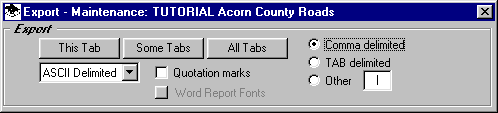
If any of your descriptions or other fields may contain a comma, you would want to use a different delimiter if appropriate, or include the quotation marks. This is important so that the application you want to use to read the exported file can distinguish between commas in the text and commas as delimiters.
If you select Word DOC output, you can select the fonts to use when the document is created.
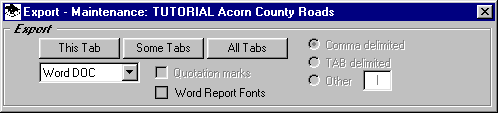
When you click the Word Report Fonts button, the Report Fonts form is displayed.
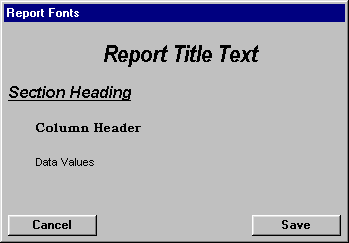
Double-click any item you want to change (such as the Report Title Text) and you will be prompted to select the typeface and font size to use. Once the Word file is completed, you can edit, change fonts, or make other changes just as in any Word document.
The Export function enables you to export the tab that is currently displayed, all the tabs, or tabs you select for the current Parent level.
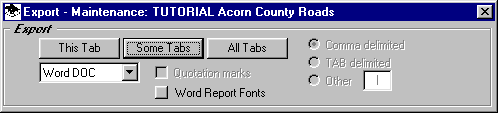
If you click the "Some Tabs" button, the Tabs to Print form is displayed.
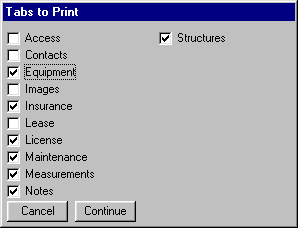
You can mark the check box for each tab you want to export, and clear the box for any tab you do not wish to include.
How do I create a report in ASSET MANAGER?
If you want to print the information for one of the databases for a particular Facility, you can use the Export button on the database details form. The ASSET MANAGER Report function enables you to get information from a database using other filters, such as all the Maintenance records with a Scheduled Date in a certain range. That report would produce the records from all the Facilities with Maintenance records that meet the criteria you set.
Reports can be generated from the "Reports" button on the Asset Group Directory form displayed when you first start ASSET MANAGER:
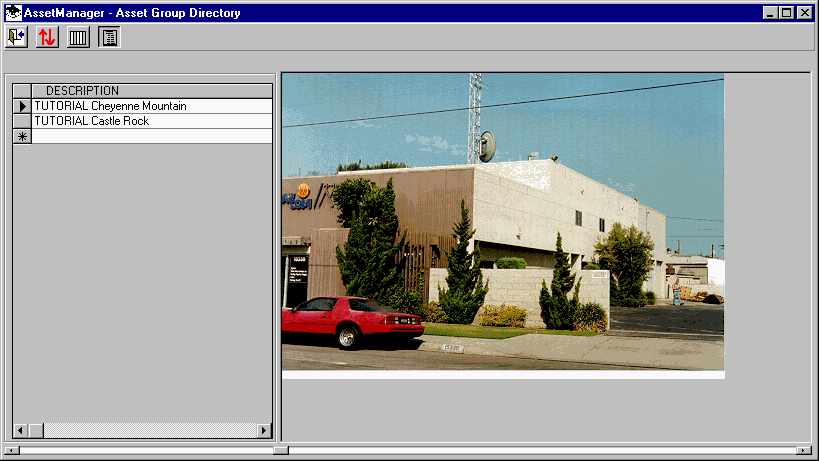
The first step is to select the database you want to report on. The list of available selections is in the pulldown on the first tab of the form.
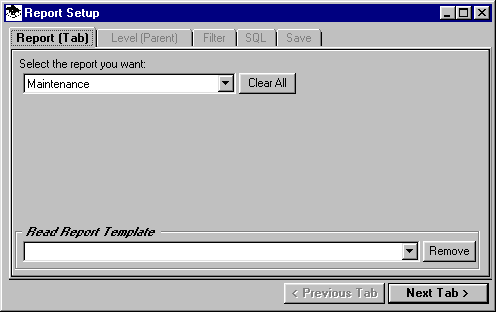
When you select the database you want and click the Next button on the form, a list of the available levels (or "Parents") is displayed.
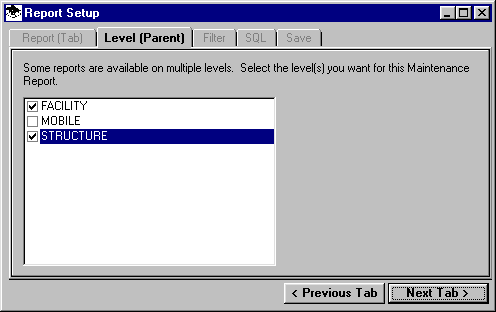
Some databases have records for multiple levels. For example, the Maintenance database is used to document scheduled and completed work for a particular Facility, so there is a Maintenance tab for each of the Facility records. But the Maintenance database is also used for the Structures. If you want a report on the Maintenance information and you select the Maintenance database on the first tab of the Report form, then on the second tab of the Report form you can select whether you want the Maintenance records for the Facilities or for the Structures.
When you click the Next button you can define any filters you want to use to select the records. The first pulldown list on the left displays the available fields, or types of data, in the database you selected for the report. You can select the field for the first criterion you want to include as a filter. (If you select the blank line in the list, no filter will be created for the current line.)
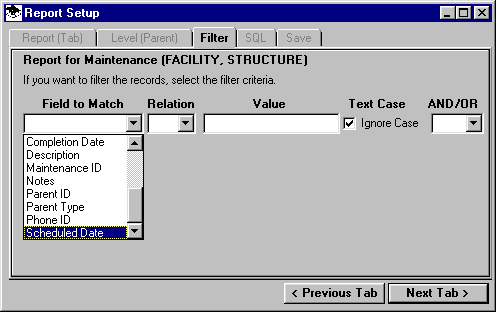
The next pulldown lists the available logical relations you can use, such as equal ("="), greater than (">"), not equal ("<>"), etc.
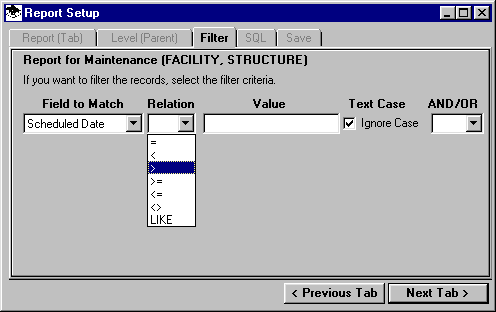
The next box is where you can enter the criterion for this filter, such as a date or text string.
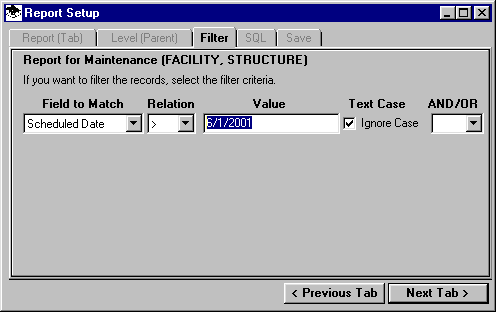
If you are matching a text string, such as a Description field or Category, you can check the "Ignore Case" box, so the program will match strings that have the same letters but with upper or lower case letters.
If this is the only filter criterion you want to use, you can leave the last pulldown blank and click the Next button.
The program will create a Structured Query Language (SQL) statement to use in searching the database. The SQL statement is displayed for information.
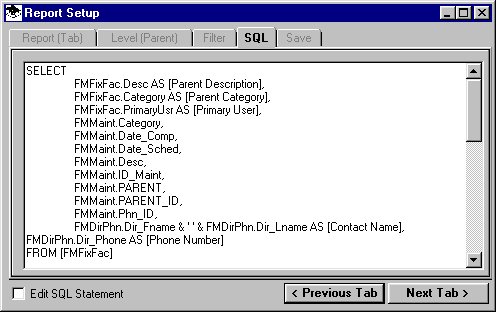
If you are familiar with SQL syntax, the "Edit SQL Statement" will enable you to modify the SQL. Changes should only be made if you are experienced in writing SQL statements. Errors in the SQL can cause the Report to fail, or to produce unpredictable results.
Click the Next Tab button to display the Save tab:
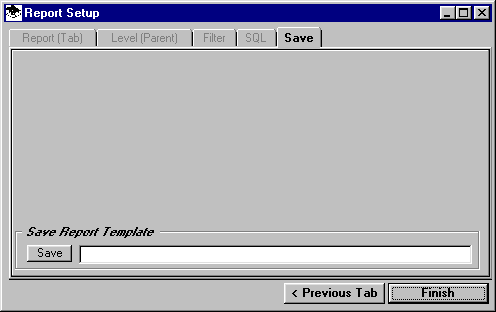
If you want to save the Report criteria you have specified (database, parents, filters) enter a name to use for the report and click the Save button. This will enable you to use the "Read Report Template" option on the "Report" tab to retrieve the same criteria.
When you click the Finish button, the report will be generated with the criteria you specified.
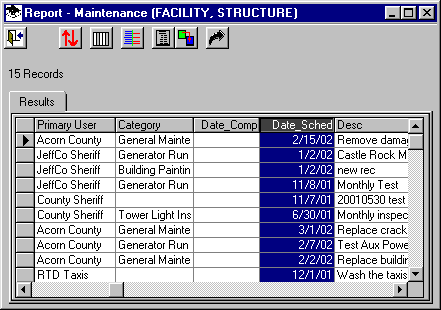
You can specify multiple criteria on the filters. Start the Report function again. This time, in the last pulldown on the line of filter information, select the Boolean operator you want to use:
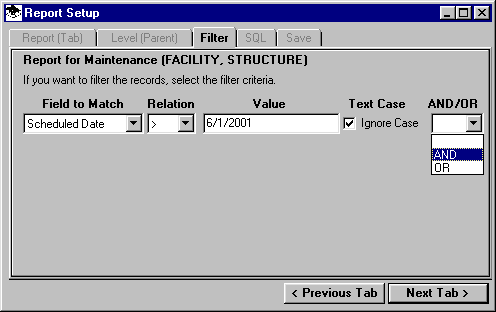
When you select the AND or the OR operator, a new filter line is added, and you can use the same process to add information to that line:
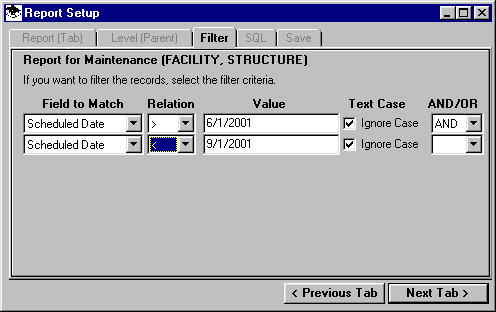
The report will reflect the new criteria:
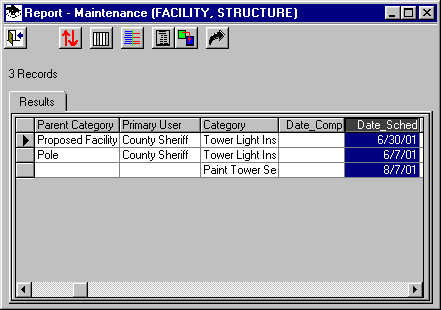
If you select the blank line option in the Boolean list, all subsequent filter lines are ignored.
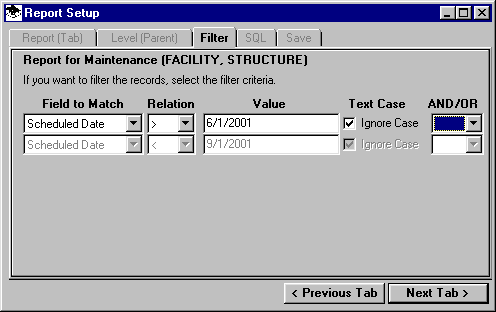
You can also select the blank line in the list of the field in the first Filter line to cause the program to ignore all the filters.
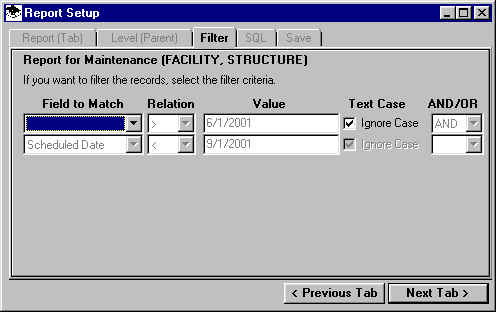
The "LIKE" selection in the relational operator list enables you to use wildcards in the filter criteria. For example, if you select the "Description" field and the Like operator, you can search for all Maintenance records with the word "Monthly" in the description.
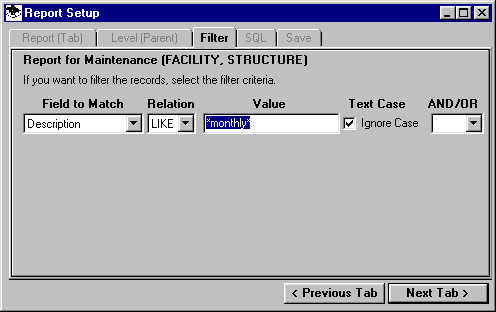
Note the asterisk ("*") wildcard characters.
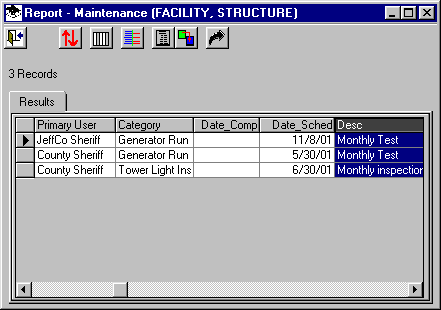
If you select a "Category" or "Primary User" field you can still enter any string you want to match. But since these fields are intended to contain values from a list you have defined (see "Categories" above) you may want to enter exactly one of the strings for that particular Category. If you double-click the text box on the line where you have specified a Category as the field to match, a list of the current values used for that Category.
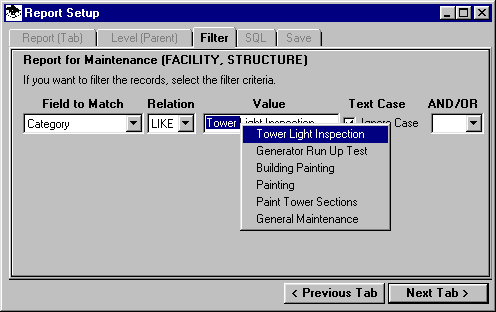
Also, notice that certain fields from the Parent records are also displayed. This enables you to match fields in Parent records, and combine database entries from different parents.
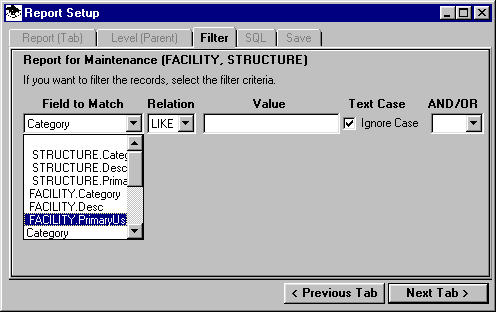
For example, the Equipment database is used for both Facility and Mobile records. You can use the Parent fields to create a report that lists both the Fixed and Mobile records for a particular Primary user:
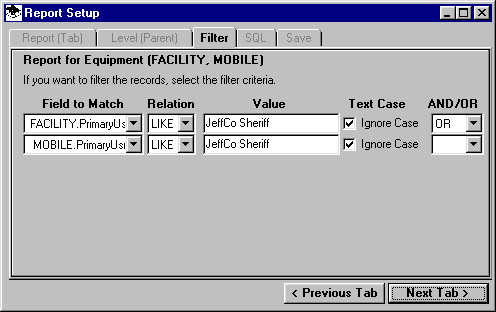
The resulting report will include Equipment records for both types of Parent:
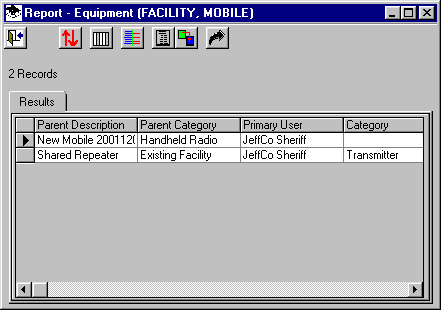
How do I save a report setup with the filters so I can use it again later?
Once you have a report defined with the specifications you want, you can save that information as a Template on the Save tab of the Report Setup form:
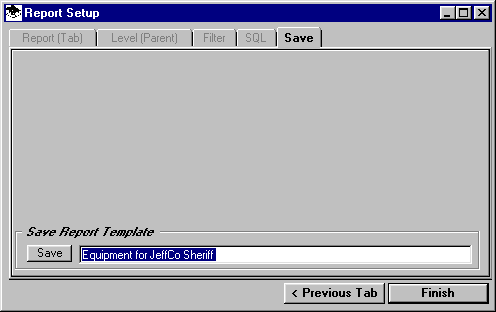
Enter a description to identify the report template, then click the Save button.
To read the Report Template in a future session, on the Report tab of the Report Setup form, you can select the description in the Read Report Template list:
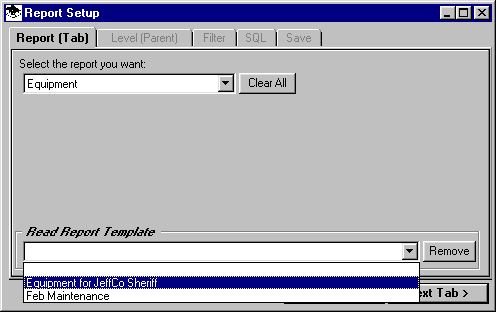
When you select the template from the list, all of the information (Parent levels, filters, etc.) is completed in the form.
If you change your mind and do not want to use the template, you can select the blank line in the template list.
If you want to permanently remove a template from the list, click the Remove button in the Read Report Template section of the Report tab.
If you want to clear all information from the Report Setup form, click the Clear All button on the Report tab.
How do I print a report of one database, but filtered on a different database?
Suppose you want a list of Maintenance items scheduled after January 1, 2002, for all Fixed Facilities or Mobile records with License Renewal dates after that same date.
First, you can create a report for the License information for the date range (see the earlier section for details of setting up the report):
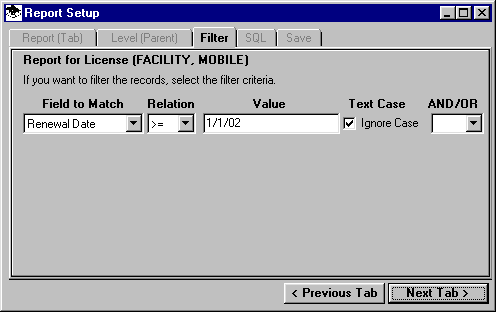
This generates a report of all license records on or after the specified date. On this report, you can click the SubQuery button:
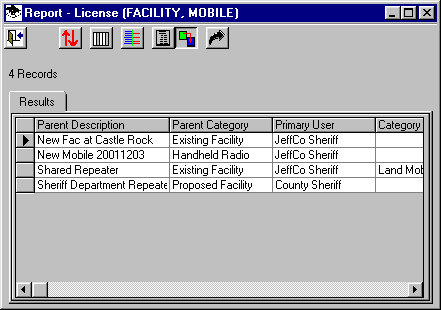
The Report Setup form is displayed again, and you can select the Maintenance database for the report:
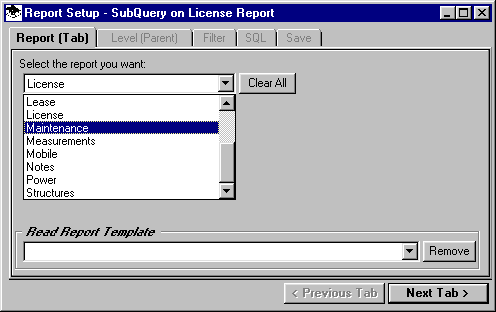
For SubQuery reports, the Parent types have already been selected in the first report setup, and cannot be changed for the SubQuery:
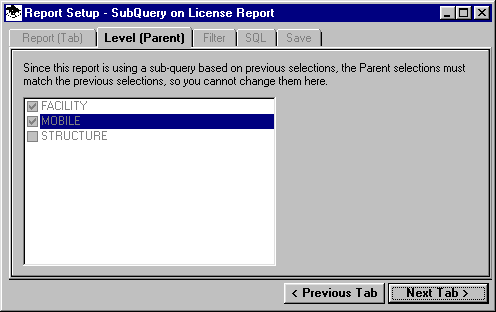
On the Filter tab you can set the criterion for the Maintenance database:
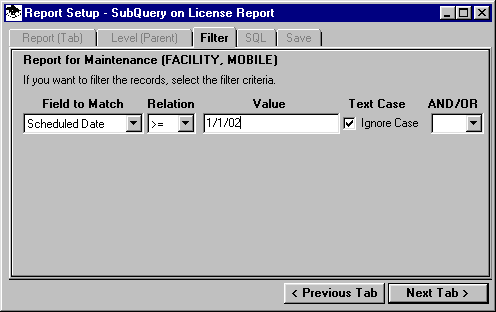
The resulting report contains the desired results, the Maintenance records due after the License Renewal date:
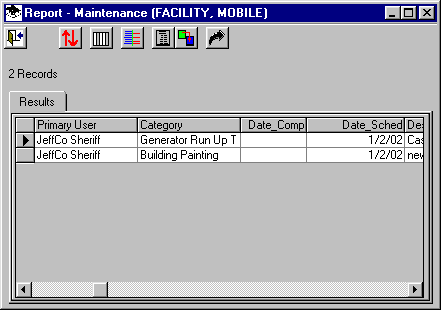
How is the database in ASSET MANAGER related to my TAP Fixed Facility database?
ASSET MANAGER is designed to organize administrative data for wireless communications sites, such as maintenance schedules and equipment serial numbers and contact persons’ phone numbers. The Terrain Analysis Package (TAP) Fixed Facility database contains the technical information (frequencies, power levels, antenna patterns, etc.) used for engineering calculations such as propagation studies, intermodulation analysis, etc.
The two databases can be used independently, but if you want to relate a Facility record in ASSET MANAGER to the TAP Fixed Facility database, you can double click the Fixed Facility Desc column on the ASSET MANAGER facility record.
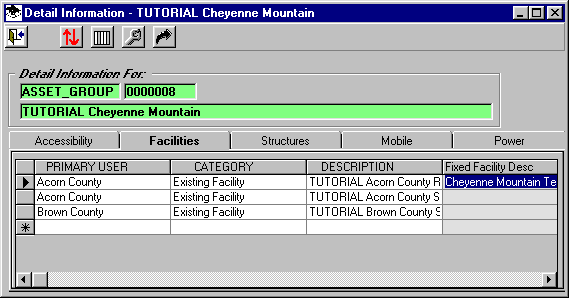
This will open a browse-mode window on the TAP Fixed Facility database.
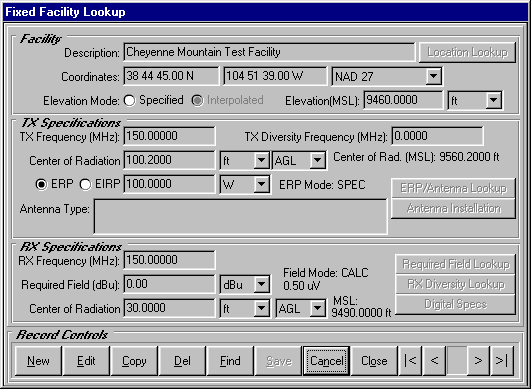
You can select the TAP Fixed Facility record to use. When you click the Close button, the link will be established and the Fixed Facility description will be displayed in the ASSET MANAGER Facility record.
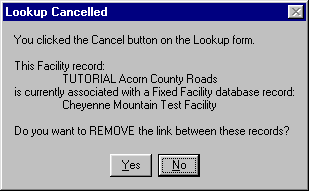
Note the following caveats about the relationship between the ASSET MANAGER Facility database and the TAP Fixed Facility database.
|
|
Copyright 2002 by SoftWright LLC