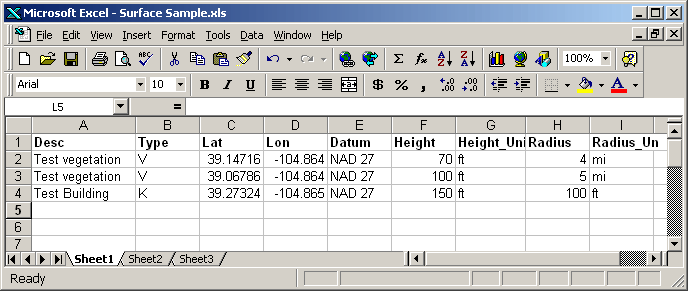
Importing Surface Feature Files
Q: How can I import external data on building and other obstacles for use in a TAP coverage study or path profile plot?
A: In TAP obstacles such as buildings and vegetation are handled in Surface Feature files. You can import several external data formats into the Surface Feature format for use in TAP.
(This article describes the function for TAP5 and earlier. If you are using TAP6, please see the Importing Surface Feature Files in TAP6 article.)
You can add Surface Features manually using the Surface Feature editor. However, if you have a large number of features, using the import function will be more efficient.
The database information must be in the Surface Feature database structure for use in TAP. Other data formats (comma-delimited ASCII, Excel .XLS, etc.) can be imported into that format.
Import File Requirements
Surface Features in TAP are handled as simplified vertical cylinders. The basic information needed in the Surface Features database is:
For example, suppose you have an Excel spreadsheet with three entries as shown:
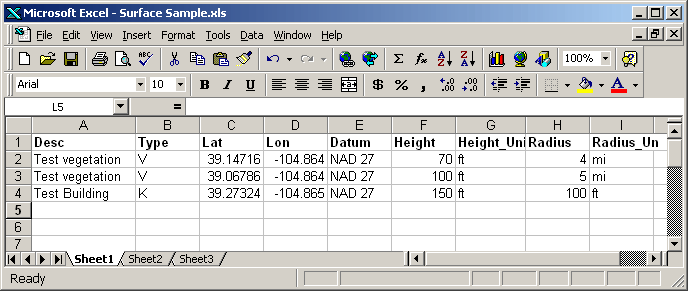
Note the following constraints on the import file (due to backward-compatibility issues with earlier versions).
If the file you want to import has names like "Location Latitude" for the first row column headers (or no header at all), you can use the Save As function to create a copy of the spreadsheet. Then in the copy of the file you can change (or add) the column headers to names without spaces or punctuation, such as "Location_Latitude".
Note that this example includes a column labeled "Type" to indicate how the obstacle is to be treated (as explained in the Surface Features article):
If no Type field is included in the data to be imported, the import program assigns the default value of "K". As with all of the imported values, the obstacle type can be edited with the Surface Feature editor after the file is imported into a Surface Feature database.
Import File Procedure
To import an external file into a TAP Surface Feature database, click on the File menu, then select Import, and Surface
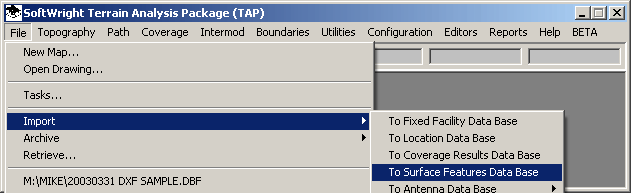
The Open File dialog box is displayed to specify the target file you want to import the data into. You can select an existing Surface Feature data base, or enter a new name to create a new file. The file name is limited to eight characters with no spaces or punctuation.
For example, enter the name NewFeat:
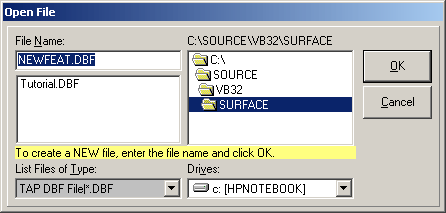
Click the OK button and you will be prompted to confirm the creation of the new file:
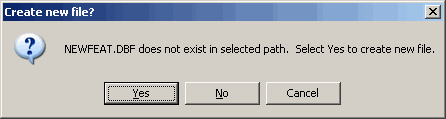
Click Yes.
The TAP Import form will be displayed.
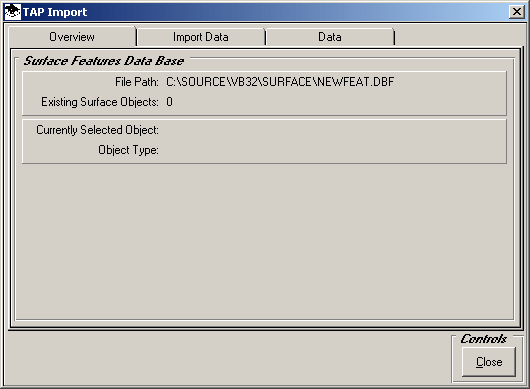
Click the Data Import tab:
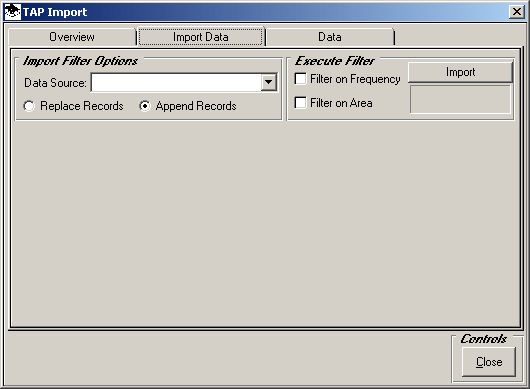
Use the Data Source pull down list to select the data file format you want to import, such as Excel 97 for that version and later version of Excel spreadsheet files:
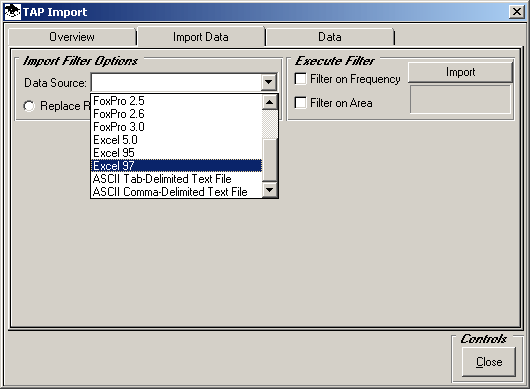
You will be prompted to select the file you want to import into TAP:
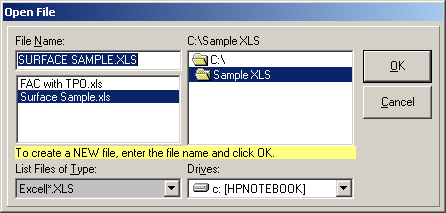
If you want to add the records from the import file to any existing records in the Surface Feature database (if the database is not a new file), then be sure the "Append Records" option is selected.
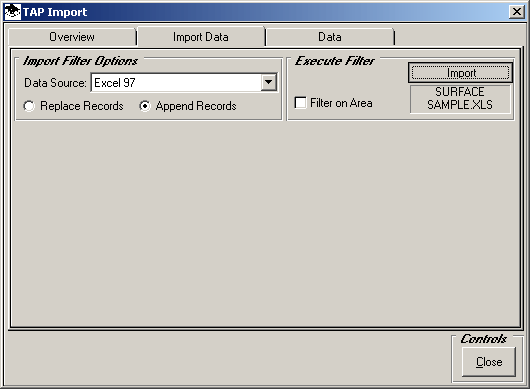
(If Replace Records is selected, all existing records in the target database will be deleted before the new records are imported.)
If you want to limit the records from the external database to a specified area, click the Filter on Area checkbox:
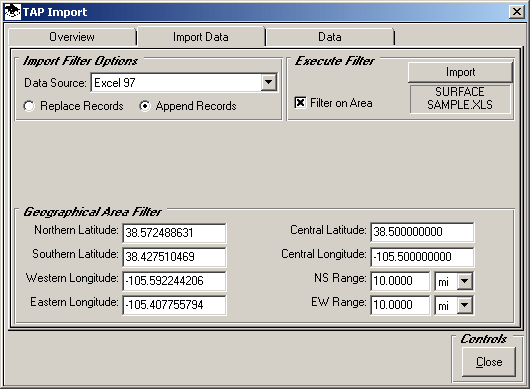
With that box checked, the latitude and longitude limits for the desired area can be entered in the Geographical Area Filter. If you want to import all the records in the external database, un-check the Filter on Area box.
When you are ready to import the records, click the Import button:
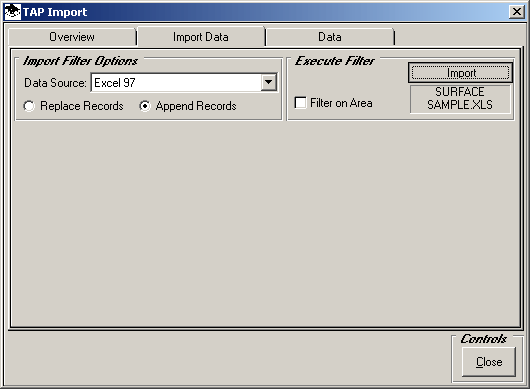
If the spreadsheet file contains more than one sheet, select the page you want to import:
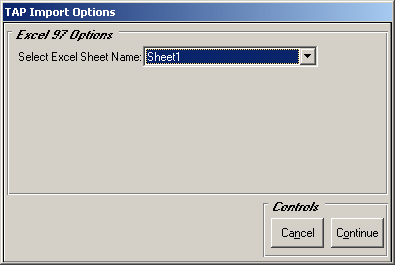
Click the Continue button.
The TAP Import Fields Association form is displayed:
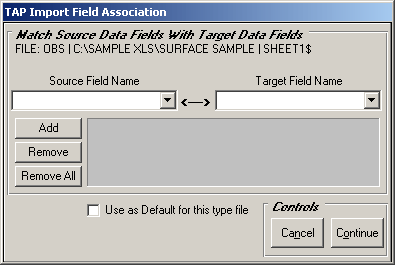
This form is used to associate the columns (also known as "Fields" in the external database to be imported, with the fields in the TAP Surface Feature database.
Click the Source Field Name pull down list to see the fields in the source file and select one of the fields:
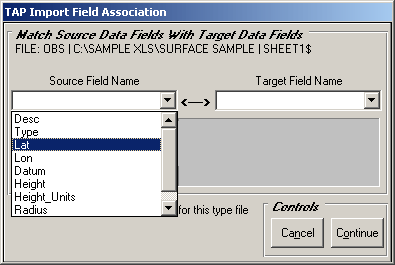
Then use the Target Field Name pull down list to find the corresponding TAP database field:
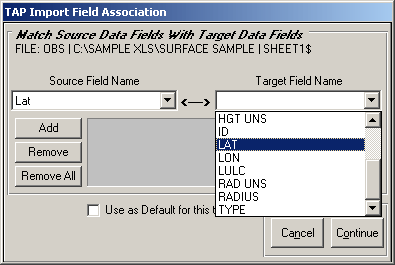
Then click the Add button to add this association to the list for this database:
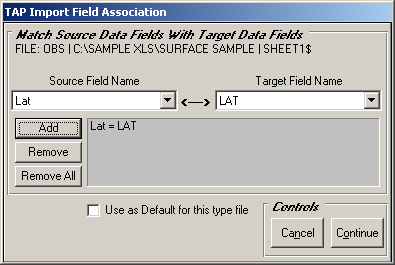
While the association seems obvious in this example, this process is necessary, since TAP has no way of knowing all of the possible field names that could appear in any import file (such as "Latitude", "Y-Coordinate", "Building_Latitude", etc.)
When you finish the associations for this file, TAP will remember the list, so if you use the same file again with new data values, you will not need to repeat the field association process.
If you want TAP to remember this association list every time you import a file of the same type (in this case, and Excel spreadsheet), mark the "Use as Defaultů" checkbox. This will enable you to use the same field association list with Excel spreadsheet files with other names.
Continue adding field associations to the list until you have all the values you want to import:
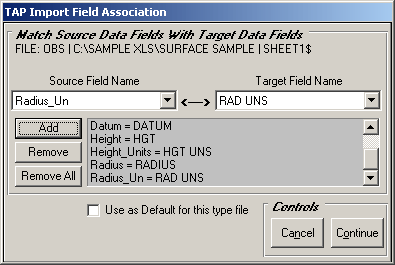
If you make a mistake or want to change an association, highlight the line and click the Remove button:
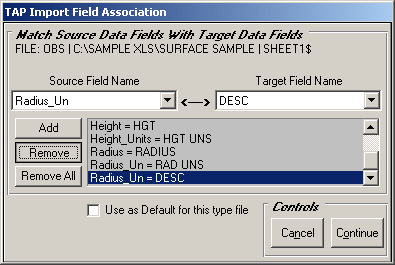
When you have completed the field association list, click the Continue button:
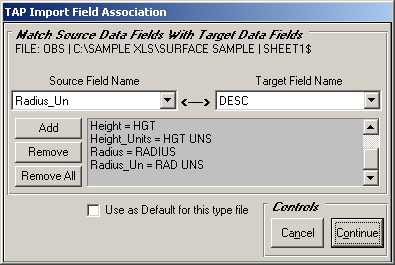
The data from those fields in the import file will be imported into the TAP Surface Feature database. Click the Data tab to see the results in the database.
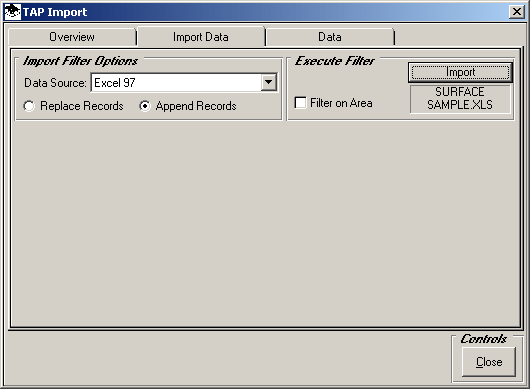
The data is displayed from the Surface Feature database:
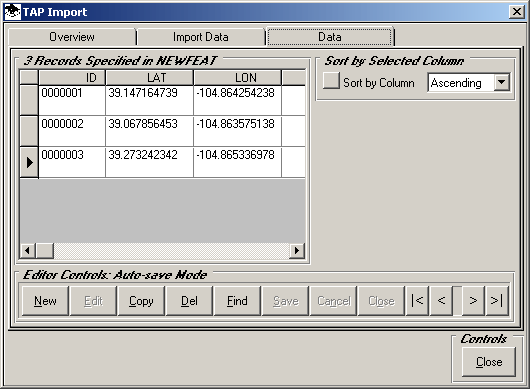
Although it is possible to edit the data on this TAP Import form, if you want to edit the Surface Feature database, you should close this form and use the Surface Features Files option under the Editors menu. This opens the database in the Surface Feature Editor:
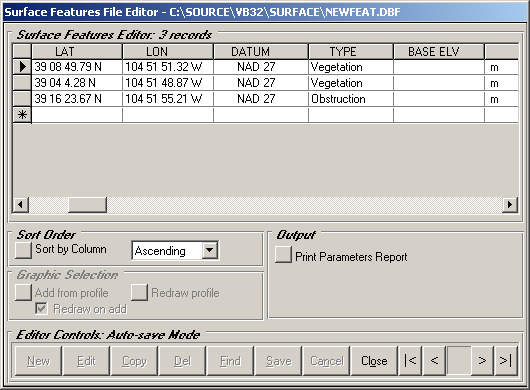
The Surface Features database you have imported can now be used in TAP to include the effect of the obstacles on a coverage study or to show obstacles on a path profile:
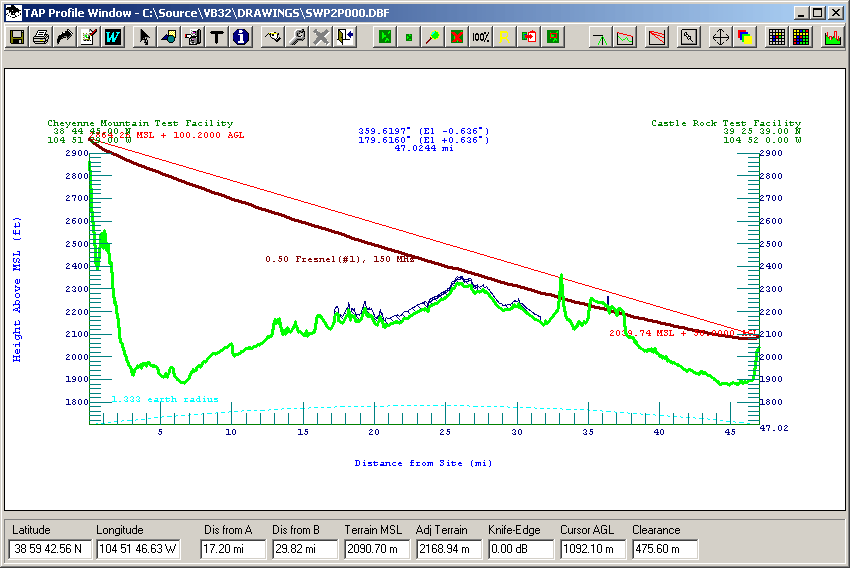
Copyright 2003 by SoftWright LLC