TAP6 and the Location Database
Q: How can I use records from my TAP5 Location Database with TAP6?
A: The Location Database is no longer used in TAP6, but you can import the records into your Fixed Facility Database so you can use the information in TAP6.
The purpose of the Location Database goes back to the days when disk space was at a premium and we could save just the minimum location information (coordinates and elevation) to save a few bytes. With disks today in the gigabyte ranges, the small savings in space is insignificant, and it is simpler to have one database for all sites.
If you have only a few Location records you want to preserve, it will be easy to use the Location Lookup function in the TAP5 (and earlier) Fixed Facility Editor. For importing many records at once, you can use the Fixed Facility Import function.
Location Lookup
Open the Fixed Facility Editor from the TAP5 menu.
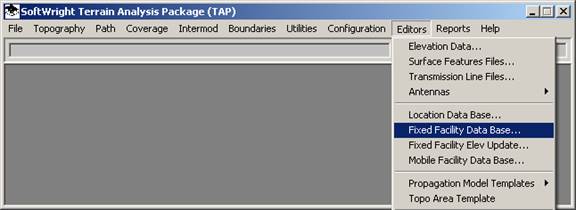
On the Fixed Facility form, click the New button to create a new record:
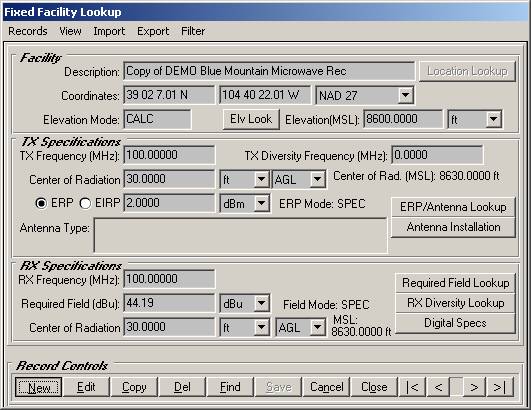
When the new record is created, click the Location Lookup button in the upper-right corner of the form:

The Location Database will be opened. Find the record you want and click the Close button:
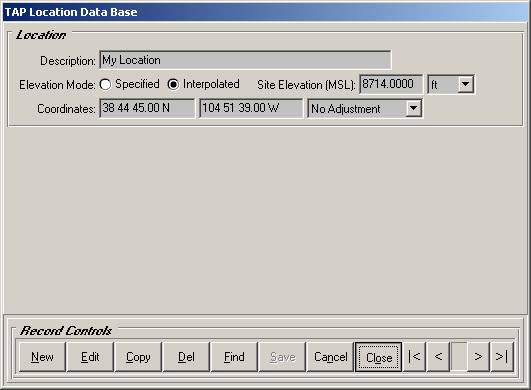
The description, coordinates and elevation information will be written to the new Fixed Facility record:

The Fixed Facility information can also be used from the Fixed Facility interface in TAP6:
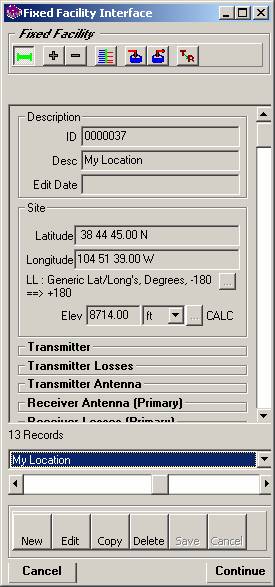
Repeat this process for each Location record you want to use in TAP6.
Fixed Facility Import
You can import the entire Location Database into the Fixed Facility Database in one operation using the import function from the TAP5 (or earlier) menu:
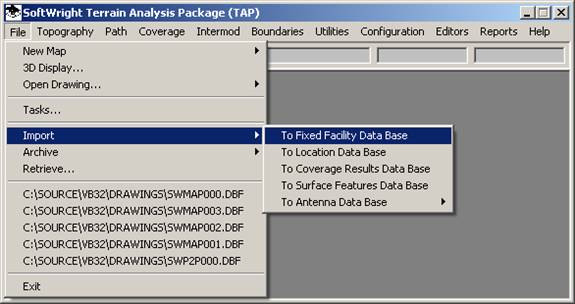
When the TAP Import form is displayed, click the Import Data tab:
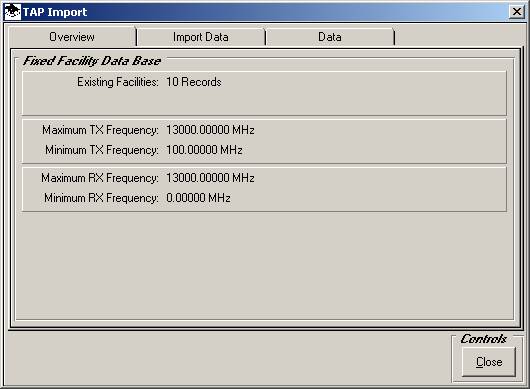
On the Import Data tab, use the pulldown list for the Data Source to select FoxPro 2.6:
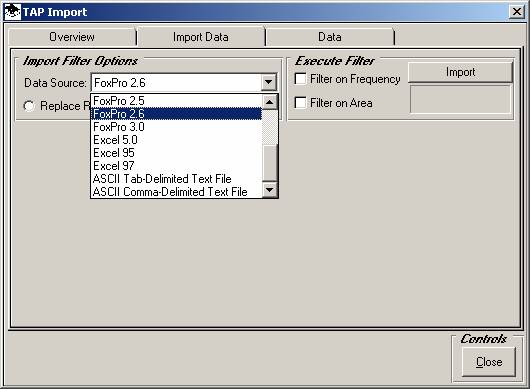
Navigate to the SYSTEM folder under the directory where TAP is installed and select the SWLOC_ST.DBF file (the Location Database file):
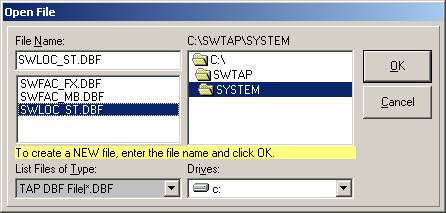
Click the Import button on the form:
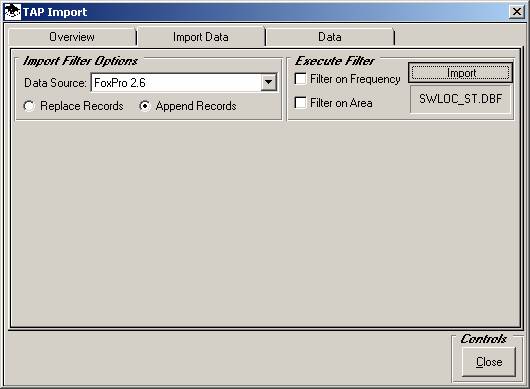
When importing files to the Fixed Facility database in TAP5 it is necessary to define which data “fields” from the source file should be written to which fields in the Fixed Facility Database:
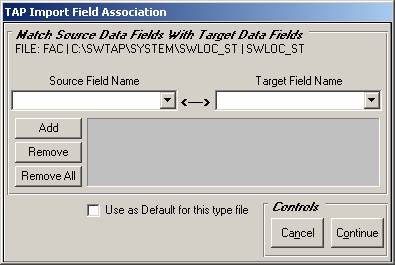
Use the pulldown on the left for the source file (in this case, the Location Database) and select the LOC_DESC field.
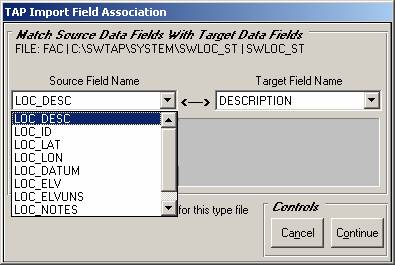
Use the pulldown on the right for the target file (the Fixed Facility database) and select the DESCRIPTION field:
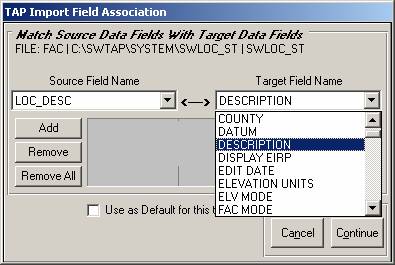
Click the Add button. The “LOC_DESC=DESCRIPTION” line is added to the list below the two pulldowns:
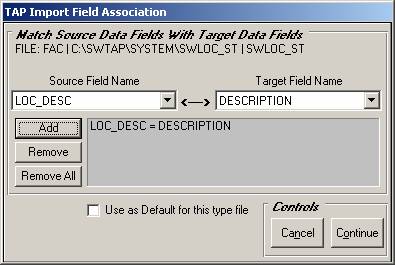
This specifies that the information from the field in the Location Database will be written to the correct part of the Fixed Facility Database.
Use the same process (select the Source Field from the left pulldown, select the Target Field from the right pulldown, and click the Add button) for the following fields:
LOC_LAT = LATITUDE
LOC_LON = LONGITUDE
LOC_DATUM = DATUM
LOC_ELV = SITE ELEVATION
LOC_ELVUNS = ELEVATION UNITS
LOC_ELMODE = ELEVATION MODE
When you have made those associations, click the Continue button.
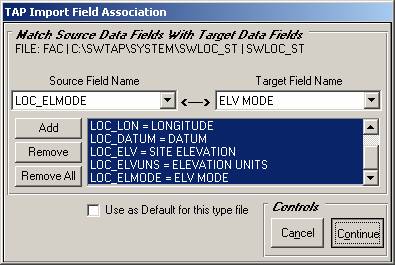
The entire Location Database will be imported into the Fixed Facility database and can then be used in TAP6.
Naturally, if you have any questions or need any help, please contact us at:
|
|
Copyright 2005 by SoftWright LLC