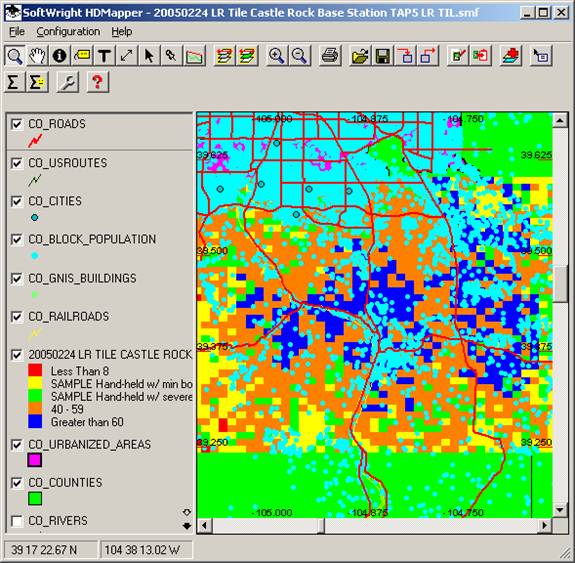
Print Preview and Page Layout Function
Q: How can I use the TAP5 Print Preview function?
A: For TAP 5.0.1043 systems with a Maintenance Subscription date of March 31, 2005, or later, some print functions (listed below) include a Print Preview and Page Layout function.
HDMapper™ and HDPath™ functions now include the Print Preview and Page Layout function. This FAQ describes several functions in the Print Preview:
For example, suppose you have a map displayed in HDMapper:
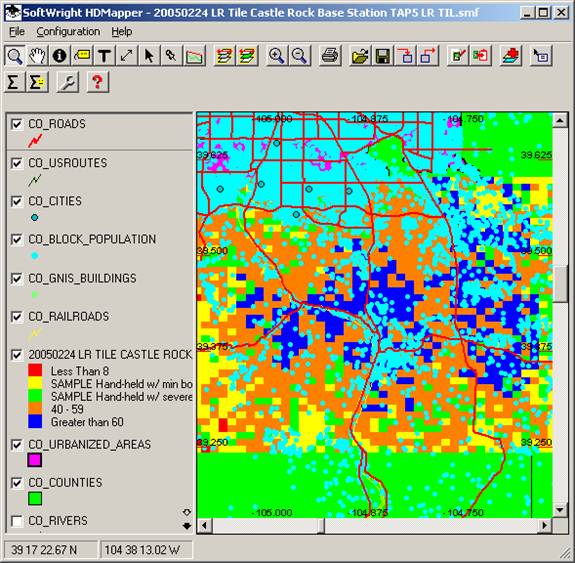
When you click the Print button, the TAP Print Setup form is displayed:
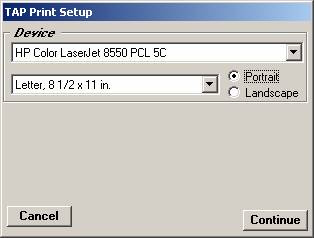
You can select the printer, paper size, and page orientation you want:
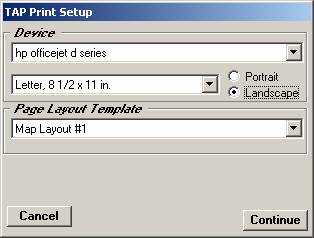
If any Page Layout Templates exist for the function (map, profile, etc.), page size and orientation you have selected, a list of available templates is displayed. Templates can be used to save label locations, text, and other information you want to use again for printing. Saving Templates will be discussed later in this article.
When you have the printer, page, and orientation you want to use, click the Continue button. The Print Preview form will be displayed:
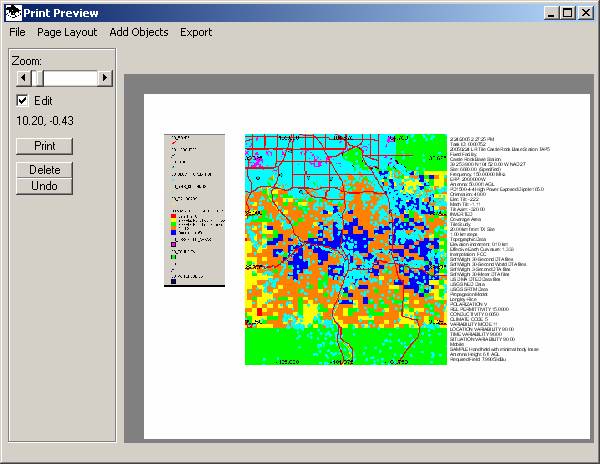
By default, the HDMapper Print Preview includes the coverage map, the legend, and the Task Summary information.
Several functions are available:
You can use the Zoom scrollbar to adjust the zoom level of the preview page.
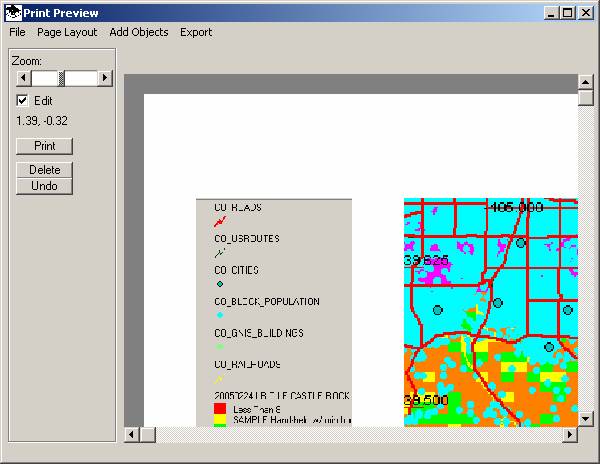
You can use the scroll bars below and to the right of the preview page to pan around on the page.
If you uncheck the Edit box below the Zoom bar, you can click and drag the preview page to reposition the view.
When the Edit box is checked, you can select objects on thedrawing with the mouse:
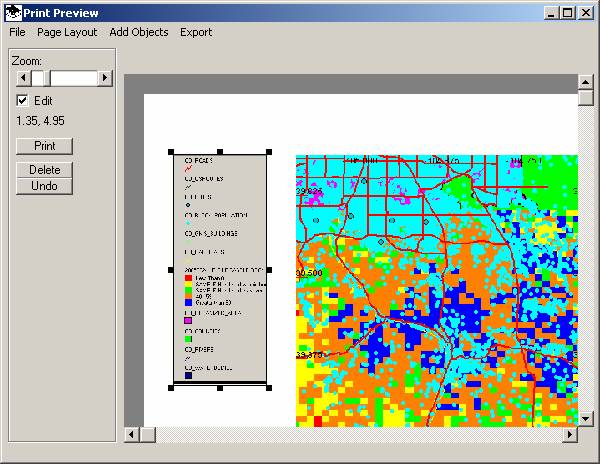
When an object is selected you can size the object with the mouse:
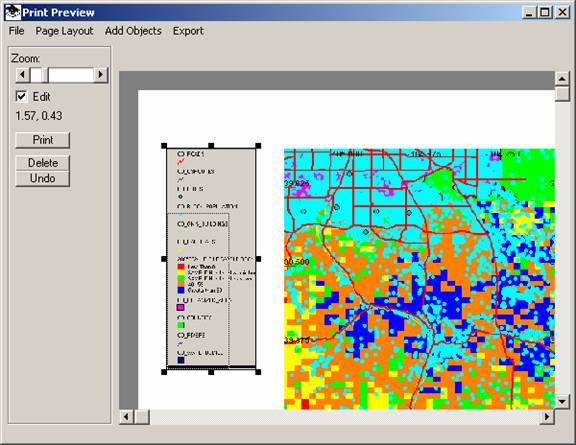
You can move the object by dragging with the mouse:
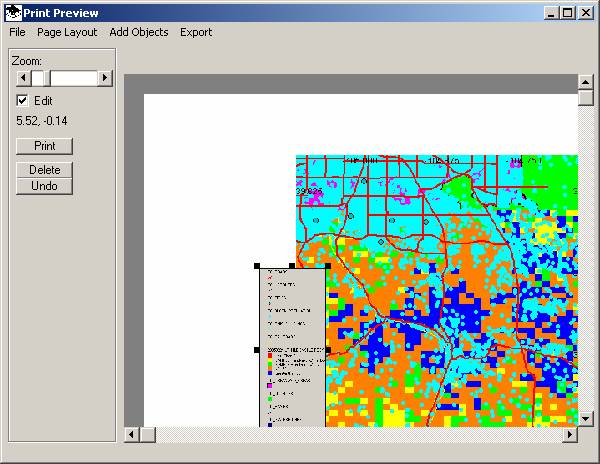
If the selected object is text, you can double click to edit the text or its properties:
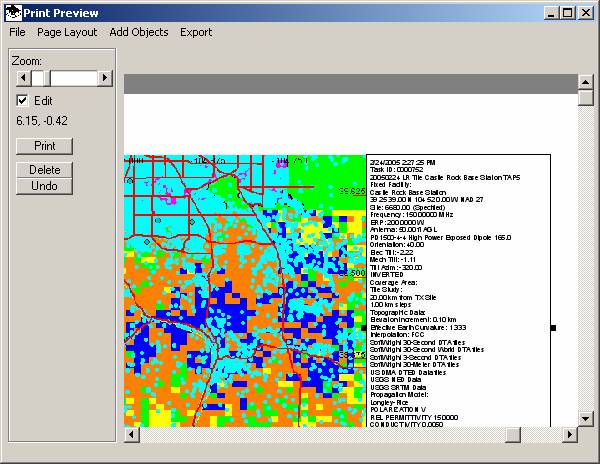
When you double-click the selected text object, the Edit Object form is displayed.
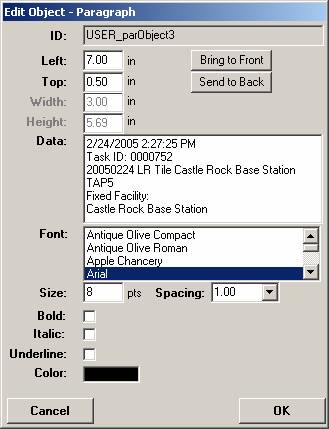
You can change the text, size, color, etc. of the text:
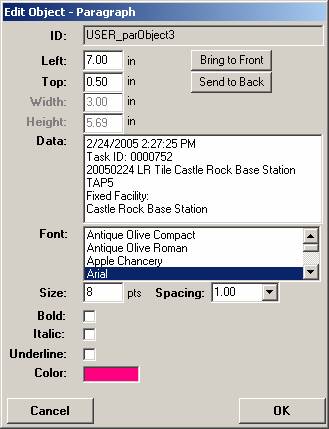
The changes are applied to the text on the drawing:
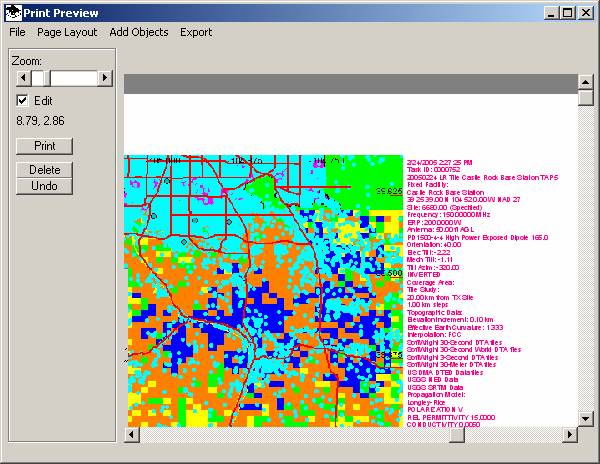
The Print button sends the current page to the printer.
You can delete objects by selecting and then clicking the Delete button:
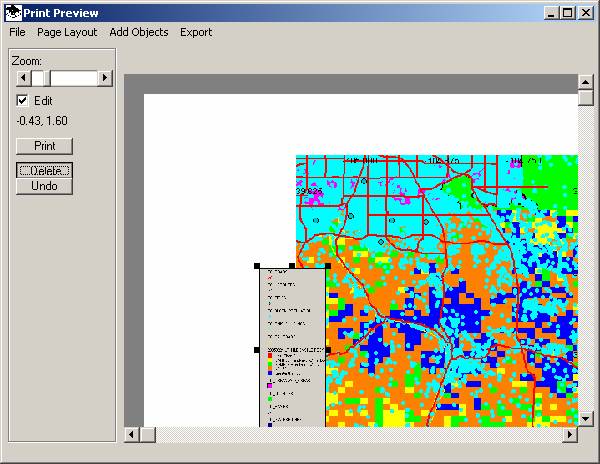
When the button is clicked, the object is deleted:
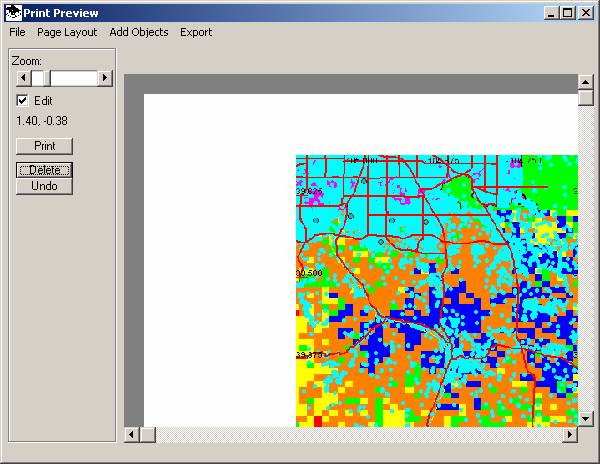
The Undo button can be used to restore one deleted object:
The File menu includes the Save and Save As options if you want to save the drawing:
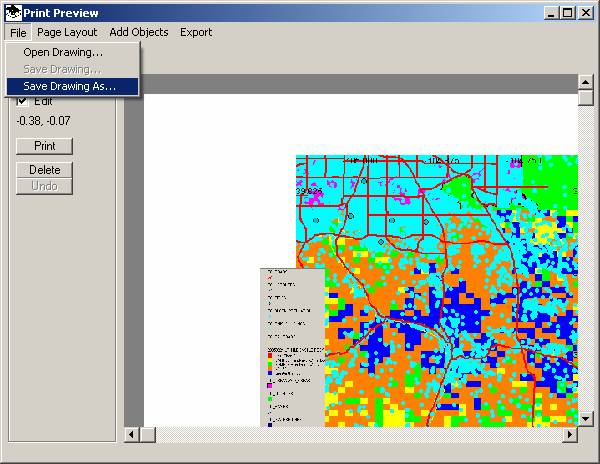
The drawing can be opened later with the SWPrintPreview.exe program.
The Add Objects menu enables you to add labels, graphic files, or text files to your drawing.
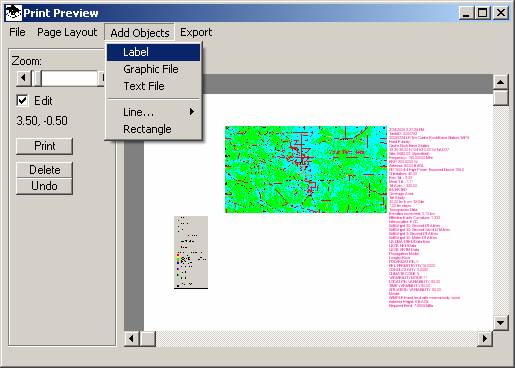
You will be prompted to select the location for the object you want to add:
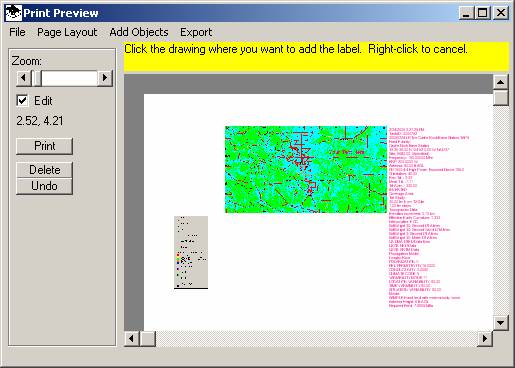
Click the drawing where you want the object to be located. In the case of a label, a “Your Text Here” label will be added:
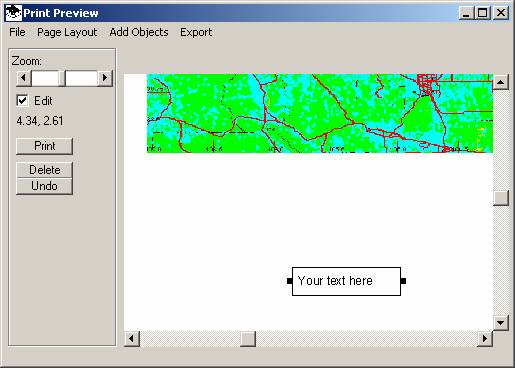
Be sure the Edit box is checked, then double-click the label to edit the text or other properties:
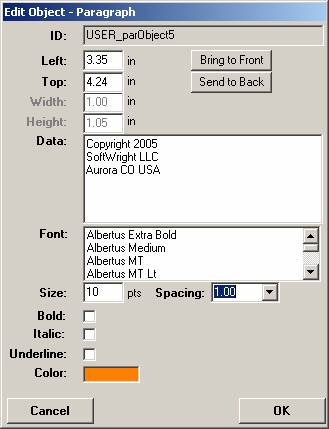
Note that if the label contains multiple lines, you can adjust the line spacing. The value is the ratio of the line spacing to the font size.
Click the OK button to display the updated label:
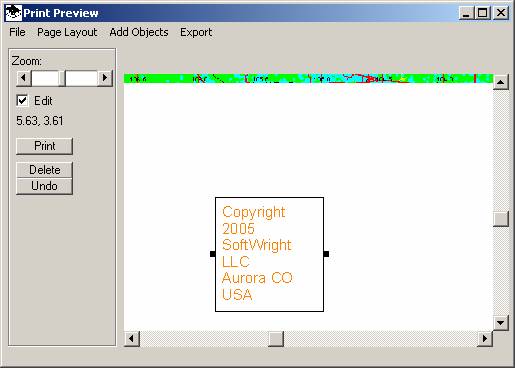
If the edited label does not fit in the original box, use the handles to adjust the width of the label:
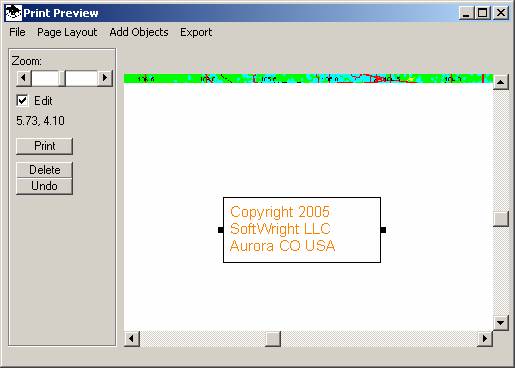
The Add Objects menu can also be used to add graphic images to the drawing:
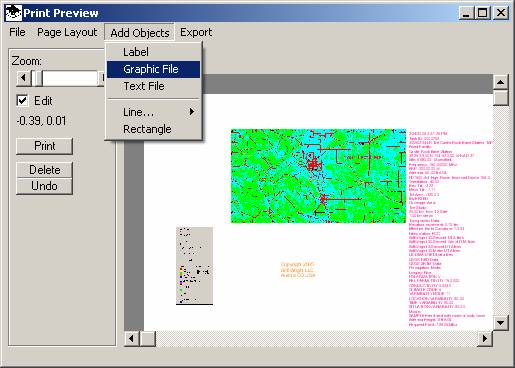
First click the location where you want the graphic to be placed:
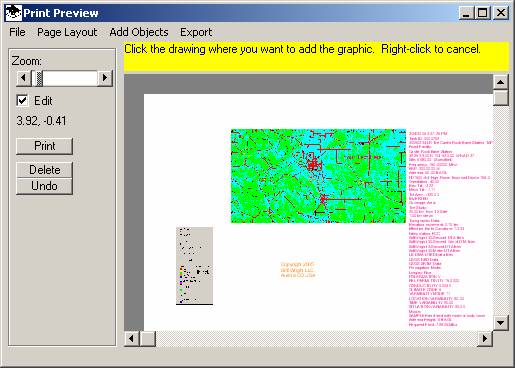
Then browse to find the file you want to add to the drawing:
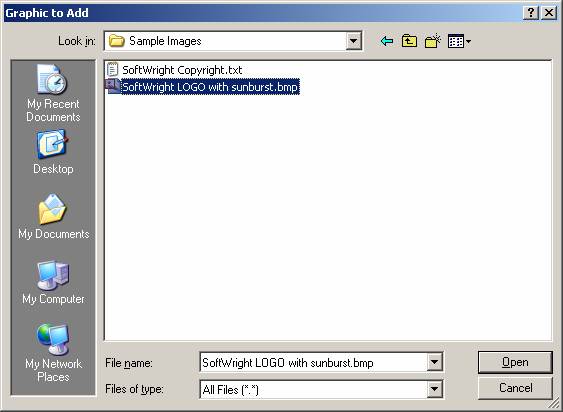
The image will be added:
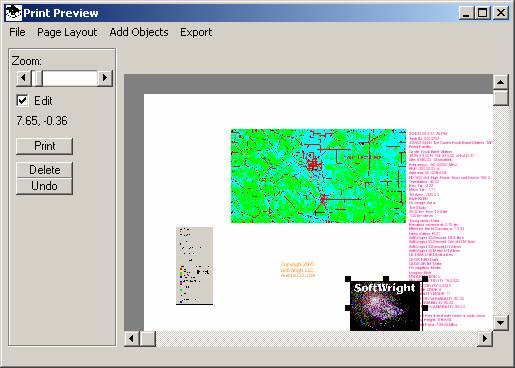
You can then adjust the size and location of the image:
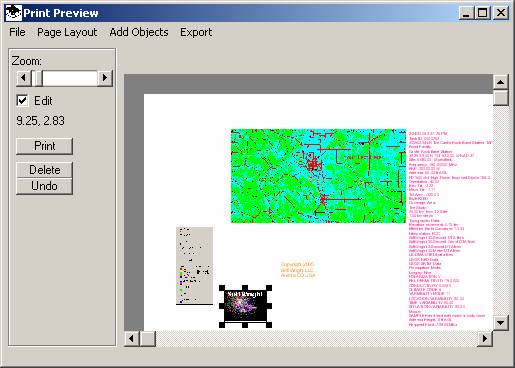
The Export menu enables you to export the entire page (not just the map or profile) to the Windows Clipboard or to a file:
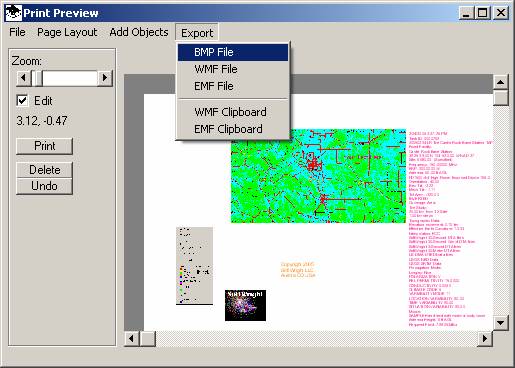
If you select one of the menu options for exporting to a file, you will be prompted for the target file name.
(Note that later versions of TAP include an export for JPG files as well.)
The file can then be opened or used as any other graphic file:
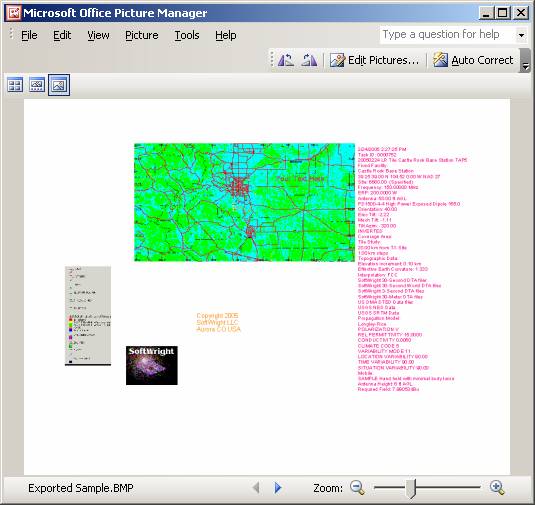
When you close the Print Preview form after changes have been made, you will be prompted to save the changes:
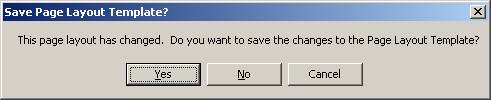
(The changes can also be saved under the Page Layout menu.)
If the drawing did not previously have a template associated with it, you will be prompted for a Template Description:
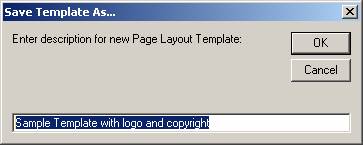
That template can be used for printing drawings of the same type (map, profile, etc.) for the same paper size and page orientation:
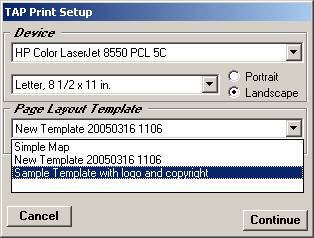
|
|
Copyright 2005 by SoftWright LLC