Manual Copy for Shapefiles and Land Use Files
Q: How can I copy additional Shapefiles and Land Use files (or Global Land Cover files) into my TAP system?
A: You can manually copy the files as described below.
Note that all values in this example are for demonstration purposes only. You should determine appropriate settings for your application.
For each CD (for Land Use, for Shapefiles, or for Global Land Cover) go to “My Computer” and RIGHT-click on the disk drive.
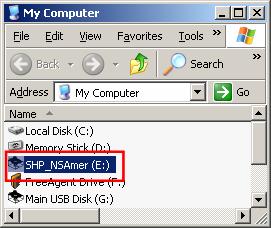
Click “Explore” (if you just double-click it will try to run the install program, which is not available since you are not in the Setup process).
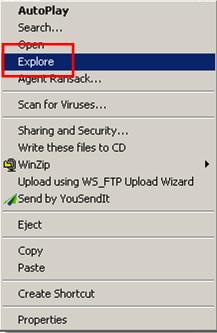
Find the folder Shapefiles, or Land Use or Global Land Cover:
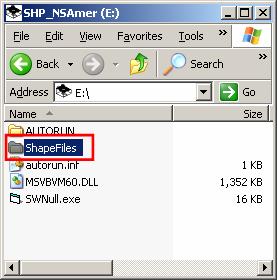
The actual folder structure will be different for different disks, such as international shapefiles.
Continue selecting the folder appropriate for the files you want to copy:
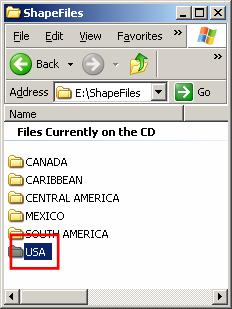
Then you should see the folders for the Shapefiles and you can drag and drop whatever states you want into the SHAPEFILES folder where TAP is installed. On the Land Use disk, just drag all the files to the LULC folder (for “Land Use Land Cover”, the USGS terminology). For Global Land Cover files, drag the folders into the GlobalLandCover folder.
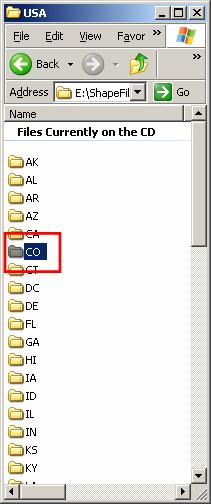
For Land Use or Global Land Cover files, be sure the folder where you drag the files is included in the Land Use configuration for file locations.
For Shapefiles, if you go into the folder to copy only specific shapefiles (roads, counties, etc.) you must copy all three related files having the same name, and the file extents .SHP, .SHX, and .DBF.
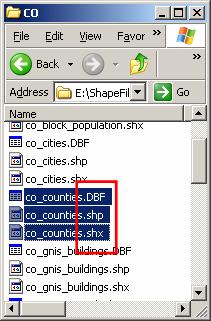
|
|
Copyright 2010 by SoftWright LLC