Opening Coverage Files in HDMapper™
Q: How can I open a previously created file in HDMapper?
A: There are several ways to open an existing coverage file in HDMapper.
Note that all values in this example are for demonstration purposes only. You should determine appropriate settings for your application.
Opening SoftWright Map Files (.smf)
SoftWright Map Files (.smf) are ASCII files that contain references to the shapefiles (roads, counties, coverages computed in TAP, etc.), as well as the color and other attribute information for each layer. (Each layer corresponds to one shapefile.)
Note that the .smf file contains only file references, or “pointers” to files, not the actual graphics or shapefile information. If you want to archive a map to a CD to file with a project, or if you want to send a map to another TAP user you should use the Pack function in HDMapper. That function, along with the Unpack function, is used to create a zip file of the .smf file, along with copies of all the shapefiles it references.
You can open existing .smf files from HDMapper with several functions.
· If you have previously saved the map (which creates a .smf file), you can use the Open button on the HDMapper toolbar:
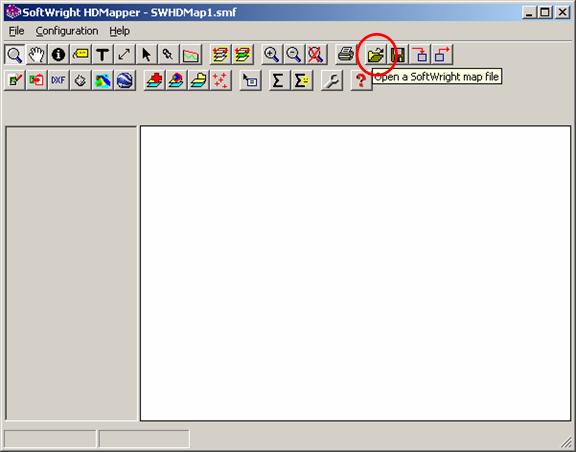
That button will display a list of saved maps. You can select the map you want to open and click the Continue button.
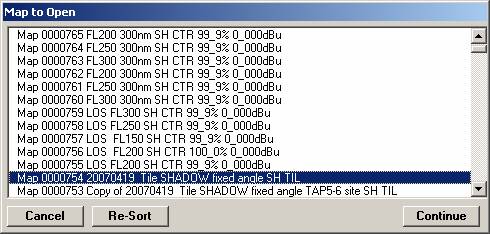
· If you have previously saved the map, you can also select from the File menu list of the most recently used maps:
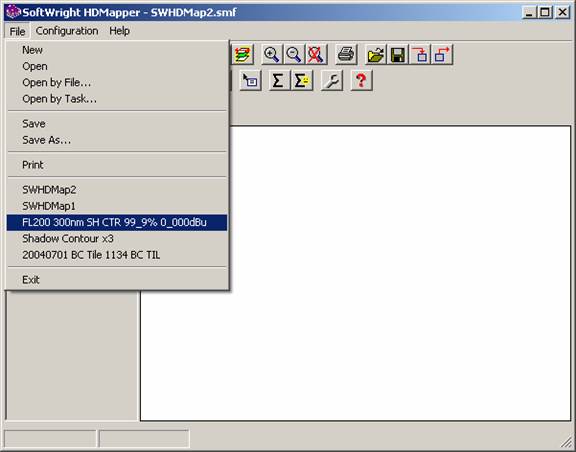
· If you have not previously saved the map you can use the “Open by Task” item in the HDMapper File menu:
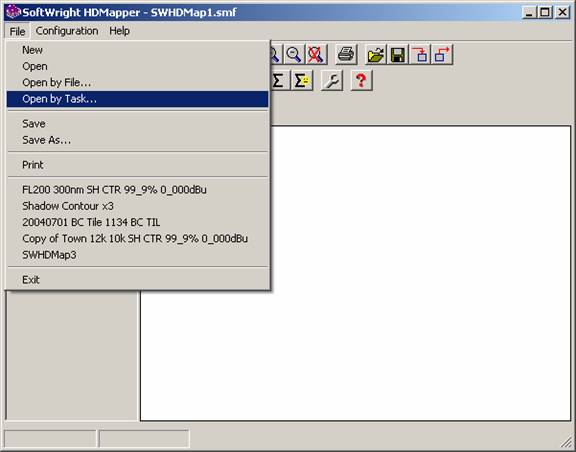
That menu item will open the “Task to Open” form. Select the Task you want to open and the map will be displayed:
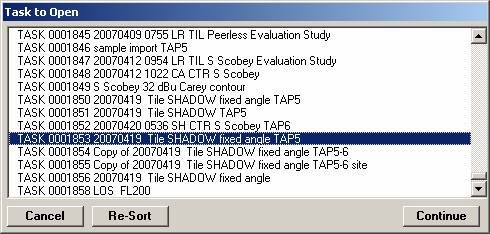
· If you have not previously saved the map you can also use the “Open by File” item in the HDMapper File menu:
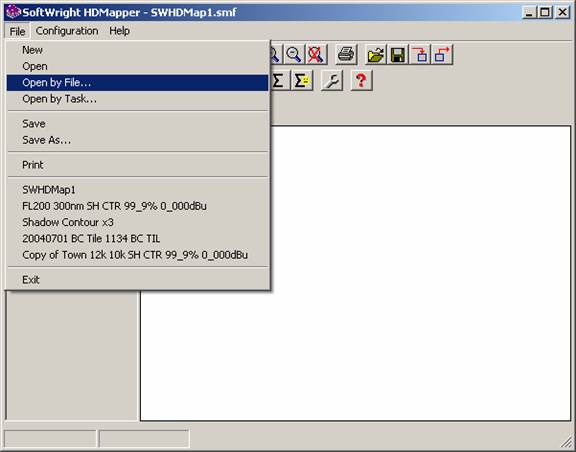
This menu item will open the dialog box that enables you to browse to the folder and file for the map you want to load.
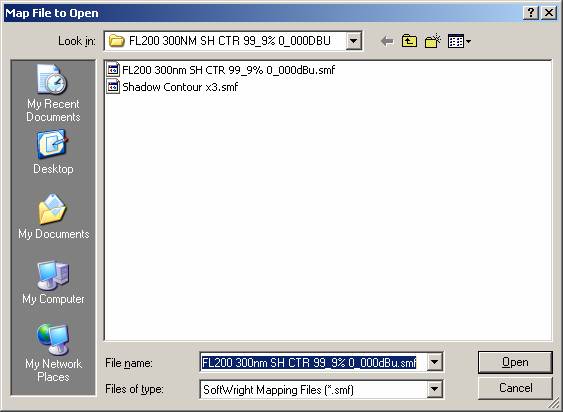
Opening Shapefiles (.shp)
Instead of opening the complete map file (from the .smf file) which may contain several layers, you can add individual shapefiles (.shp) to start a new map or add to an existing map.
You can add a shapefile layer by clicking the shapefile button on the HDMapper Toolbar:
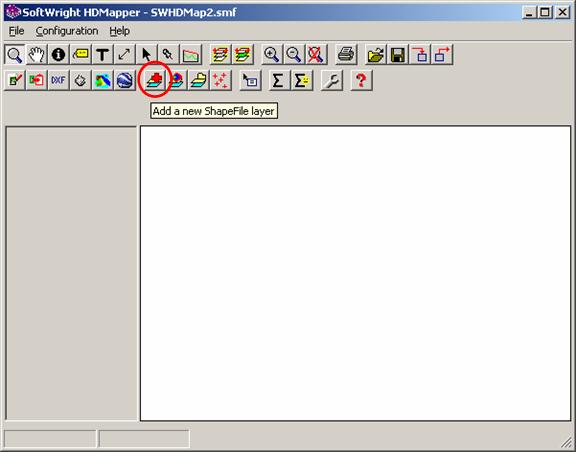
This menu item will open the dialog box that enables you to browse to the folder and file for the shapefile you want to load.
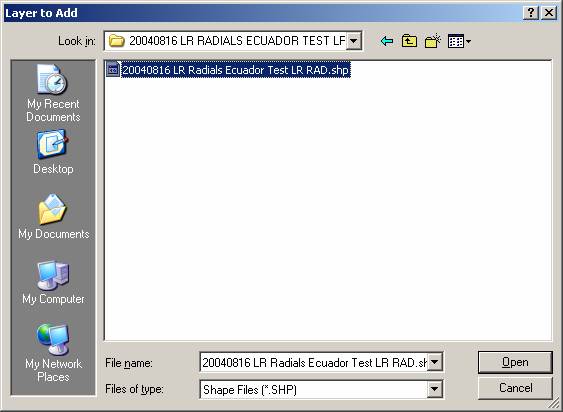
If the shapefile you want to add was created by a TAP coverage study in HDCoverage, you can open the file by the Task ID or description by clicking the Add Coverage Shapefile button on the HDMapper toolbar:
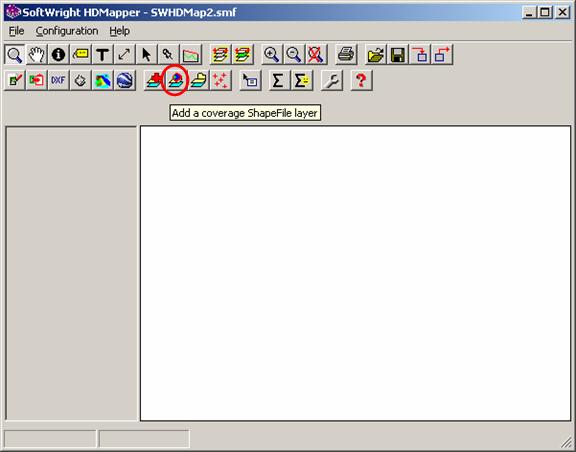
That button item will open the “Task to Open” form. Select the Task you want to open and the shapefile will be displayed:
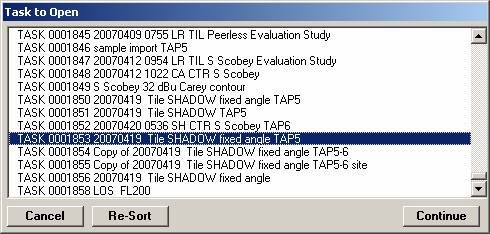
This Add Coverage Shapefile function is useful to add coverage information from multiple studies on a single map.
You can add all the shapefiles in a folder (such as all the roads, rivers, etc., on the SoftWright Shapefiles CD, which has US states organized into individual folders). Click the Add from Folder button on the HDMapper toolbar:
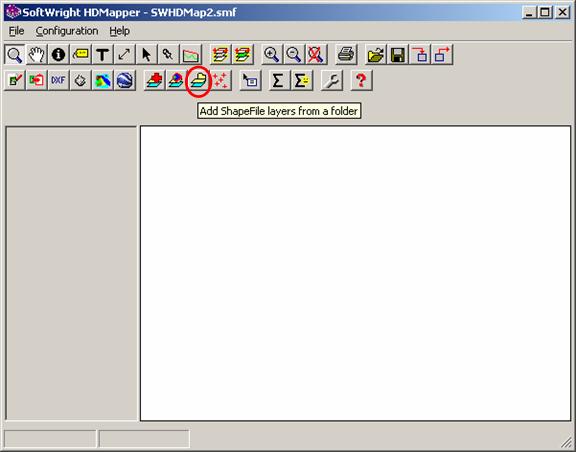
This button will open a dialog box that enables you to select the folder you want to add.
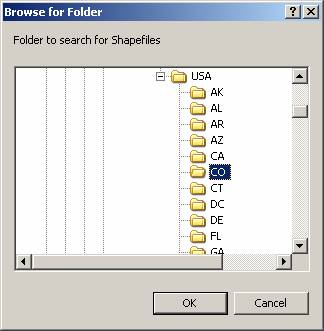
If the folder contains more than twelve shapefiles, a warning message will be displayed to confirm the action.
After you have added one or more layers, you can use the HDMapper legend functions to customize the colors and other layer properties, as well as the field strength levels for tile or radial coverage layers. You can also remove unwanted layers and adjust the order of the layers as desired.
|
|
Copyright 2007 by SoftWright LLC