AutoPath™ Database from Fixed Facility Records
Q: How can I draw path profiles from several base stations to hundreds of remote sites with TAP™ when I have all the sites in my Fixed Facility Database?
A: The TAP AutoPath function enables you to process any number of paths in a “batch” mode.
The AutoPath module and the required database format are described in other FAQs. This FAQ describes the function for creating the database from Fixed Facility records. This function is available to licensed TAP users in TAP version 5.0.1069 and later with a Maintenance Subscription date of August 31, 2005, and later.
The original AutoPath function was written to facilitate importing path information from other sources, such as an Excel spreadsheet. This new function makes it easier to create the data file from existing Fixed Facility database records.
You can execute the function by running the FACtoAutoPath.exe file from the folder where TAP is installed. The “Create AutoPath File” form is displayed”
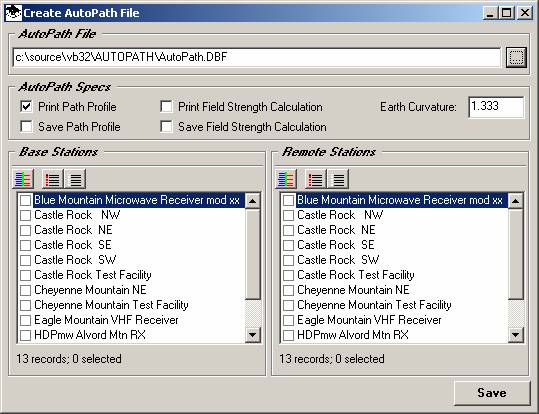
Enter the name of the AutoPath file you want to create or append:
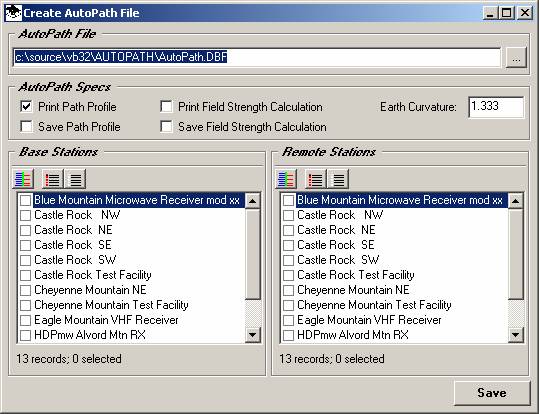
You can use the browse button (“…”) to select an existing file. If you select a file, the program will check to be sure the file is an AutoPath database.
Select the AutoPath functions you want to perform.
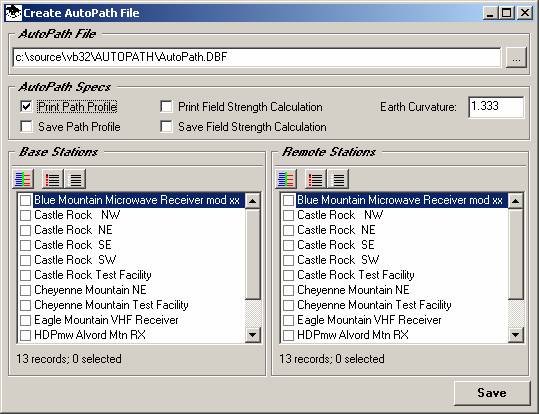
The functions available are described in the AutoPath FAQ. These functions will be written to the AutoPath database for all the paths. After the database has been created you can open the file in AutoPath and change the value on individual if desired.
Specify the Effective Earth Curvature value you want to use.
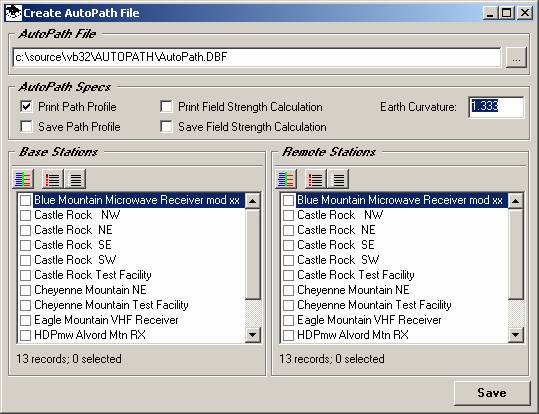
This value will be written to the AutoPath database for all the paths. After the database has been created you can open the file in AutoPath and change the value on individual if desired.
Select the individual records you want to use.
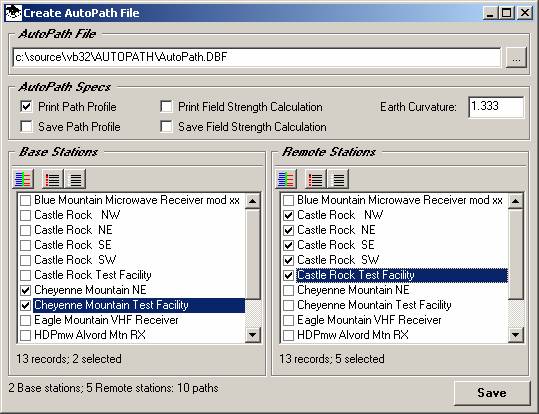
Note that for the Base station records, the transmitter antenna height values will be used, and for the Remote sites the receiver antenna height values will be used for each site.
You can also use the Filter function to select only certain records. For example, suppose your Base stations were contained in records related to “Cheyenne Mountain”, and your Remote locations were all in the “Castle Rock” area, as illustrated above. You can click the Filter button on the Base station list to create a New filter:
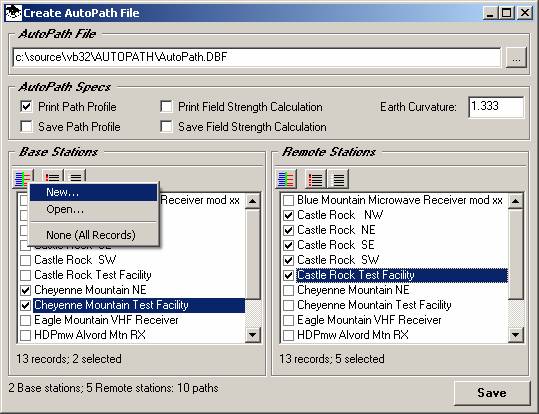
On the Filter Setup form, select the data field to match, in this case, the Description:
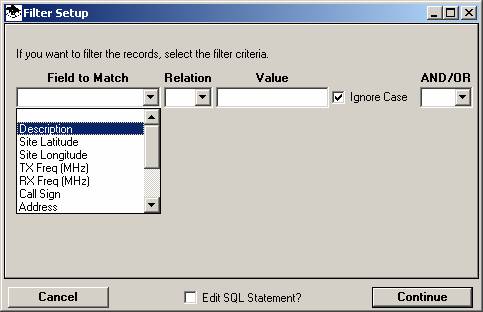
Select the InStr (“in string”) Relation operator, since we want all the records that include “Cheyenne” in the description string characters.
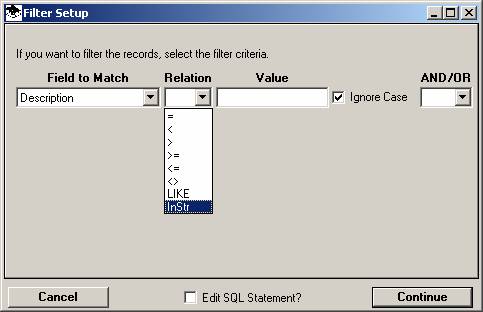
Enter the description you want to match:
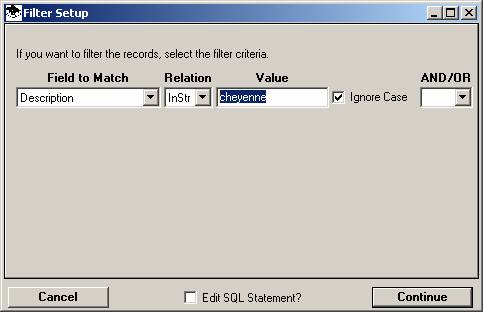
Click Continue:
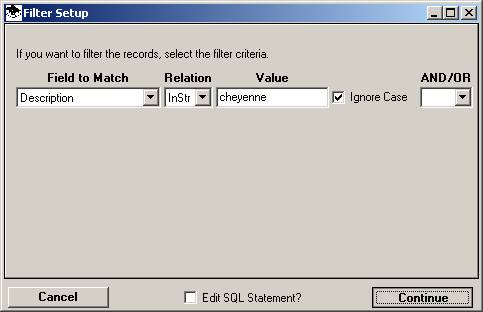
You will have the option to Save the filter for future use:
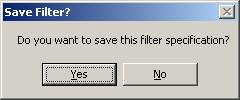
If you want to save the filter, click the Yes button and enter a string description of the filter that will help you find it when you want to use it again.
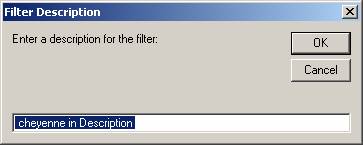
Now only the Fixed Facility records that match that filter are displayed:
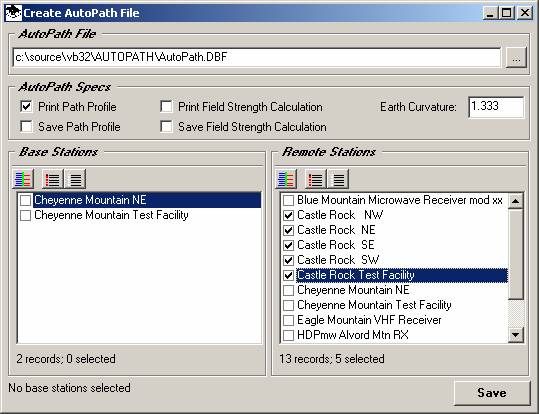
You can click the Select All button to select all the records that are displayed:
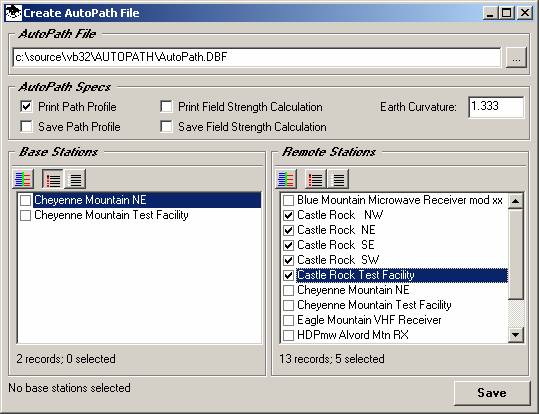
If you use careful naming conventions for your Fixed Facility records, such as including the word Base or Remote in the descriptions, this Filter function can use those matches as well.
The Select All button selects all the records:
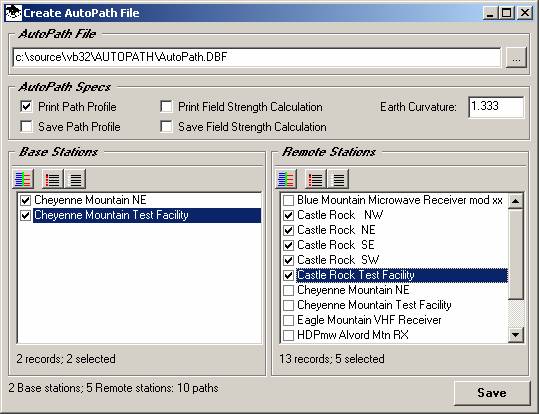
(This function is more useful if you have many records displayed using the filter and you want to select all of them.)
You can create a Castle Rock filter as well:
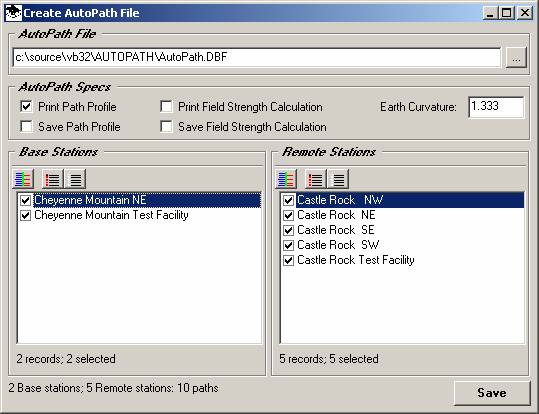
Click the Save button to add records for these paths to the AutoPath database.
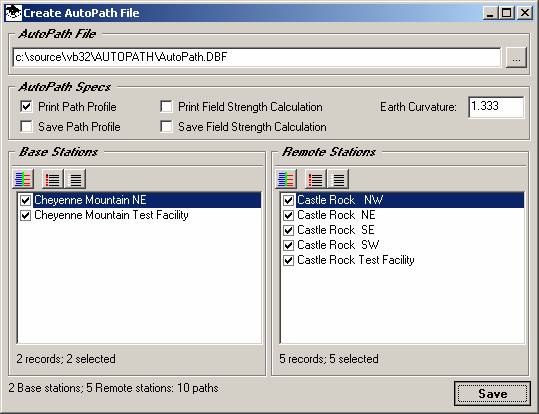
You can close the form and run the AutoPath program:
If you open the file you just created with AutoPath, you will see the paths have been added:
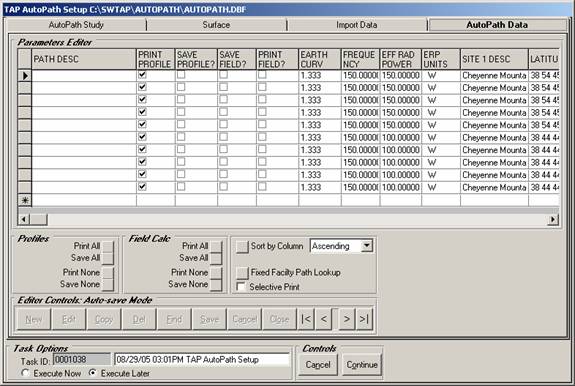
|
|
Copyright 2005 by SoftWright LLC