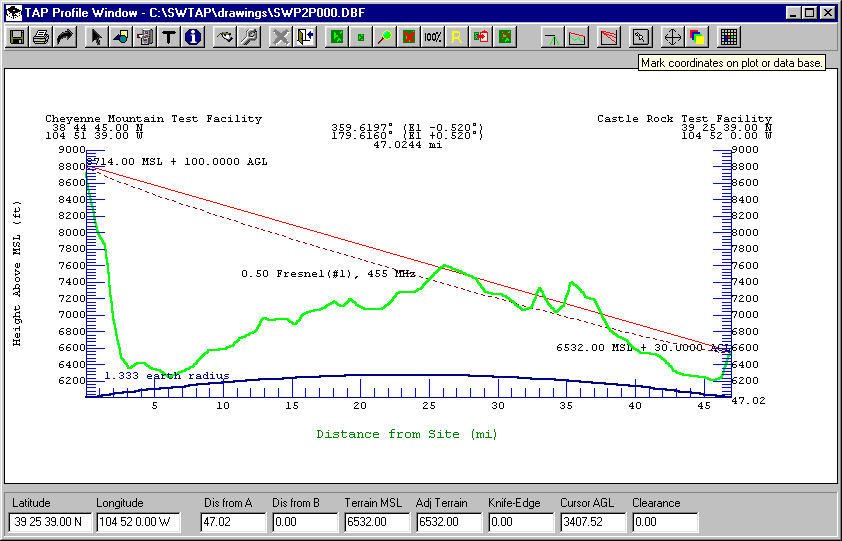
Q: How can I mark the coordinates of a location on a path profile?
A: In TAP 4.4 and later, the map Pin function is also available on path profile plots.
On the path profile Graphic Window, click the Pin button on the toolbar:
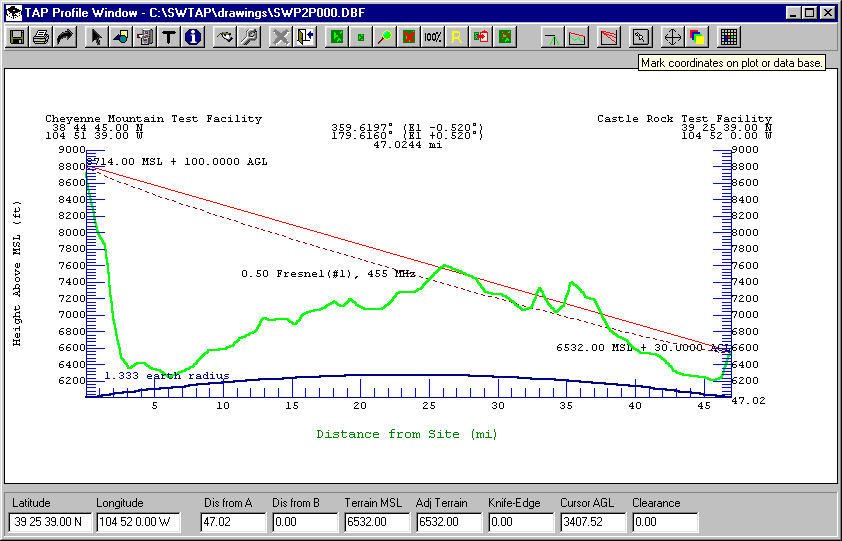
The Pin Coordinates form is displayed:
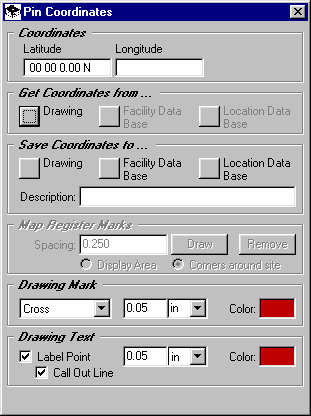
(Since only points actually on the currently displayed path profile are relevant, the lookup buttons to the Fixed Facility database and the Location database are disabled.)
In the "Get Coordinates from…" section of the form, click the "Drawing" button, then click the location on the profile where you want to retrieve the coordinates:
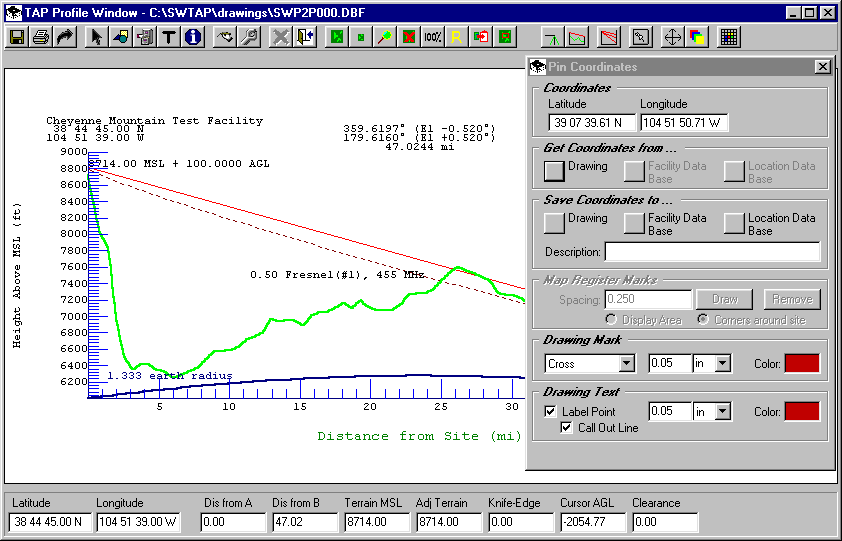
When you click a location on the profile, the coordinates are displayed near the top of the Pin Coordinates form.
To mark the coordinates, you can use the "Save Coordinates to…" section of the form.
If you want to add a text label, change the symbol or color to be marked, etc., you must make these changes before clicking the Drawing button:
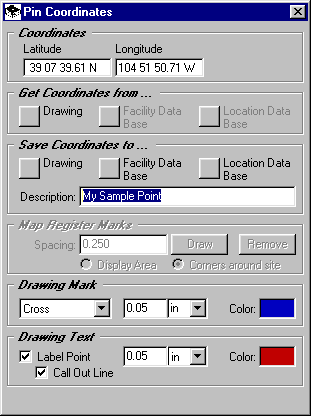
If you want to mark the coordinates without any label information, you can clear the "Label Point" check box in the "Drawing Text" section near the bottom of the form.
If you want to add only the coordinates for the label, you can clear the "Description" text on the form.
If you want to add a line from the point to the label, check the "Call Out Line" box in the "Drawing Text" section of the form.
When the label parameters have been set the way you want them, click the "Drawing" button in the "Save Coordinates to…" section of the form.
The location mark will be added to the plot and you will be prompted for the label location. Click the location where you want the label to add the label to the path profile plot:
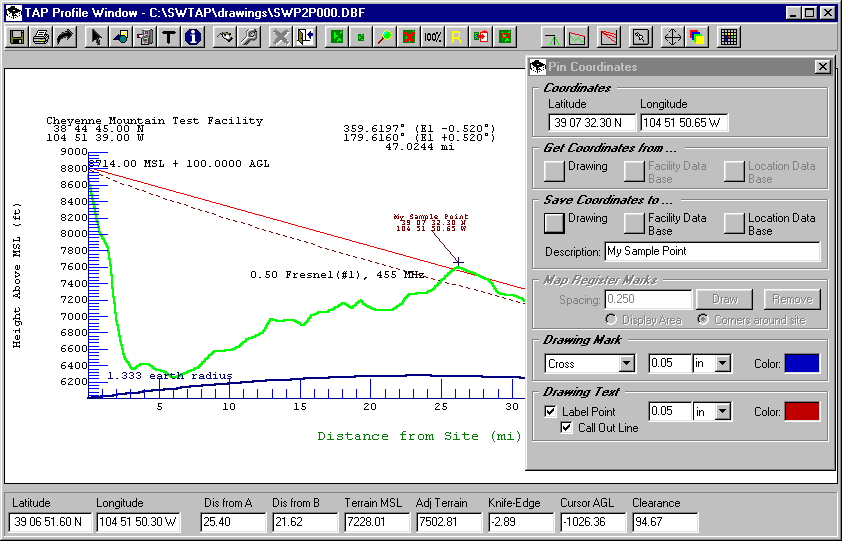
Copyright 2001 by SoftWright LLC, Aurora, Colorado, USA