When TAP computes a coverage contour, the values are written to a dBase (.DBF) file for use with other TAP functions, other programs, etc. Since the Boundary Filters used in this article work with .BNA boundary files, the first step is to export the computed coverage contour(s) to .BNA files.
From the TAP Coverage menu, select "Export Coverage to BNA File":
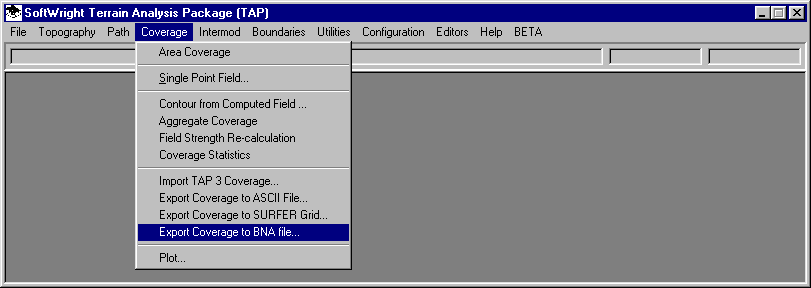
A list of available coverages will be displayed. Select the study and contour you want to use as a "filter" to select items within the contour:
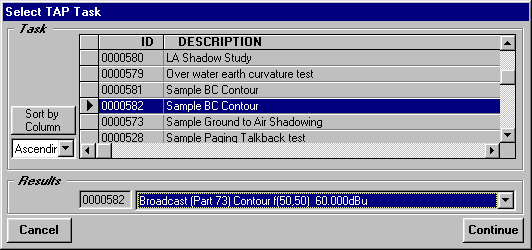
Then you will be prompted for the name of a .BNA file to write:
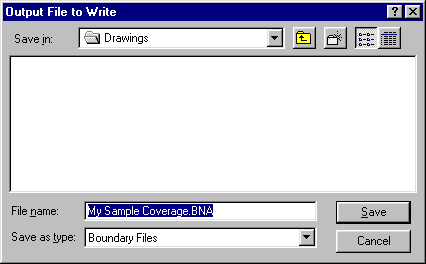
After the coverage contour has been saved as a .BNA file you can use it with the boundary file filter programs.
From the main TAP screen, click on the "Boundaries" menu. From the menu select the program "Filter by Distance".

This program will enable you to select all of the needed filter files (Grade B, etc.) and write them all to one new BNA file.
Click on the "Select" button in the "INPUT FILES" section (near the top of the form). From the dialog box that is displayed, select the Grade B and 75-mile contours you need. If there a several needed files in the same directory, you can multi-select them by holding down the CTRL key while you click on each one.
In the "Coordinates" part of the "FILTER" section (in the middle of the form), if you know the approximate latitude and longitude of the area you can enter them here, but if you do not know the latitude and longitude, it will not matter.
In the "Distance" part of the "FILTER" section (in the middle of the form), enter 20000 miles. This will force all of the Grade B and other contours to be included, no matter what coordinates you enter.
In the "FILTER" section (in the middle of the form), be sure that both the "Containing" and "Intersecting" boxes are checked.
In the "OUTPUT FILE" section (near the bottom of the form), enter the file name of the new BNA file you want to write. This file will contain all of the Grade B and other contours in the files you selected above in the "INPUT FILES" section. For example, if the files are all of the contours around Seattle, you could name the file, SEA_ALLB.BNA to indicate that all of the Grade B and related contours.
Click once on the "START" button on the form. This will start the process of reading all of the input files, checking them against the distance (20,000 miles in this case) and writing all of the objects within that distance to the new file.
When the file is complete click once on the "CLOSE" button on the form. You now have a BNA file containing all of the contours you want to find the ZIP codes in.