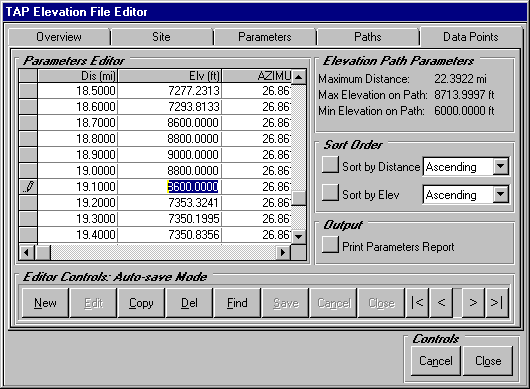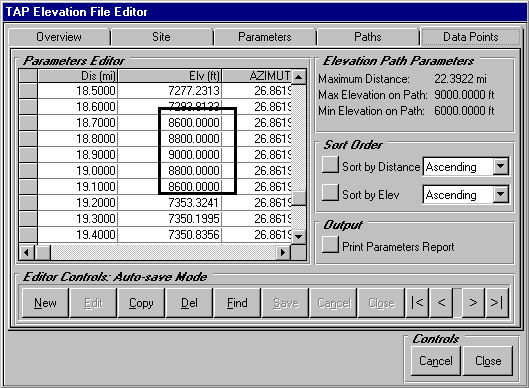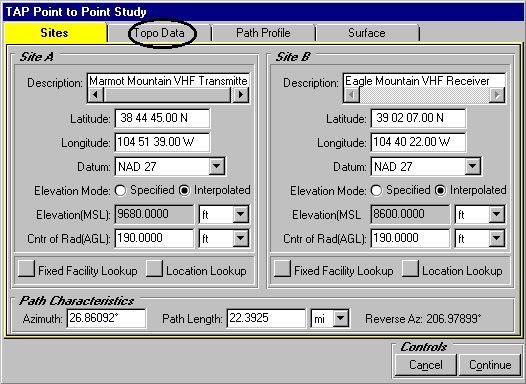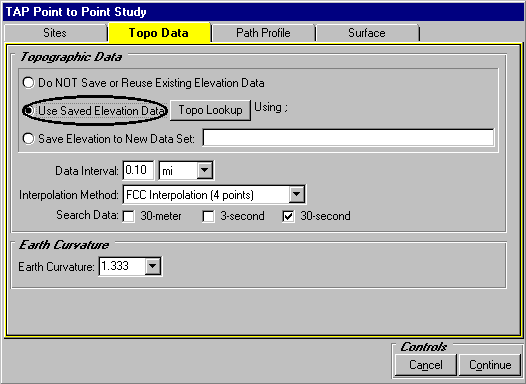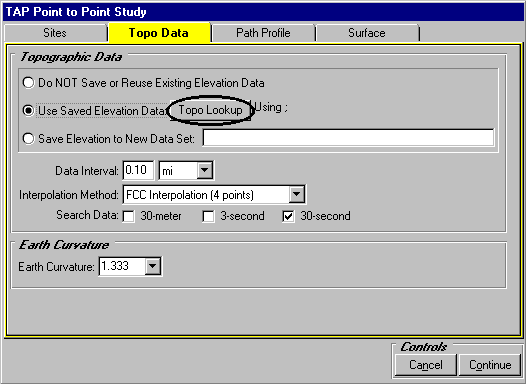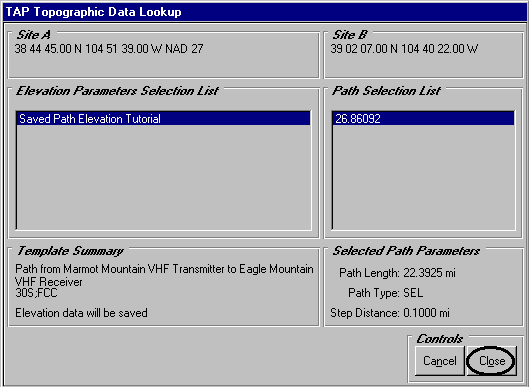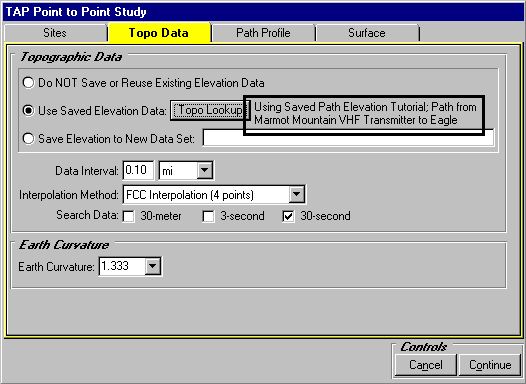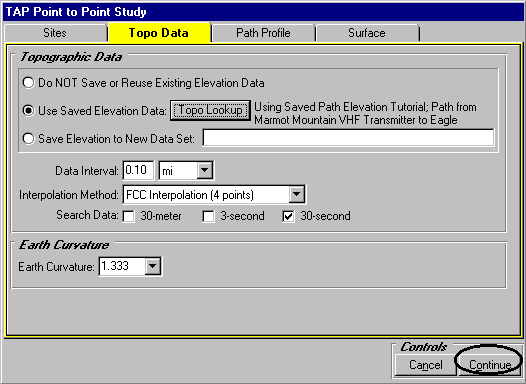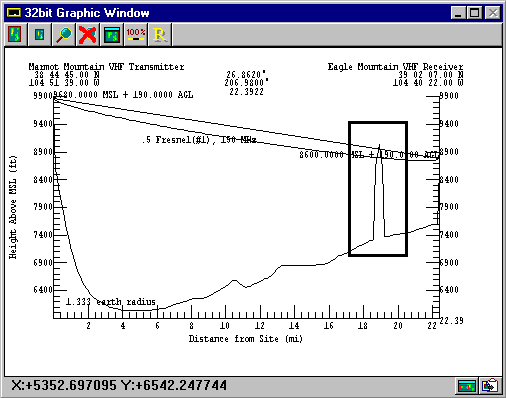In this tutorial, your profile plot will use terrain elevation information from USGS 30 second elevation files copied to your computer during the TAP installation process. Let’s first verify that your TAP topographic data configuration is properly defined to utilize this terrain data. Use your left mouse button to click on the Configuration menu, then on the Topographic Data option.
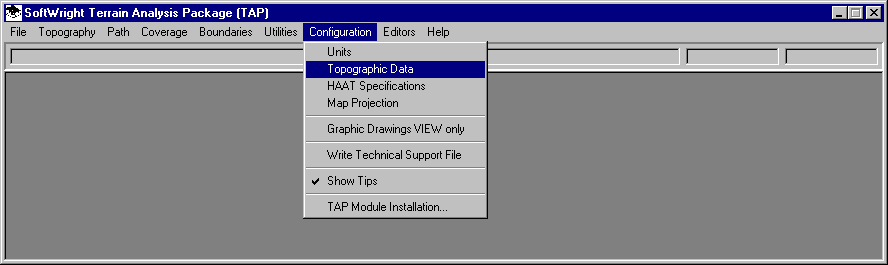
The Elevation Data File Path form is displayed:
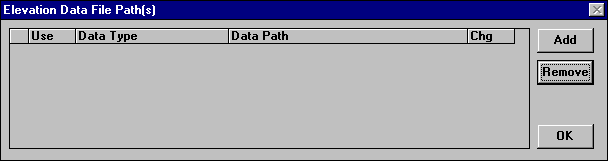
The data path dialog screen will appear. (Note that the screen may already contain entries for data paths as shown).
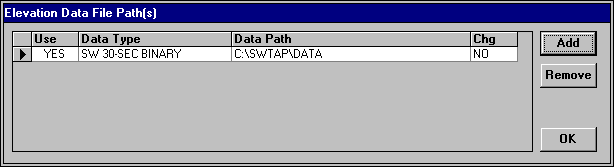
If your TAP system already has a data path entry as shown, you may still want to go through this section of the tutorial to learn how to add additional paths, such as a CD-ROM drive to the list.
For purposes of this tutorial, we assume that your TAP program was installed in the C:\SWTAP directory. If this is not the case, substitute your TAP installation path for C:\SWTAP in the instructions that follow.
If an elevation data path definition for "SW 30-SEC BINARY" terrain data on path "C:\SWTAP\DATA" does not already exist, you must create it. If it is already defined, skip over the data file path instructions that follow. Press the Add button in the upper right corner of the Elevation Data Path screen. The New Elevation Data File Path dialog will appear. By default, the File Format selection on the right side of this screen is positioned to "SW 30-SEC BINARY" which is the first entry in the list. The SoftWright 30 second binary format happens to be the correct file format for this tutorial. Double-click the C:\SWTAP\DATA directory so that your screen looks like ours below.
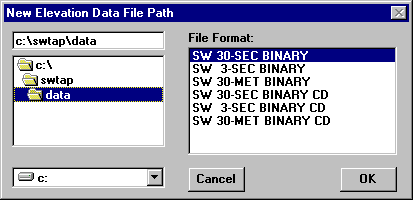
Select the OK button in order to display "C:\SWTAP\DATA\" in the data file path screen. The "Chg" option that is currently set to "NO" refers to the TAP option to pause when a data file is needed but not found in the file paths listed in this screen. When Chg is "NO", TAP will simply skip the missing data points and continue extracting elevation data.
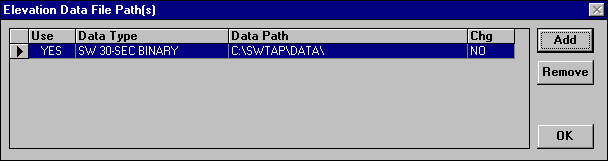
Select OK to close the topographic configuration screen.
From the main menu of TAP, use your left mouse button to click on the Path menu, then on the Path Profile option.

Your screen may or may not display previously entered site descriptions in the Site Specifications frame depending on whether you have run any of the Path programs prior to this time. You will enter data in the point to point tab folders in order to configure your path profile.
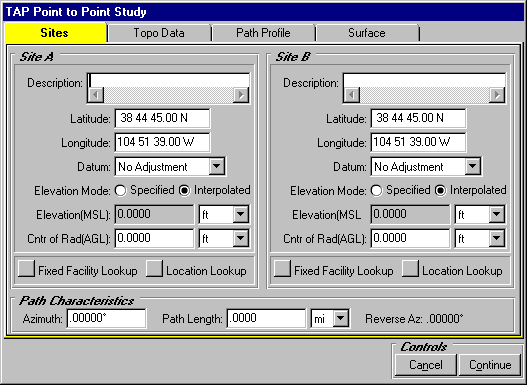
As you can see, the default coordinates for the transmitter and receiver sites are identical. We will use the Fixed Facility Lookup button in BOTH the transmitter and receiver frames in order to access the facility lookup screen where you can view, edit and create new fixed facility data base records for use with this and other TAP programs (see the Fixed Facility Data Base tutorial for more information). When you close the lookup screen, site parameters stored in the current data base record will appear here in the Sites tab of the point to point screen. Recording site parameters in the facility data base allows you to access site information from a centralized data base thereby reducing your data entry time when you use the same site in another TAP program.
Press the Fixed Facility Lookup button in the TRANSMITTER frame first. Your Fixed Facility Lookup program may display the Blue Mountain facility as ours does below. This depends upon the extent to which you have added and deleted fixed facility records prior to running this tutorial. We will navigate to the transmitter record used in this tutorial.
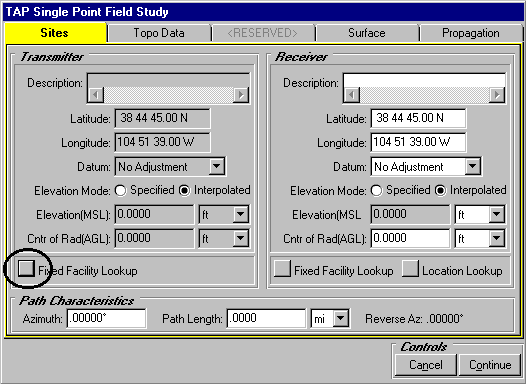
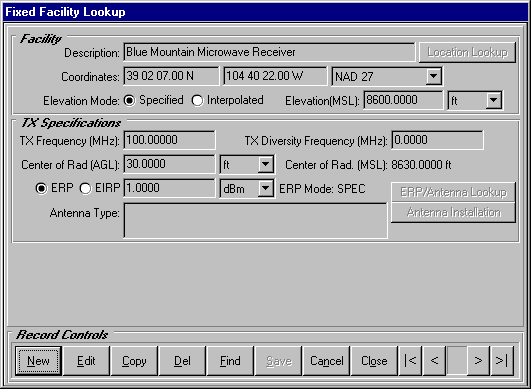
Press the Find button at the bottom of the lookup screen.
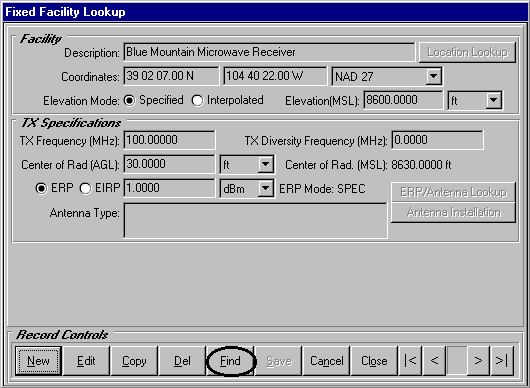
Use your left mouse to pull down a list of facility descriptions in the Record Selection List. Select the Marmot Mountain VHF Transmitter record with your left mouse as we have done. Then press the Select button to reposition the lookup screen to this record.
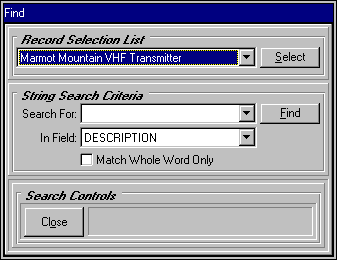
After confirming that the Marmot Mountain site is displayed in the facility lookup program, press Close to close the Find program. Your lookup should appear like ours below.
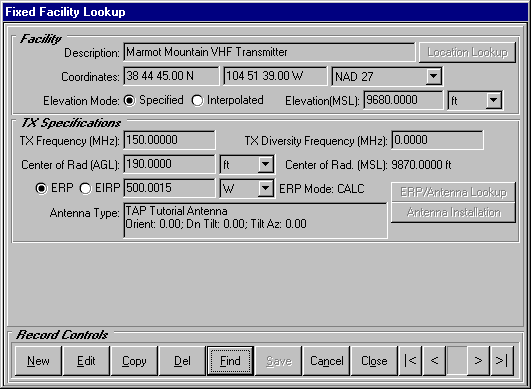
Press the Close button in the lookup to transfer the Marmot Mountain VHF site back to the point to point study screen.
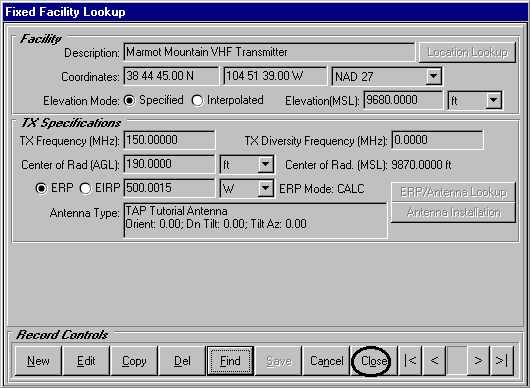
Now we will select a receiver facility. Press the Fixed Facility Lookup button in the RECEIVER frame.
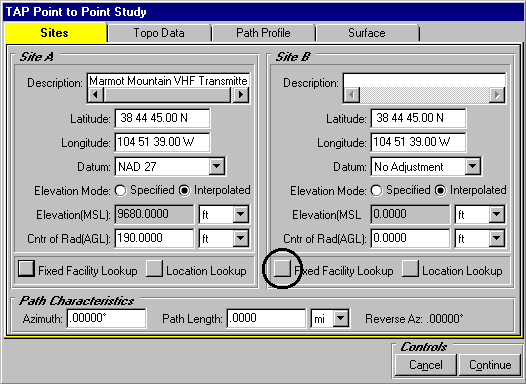
As mentioned above, you may or may not initially view the same facility record (Blue Mountain Microwave) as we do below.
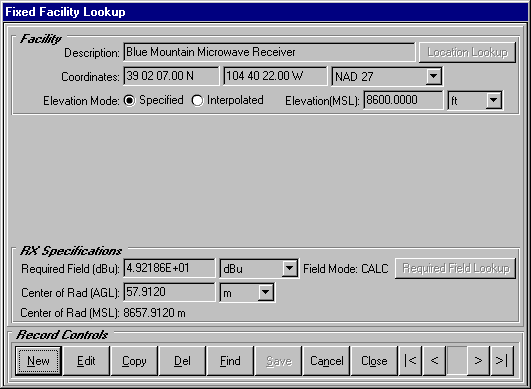
Press the Find button to select Eagle Mountain VHF Receiver from the Record Selection List in the Find program.
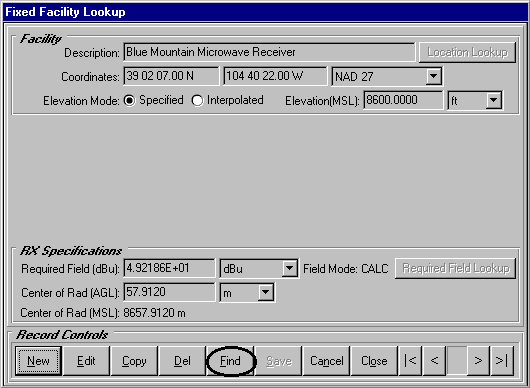
Use your left mouse to pull down a list of facility descriptions in the Record Selection List. Select the Eagle Mountain VHF Receiver record with your left mouse as we have done. Then press the Select button to reposition the lookup screen to this record.
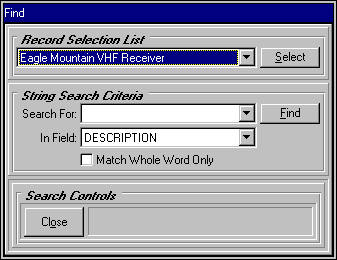
When the facility lookup becomes the active window, the Eagle Mountain site should be displayed.
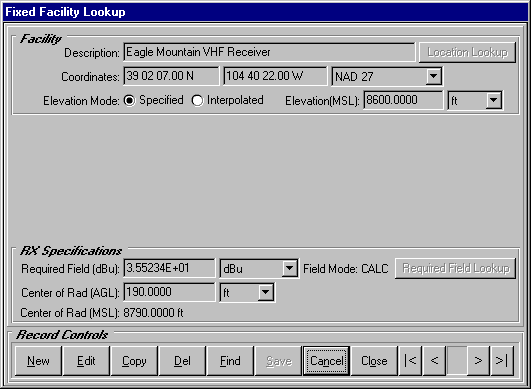
Once the Eagle Mountain VHF facility is the current record in the facility lookup, press Close to transfer your receiver data to the point to point study screen.
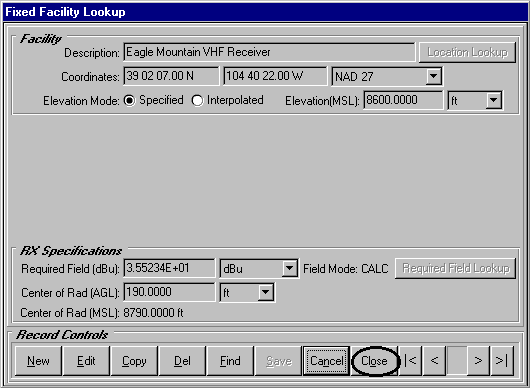
As you can see below, TAP automatically calculates the azimuth and path length of the link that we will study.
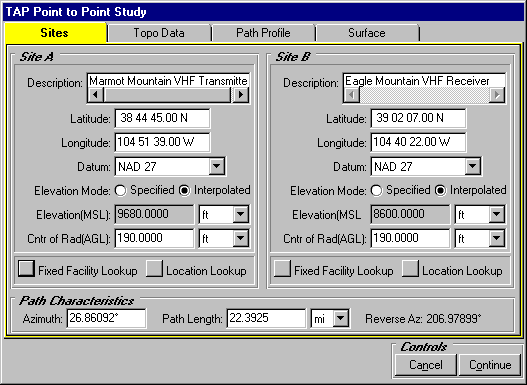
Note that if the elevation mode for each site is "Interpolated" the values shown (9680 and 8600) automatically will be replaced by values for each site from the topographic data base.
Now press the Topo Data Options tab to set your topographic data extraction preferences.
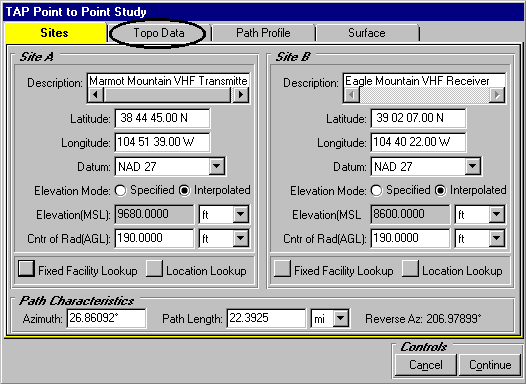
Topographic data will be interpolated and displayed in the path profile plot. At the top of the Topographic Data frame appears three elevation options related to saved data. In our case, we wish to save elevation for the first time. Press the Save Elevation to New Data Set option.
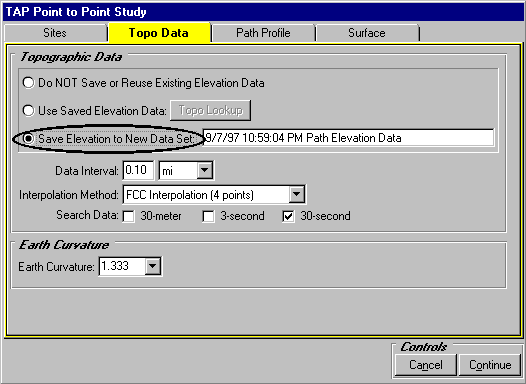
Enter a description for the elevation parameters template record that TAP will automatically generate when it saves your data. We have entered "Saved Path Elevation Tutorial" below.
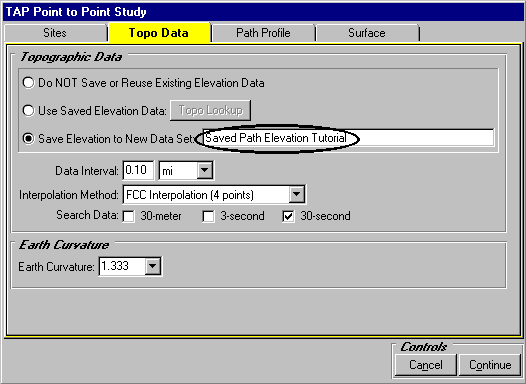
Use your left mouse to remove the checks from the 30-meter and the 3-second data bases. For purposes of this tutorial, we direct TAP to look for 30-second data only. In addition, we extract elevation in 0.1 mile increments and use the FCC Interpolation method to generate elevation values. Compare your topographic preferences to those displayed below.
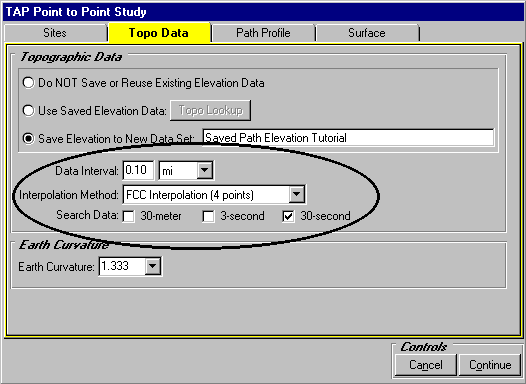
Now press the Path Profile tab to set profile plot options. Consult the TAP profile plot tutorial for a more detailed discussion of these features. Use your left mouse to select the Terrain Data earth curvature option. For purposes of this tutorial, we direct TAP to display the first Fresnel Zone (N = 1). We set the Fresnel Clearance Ratio to 0.5 and the Frequency for Fresnel purposes equal to 150 MHz. Your screen should look like ours pictured below.
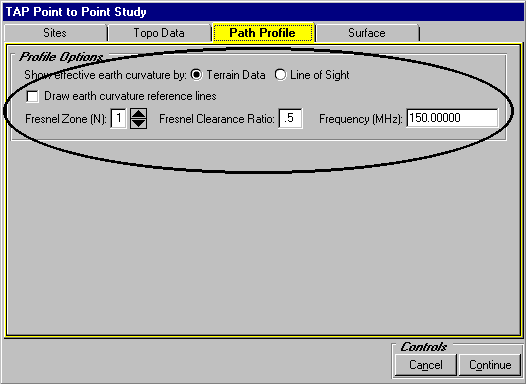
Now press Continue in the point to point study screen to generate a profile plot and save the elevation data.
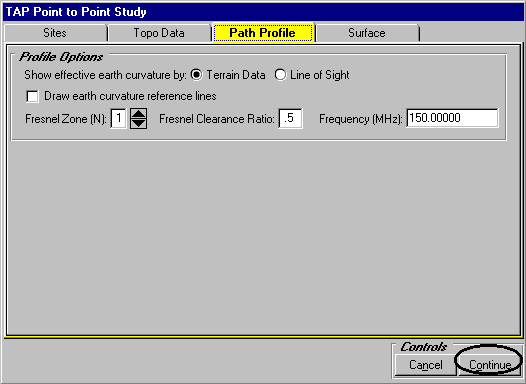
When the profile appears it should look similar to ours. Once again, consult the Path Profile tutorial for a more detailed description of the profile options available to you at this point. Note that at no point along the path does the terrain penetrate the Fresnel zone.
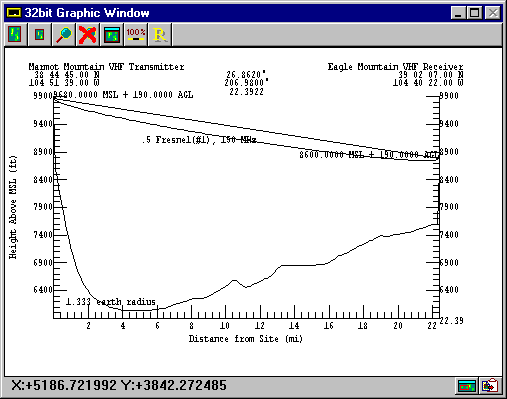
Press Close in the TAP Plot Controls screen and we will view and edit the elevation data saved by TAP.

Use your left mouse button to click on the Editors menu, then on the Elevation Data option.
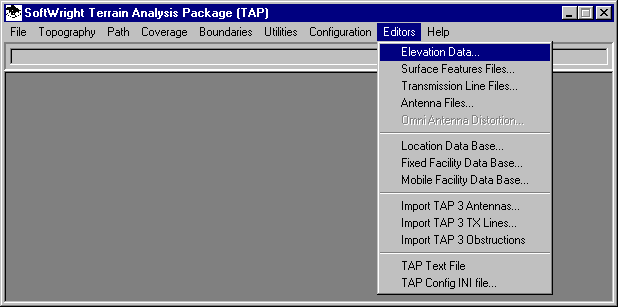
When the Elevation File Editor appears, it may or may not look like ours pictured below depending on whether you have run this editor before. The elevation data set parameters displayed in this program are separated into five tabs that work closely together: Overview, Site, Parameters, Paths and Data Points. Use your left mouse to click on the Overview tab folder to view summary information about the elevation data set and path that you are currently editing. The Elevation Editor Status frame will display the currently selected site, elevation parameters template and path.
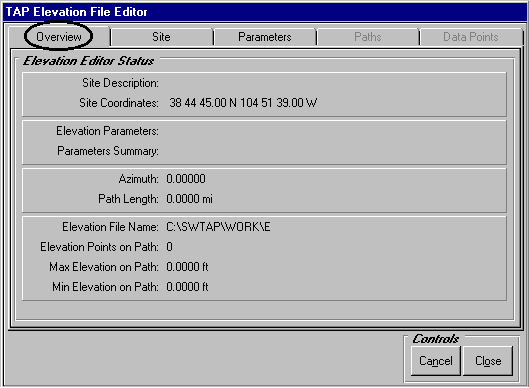
Select the Site tab with your left mouse. The Site tab refers to the latitude and longitude that is the starting point for one or more paths that are saved in the elevation data base you wish to view and edit.
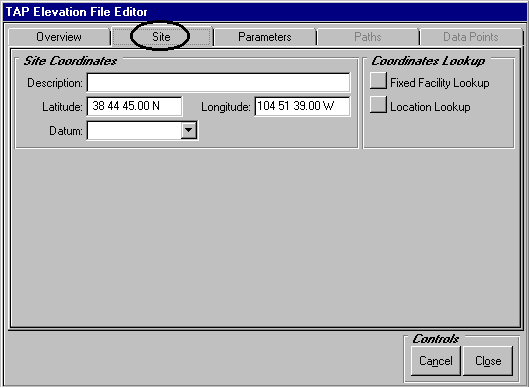
We will use the lookup buttons located in the Site tab to access previously defined coordinates stored in your TAP fixed facility data base. Press the Fixed Facility Lookup button.
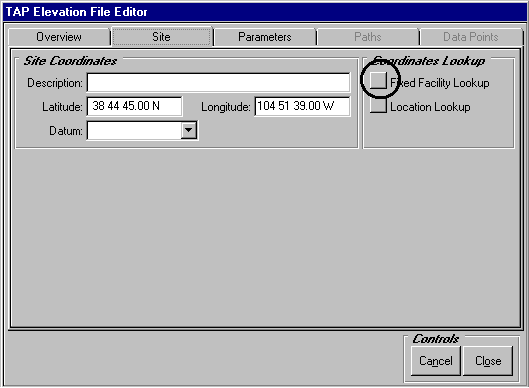
As we explained before, your Fixed Facility Lookup program may or may not display the Blue Mountain facility as ours does below.
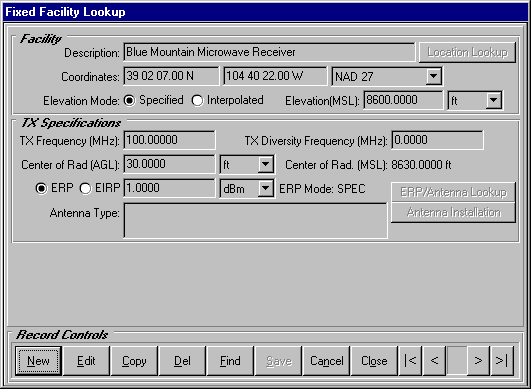
Use the Find button or the VCR buttons at the lower right side of this lookup to navigate to the Marmot transmitter pictured below. After confirming that the Marmot Mountain site is displayed in the facility lookup program, press Close to transfer the Marmot Mountain VHF site back to the point to point study screen.
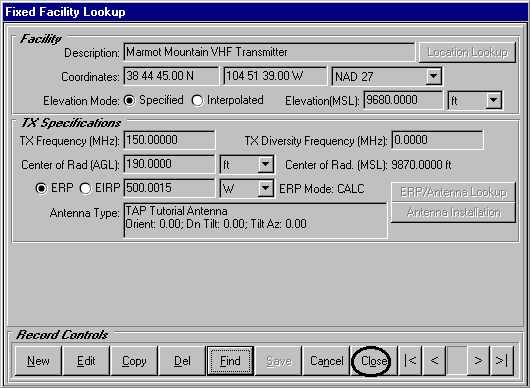
The Marmot site should appear in the Site Coordinates frame. Now press the Parameters tab to access the elevation parameters templates available for this site.
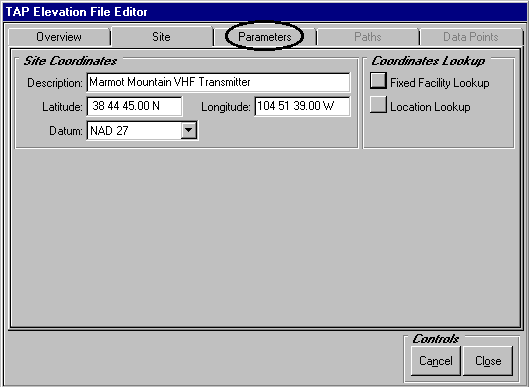
When you use your left mouse to move to the Parameters tab, only the existing elevation parameters template records for the CURRENT SITE are displayed in the Elevation Parameters Selection List of the Parameters tab. The "Saved Path Elevation Tutorial" template which TAP created when we saved path elevation in the profile program appears in this list. If we had used TAP previously to create a different elevation template for the current site, it would also appear in the list. Now select the Paths tab.
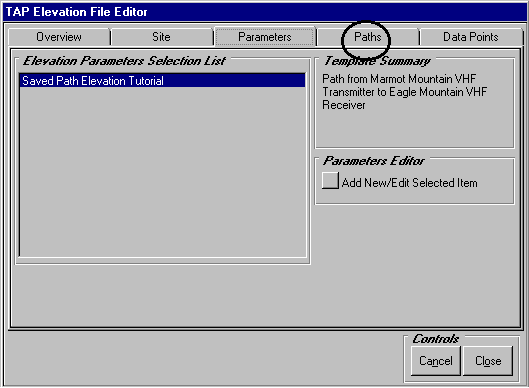
When you move to the Paths tab, only those paths specified for the CURRENT ELEVATION PARAMETERS TEMPLATE will be displayed in the Path Selection List of the Paths tab. Azimuth 26.86092° which we viewed in the path profile program appears in the list. If, for example, previously we had used TAP and the current elevation template to run a 72 radial coverage study for the current site, these 72 paths would appear in the list along with the 26.86092° azimuth.
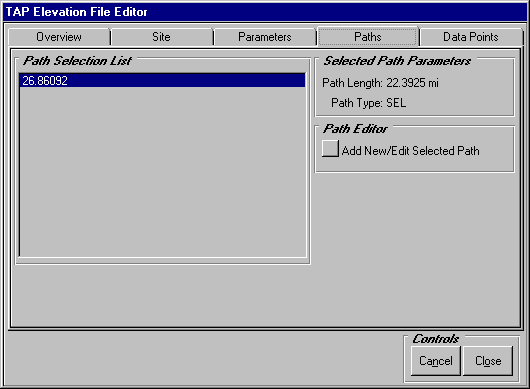
We are just about to view the saved elevation data. As a final reminder of where we are in this program, select the Overview tab and review the elevation parameters we are currently editing. Among other things, the Overview tab indicates that the elevation data points are stored in the file C:\SWTAP\WORK\E0000003. TAP detected a maximum elevation of 8714 ft and a minimum elevation of 6000 ft along this path.
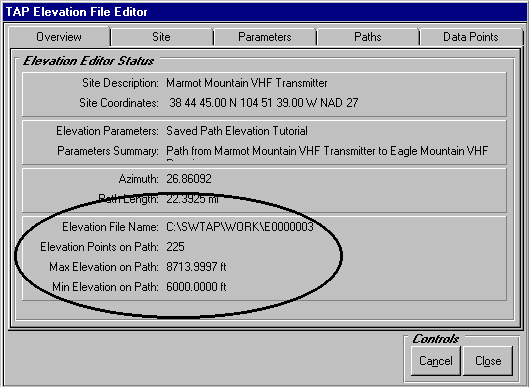
Now select the Data Points tab.
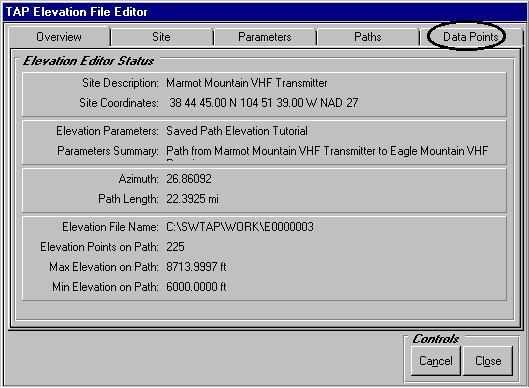
As you move to the Parameters Editor contained in the Data Points tab, the editor will contain only those elevation data points located on the CURRENT PATH that you selected in the Paths tab. In this manner, you will utilize the TAP elevation data set hierarchy to navigate to a particular point on the path you wish to view and edit.
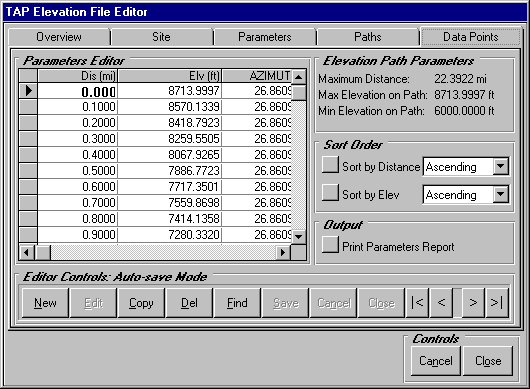
Certain columns in the grid editor such the Azimuth(path) and ID are "read only" and may not be modified. If you wish to edit a different azimuth, return to the Paths tab where you can select a different path to edit. All changes to the parameters grid cells are immediately written to the underlying elevation file without the need to Save your edits. Now use the vertical scroll bar in the Parameters Editor to navigate to the 18.7 mile data point as we have done below. We will edit a few of these points for demonstration purposes.
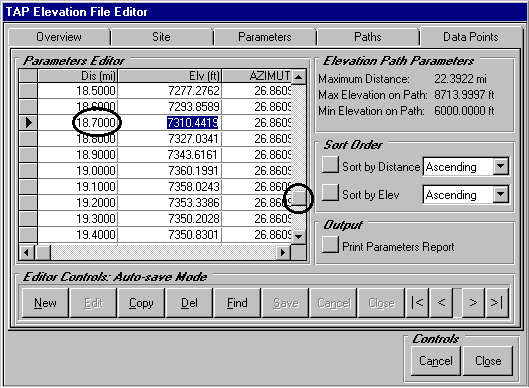
Beginning with the 18.7 mile point, place your cursor in the Elv(ft) column and make the following changes as we have done below: