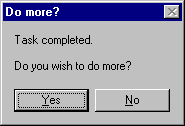Q: I have received from a coworker a field strength coverage study zipped into a TAP 4 archive file. How can I import it into my TAP system?
A: The TAP 4 Archive program will compress or "zip" a TAP study into a single file that can be decompressed at a later time using the TAP Retrieve program. You can use this feature along with the Retrieve program to share TAP studies and work product with other licensed TAP users. In your case, you will retrieve coverage results data that your coworker generated.
Coverage
Use this feature to "unzip" selected task records and coverage results files in the Source File to your system.
Antennas
Use this feature to "unzip" selected antennas and their horizontal and vertical parameters records in the Source File to your system.
Transmission Lines
Use this feature to "unzip" selected lines and their parameters records in the Source File to your system.
Elevation Data
Use this feature to "unzip" selected elevation template records and associated elevation data files in the Source File to your system.
The rest of this document contains instructional information for retrieving archived data.
Retrieve Instructions
From the TAP File menu, select "Retrieve".
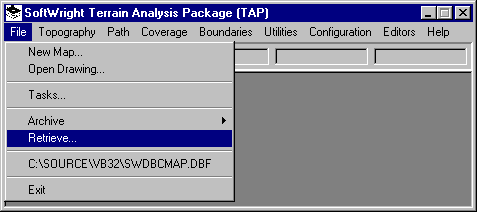
Use your left mouse to navigate to and select an archive file created with the TAP Archive program. When you press the Open button, TAP will analyze the selected archive file in order to determine the nature of the data compressed in the selected file.
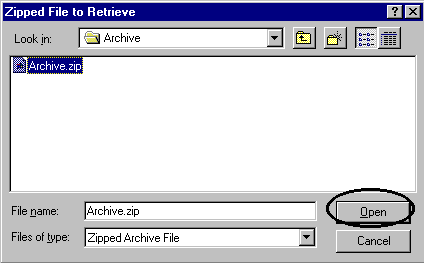
When the Retrieve program appears, the Retrieve Scope data field in the Retrieve Parameters frame will display the TAP Retrieve function available for the selected Source File (zipped file). This program is "context-sensitive" - the program will appear different depending on the archive option initially used to create the selected file. The Retrieve Program pictured below detected one coverage study zipped in the Source File. Therefore, the Retrieve Scope indicates that this program will retrieve results files. If instead the archive file contained another type of TAP data such as antenna or transmission line files, the Retrieve Scope field will reflect this.
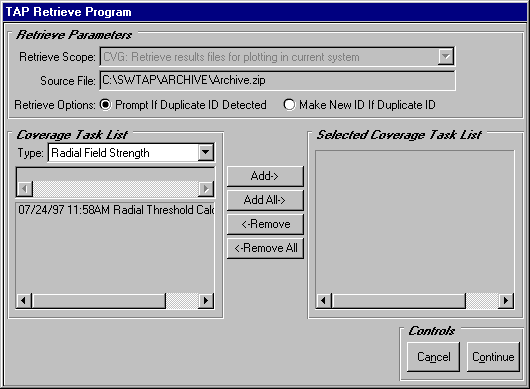
You will note the two Retrieve Options available in this program. TAP will not overwrite existing data with Source File records having duplicate ID’s. "Prompt If Duplicate ID Detected" directs TAP to pause and inform you if an ID contained in the Source File is already used in your TAP system. You will be given the opportunity to either generate a new ID or cancel the retrieval process. The "Make New" option will automatically generate new ID’s as they are needed without suspending the retrieve process. Set the Archive Option to Prompt if Duplicate ID Detected.
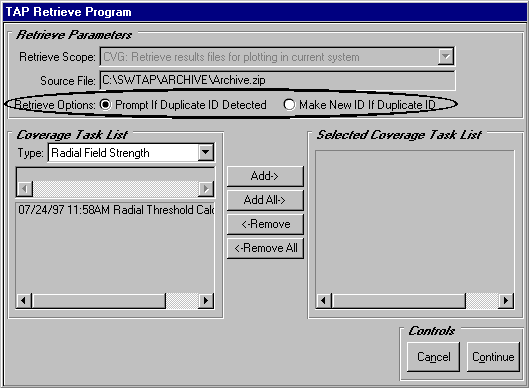
The next step is to select from a list of items that are available to retrieve and Add selected items to a second list. The contents of the selection lists will differ depending on the Retrieve Scope appropriate for the Source File you initially selected. In this case, the zipped archive file contained only one coverage task. Under other retrieval scenarios, the list may contain antennas, transmission lines or elevation parameters templates. If the list on the left side of this screen is empty, it is an indication that you did not properly archive TAP data into the selected zipped file. If this is the case, Cancel this program and select another archive file or run the TAP Archive program again.
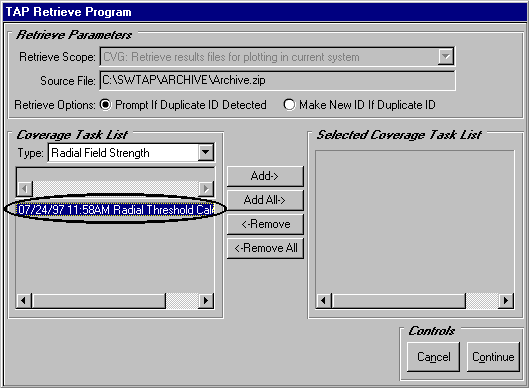
Select an item in the list and then press the Add-> button. This description should appear in the selected list on the right side of this program.
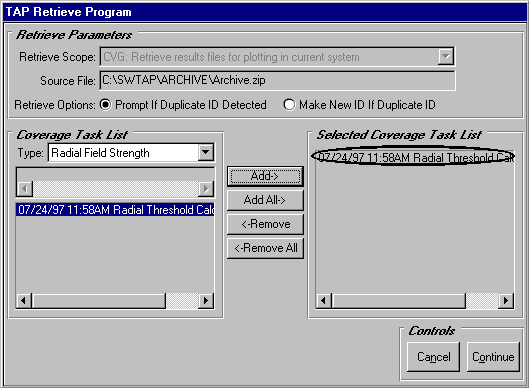
Press Continue to retrieve the selected item. In the screen pictured below, the selected task record and coverage results file in the Source File will be added to your system.
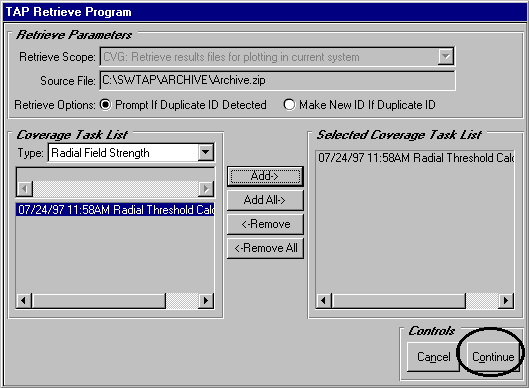
The retrieve process may take some time depending on the number of studies you select as well as the size of the source files. The Retrieve Status screen pictured below will provide summary information of this process. In the picture below, TAP has determined that the required records and files are complete.
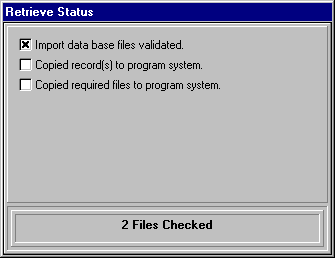
If your system contains a record with an ID that is identical to a record you wish to retrieve, the Create New Task? Dialog will appear as it does below. If you press OK, TAP will append your current system with new records. If this dialog appears, press OK to continue this tutorial.
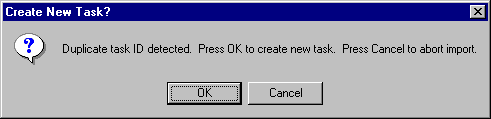
The Retrieve Status screen pictured below indicates that TAP has created a new record in your system.
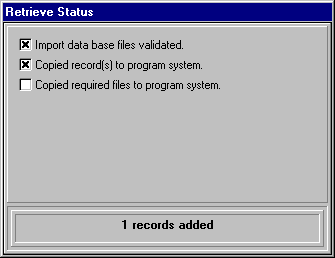
The status pictured below indicates that the coverage results data base files were unzipped and copied into your system.
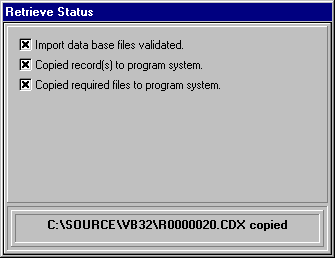
When the retrieve process is complete, the following dialog will appear. Press No to close the TAP Archive Program.