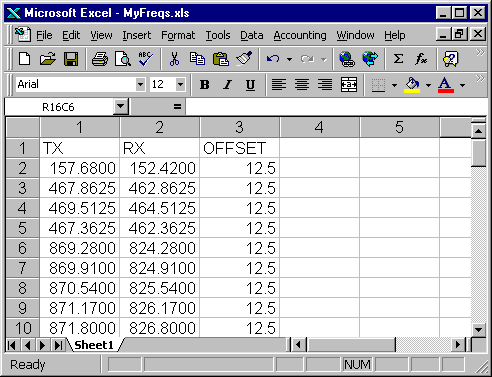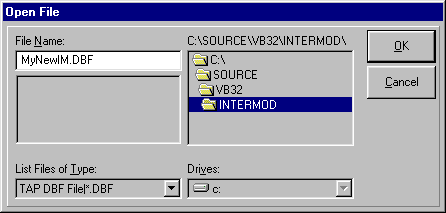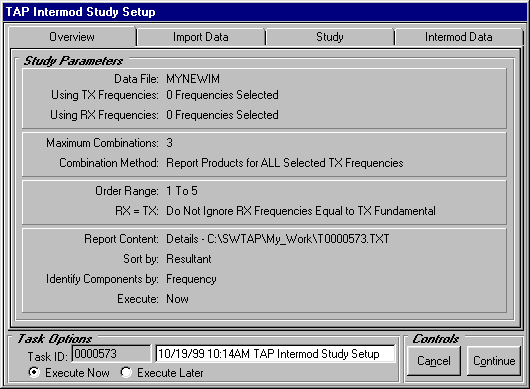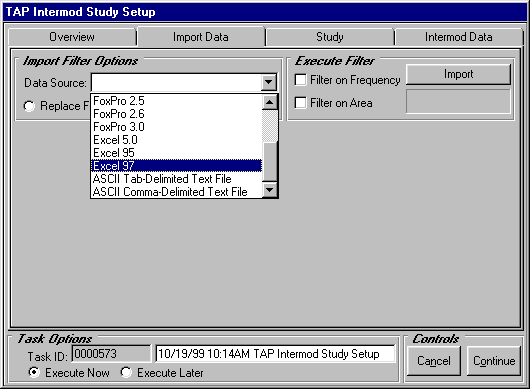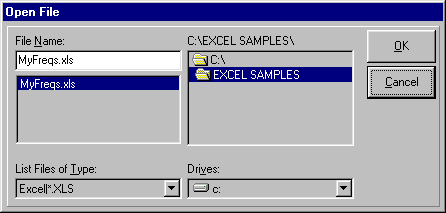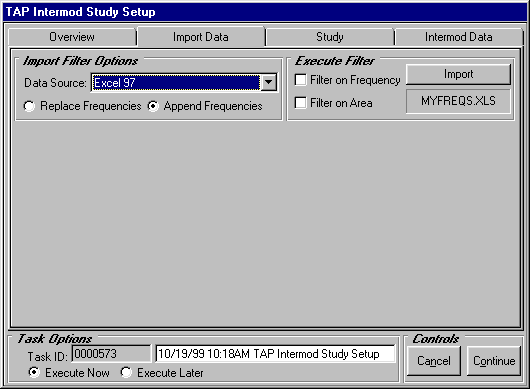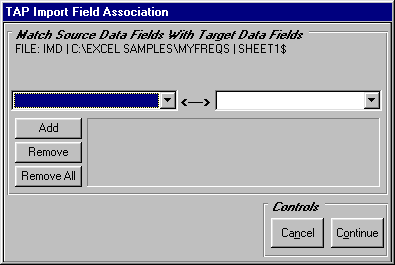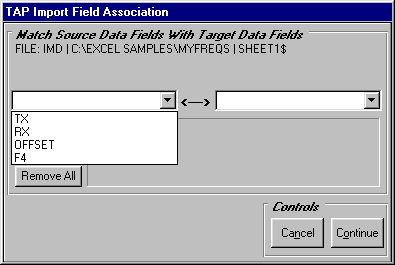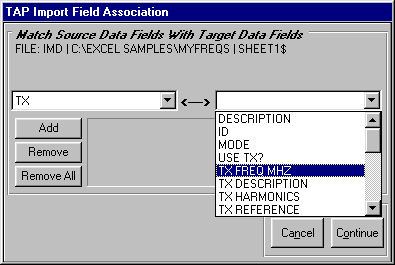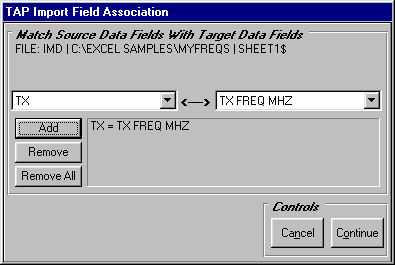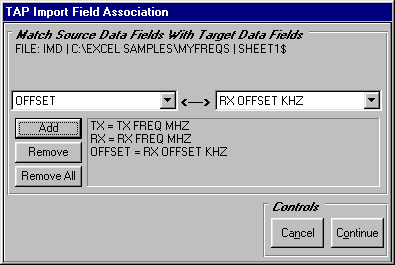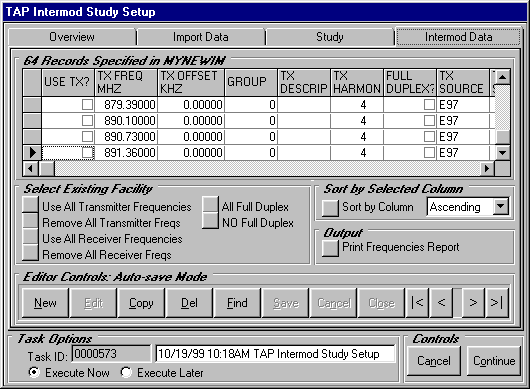Importing Data Into
TAP
Q: I have an Excel spreadsheet with my frequency information.
How can I use that in TAP for an intermodulation study.
A: You can import Excel spreadsheets, FoxPro database
tables, comma-delimited ASCII files, as well as other formats
into TAP. To bring the information into an intermodulation study,
run the intermod program and use its import function. To import
information such as frequency, latitude and longitude, etc.,
into the TAP Fixed Facility Database, use the File menu and select
the Import function.
For example, suppose you have an Excel spreadsheet of frequencies
to use in an intermod study, as shown:
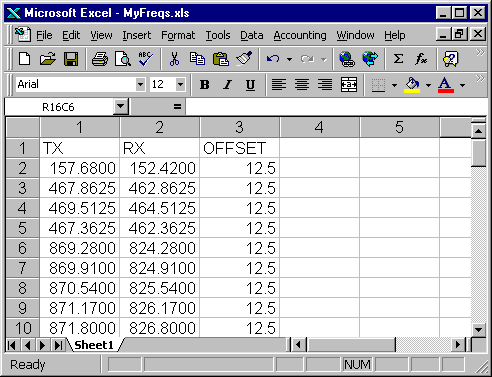
The transmitter and receiver frequencies must be in megahertz
(MHz), and the offset value for the protected range around the
receiver is in kilohertz (kHz), as required in the TAP Intermod
program.
Note that the column headers (in this case TX, RX, OFFSET)
can be any text string. However, for compatibility with some
older versions of TAP, you should avoid spaces or punctuation
in the header captions.
The spreadsheet can also contain other information not needed
by TAP. As shown below, you can import only the data fields needed
for the intermod study.
To import the file into a TAP intermod study, first execute
the Intermod program from the TAP menu:

You will first be prompted for the TAP intermod database to
use. This can be a file you previously created in TAP, or a new
file, as shown below. (Note that all TAP intermod database files
are in the INTERMOD folder below your TAP installation.)
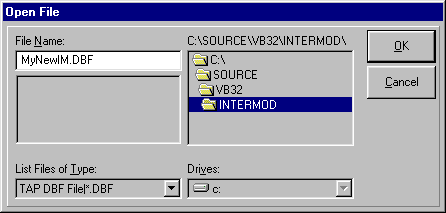
You can select an existing TAP database file, or create a
new file. (Note that this is not the spreadsheet file you want
to import. This is the file you are importing the information
into, as well as being able to edit or add frequencies manually
to this TAP Intermod database.)
When the TAP Intermod Study Setup form is displayed, click
the Import tab.
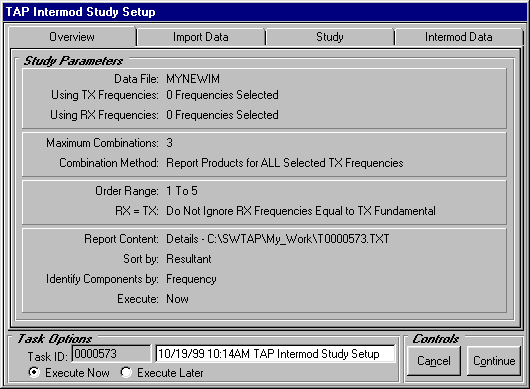
Use the Data Source pulldown list to select the type of file
you want to import:
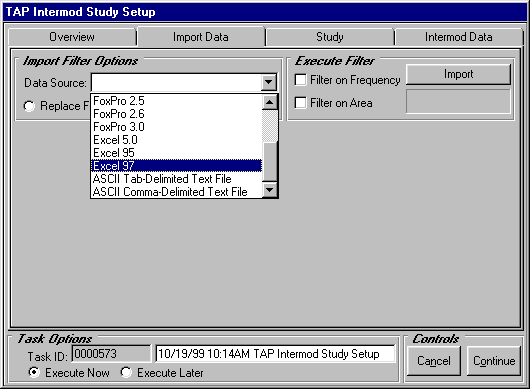
You will be prompted to select the data file you want to import,
such as the Excel spreadsheet in this example:
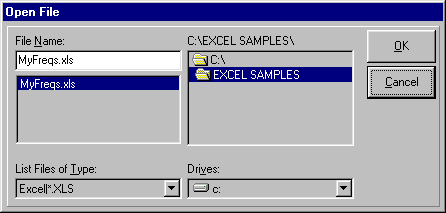
If the TAP Intermod Database already contains other frequency
information that you want to preserve, be sure to select "Append
Frequencies". If you want to delete any records in the existing
database, the "Replace Frequencies" option can be selected.
Then click the Import button on the Intermod Setup form:
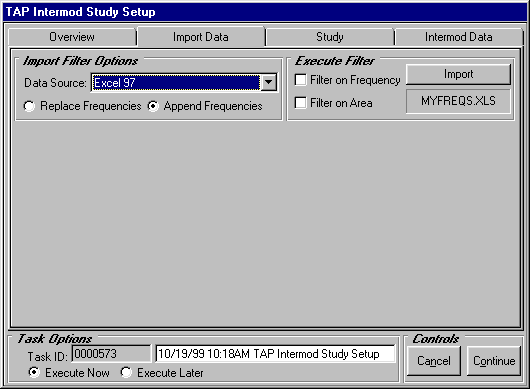
The TAP Import Field Association form will be displayed:
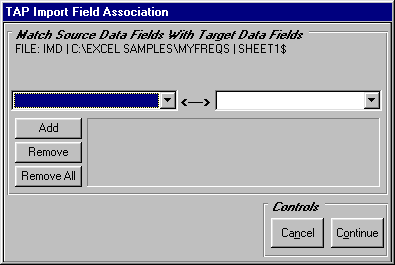
This is the form used to make the associations between the
information in the Excel spreadsheet (such as the TX column) and
in the TAP Intermod Database. The pulldown lists show the fields
in each database:
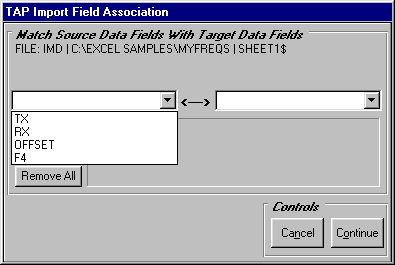
Select each of the relevant fields in the imported database
and the corresponding field in the TAP Intermod Database:
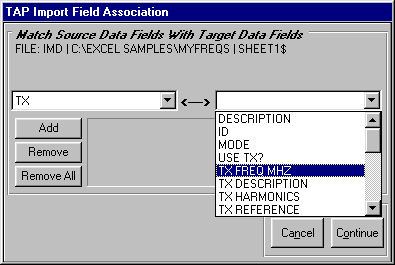
Then use the Add button to add the association to the list:
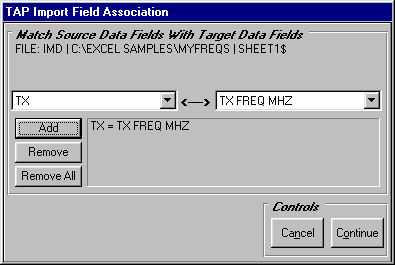
Continue this process until all the needed associations are
in the list. Then click the Continue button on the TAP Import
Field Association form.
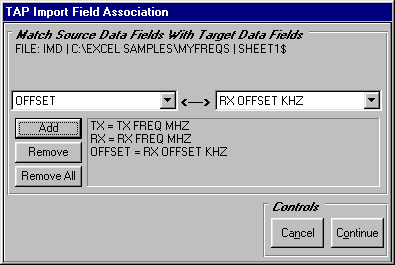
The program will import the information into the TAP Intermod
database. You can view the database contents by clicking the Intermod
Data tab:
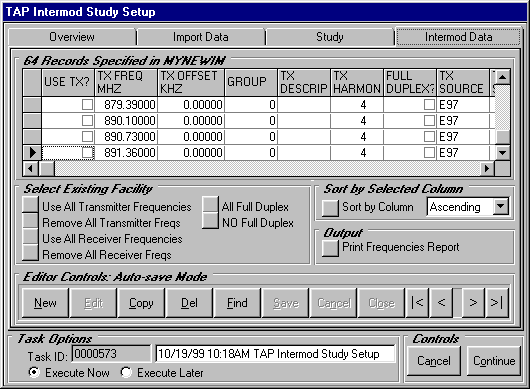
You should refer to the TAP Intermod Tutorial for additional
information on setting up the other aspects of the intermod study.
Copyright 1999 by SoftWright LLC