
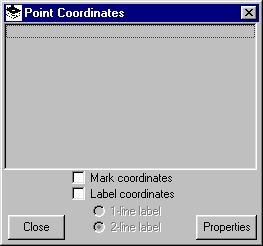
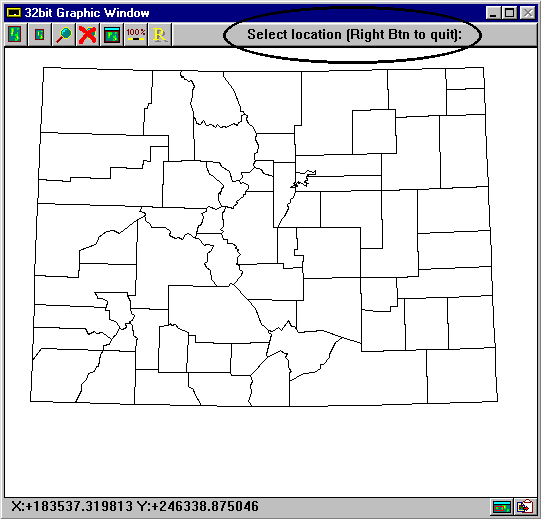
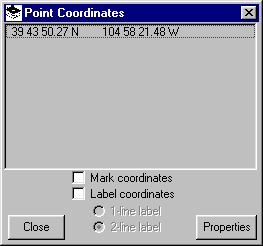
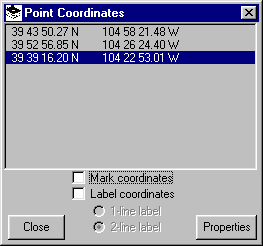
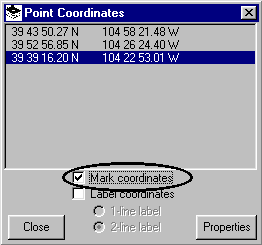

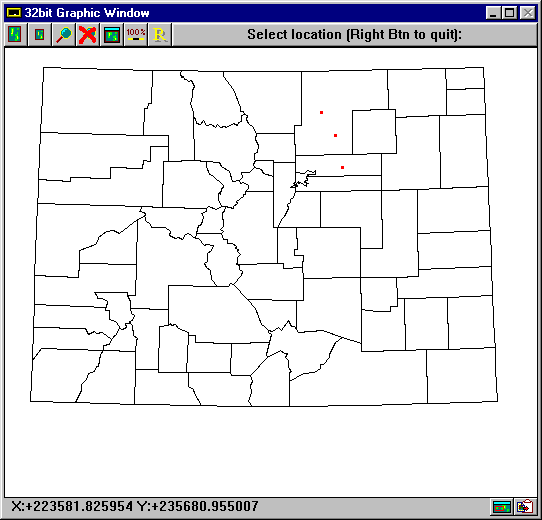
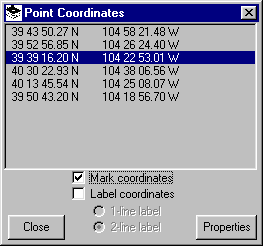
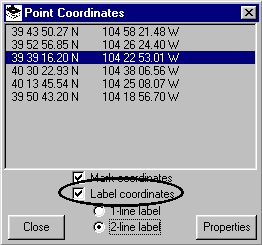

Q: How do I identify the coordinates of a location on my coverage map?
A: The TAP Map Window Control form includes several buttons for adding various features to a Map Window.
(Note that this article describes an early function provided with the TAP Map Window. You may also want to look into the Map "Pin" function as an alternative method of marking coordinates on a map. The Pin function includes more options and flexibility than the function described in this article.)
Identifying and Labeling Coordinates

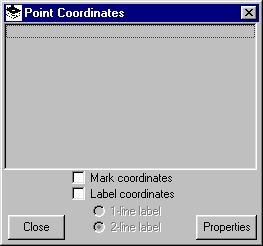
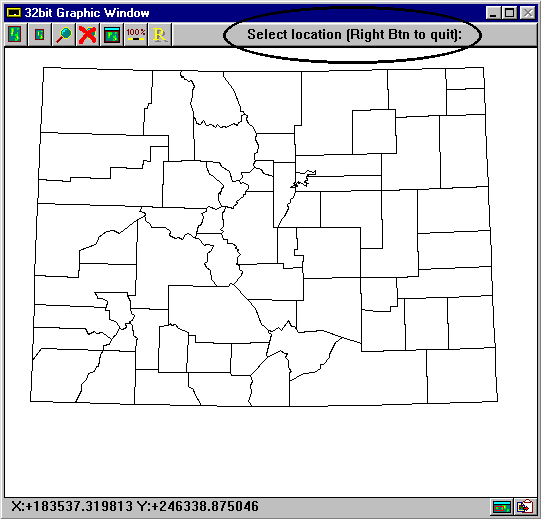
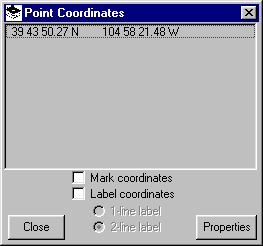
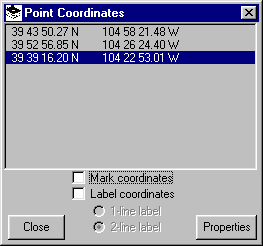
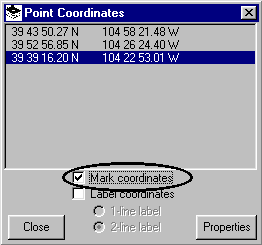

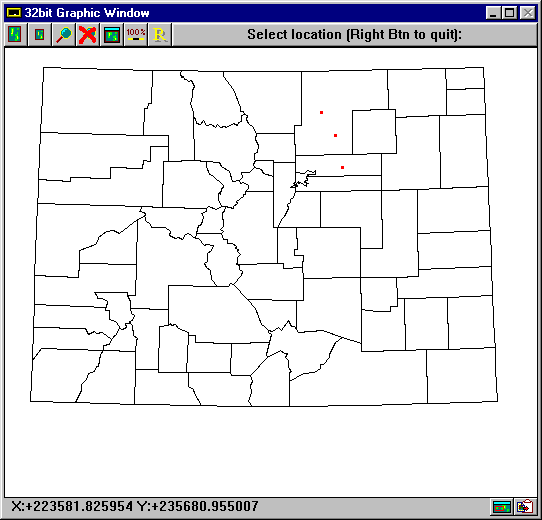
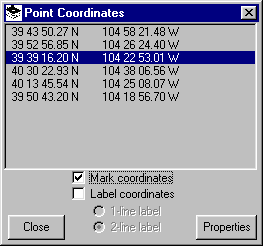
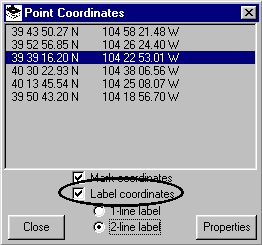

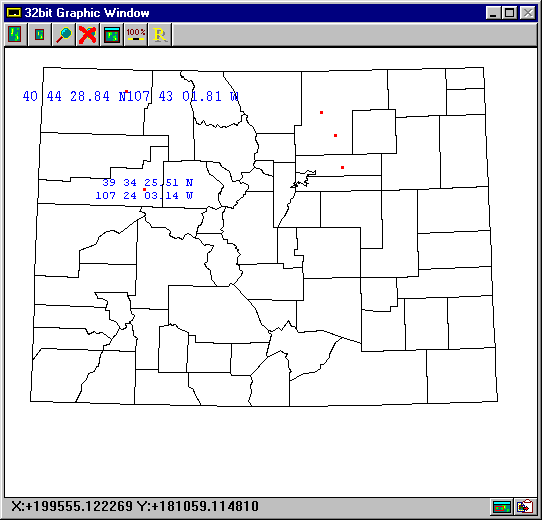
Copyright 1999 by SoftWright LLC