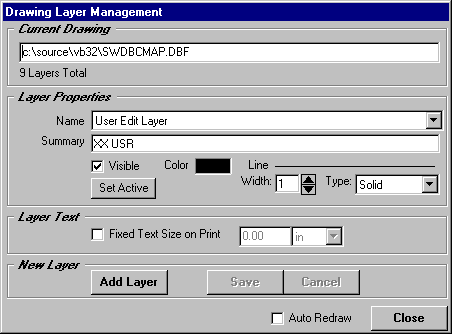TAP 4 Drawing Layer
Management
TAP provides a "Layer Management" feature. You can
use Layer Management to modify layers in a drawing, including
hiding layers you select, or setting a constant size for printed
text on a drawing.
Think of layers as parts of the drawing on transparent sheets.
All of the layers together are like a number of transparent sheets,
one on top of the other, so you see the complete drawing all at
once. However, since various parts of the drawing are still on
separate layers (or transparencies), you can manipulate the parts
independently.
When TAP draws a map, several layers are created automatically.
- Each boundary file (such as county lines, roads, ZIP codes,
etc.) is on its own layer. For example, if you include CO.BNA
and CO_RD.BNA to draw Colorado counties and roads, two layers
are created.
- If you include the text for a boundary file, the text for
that file is on its own layer. Continuing the above example,
if you included the text for the county lines but not the roads,
a third layer would be created for those text labels.
- Coverage information, such as contours, shadow maps, field
strength thresholds, are each drawn on a layer. If you include
computed radial field strength data as a threshold plot on the
drawing, plus two contours, a total of three layers are added.
- Coverage contour text information (such as "Longley-Rice
90% 60dBu Contour") is included on a separate text layer
(similar to boundary file text).
The layer information can be accessed through the Map Window
Control form with the "Layers" button:

This button will display the Drawing Layer Management form:
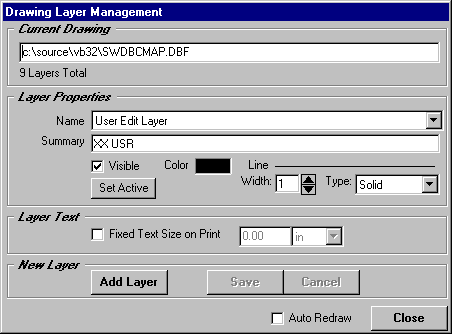
This form includes the following items:
- Current Drawing displays the name of the drawing you
are working on.
- Name shows the layer you are currently viewing or
editing. This is a pull-down box that you can open to see all
the available layers on the drawing. You cannot change the name
of an existing layer.
- Summary is a program-generated description of the
layer that is used to identify the layer in different parts of
the program.
- Visible checkbox indicates if the layer is visible
on the drawing. You can click this box to toggle the layer on
or off.
- Color shows the default color for the layer. You can
double-click this box to select a default layer color. Note that
individual objects on a layer (for example , a particular county
outline) can be assigned its own color (using the Edit function
on the Map Window Control form). All items on a layer have are
shown in the default layer color unless the color of an individual
item has been changed. If you change the default color of the
layer, objects on the layer that have been assigned a different
color are not changed.
- Line Width allows you to change the width of lines
on the layer (in pixels). The line width applies to polygons
(such as county boundaries) and lines (such as roads).
- Line Type allows you to select solid, dashed, etc.,
as a line type. Note that only solid lines can be drawn wider
than one pixel. Other styles, such as dashed or dotted, are always
one pixel wide.
- Set Active checkbox makes the currently displayed
layer the "active" layer, so that other items added
to the drawing (circles, boxes, etc.) are added to that layer.
Note that some pre-defined drawing components, such as a map
scale, latitude-longitude lines, etc., are always put on a new
layer generated by the program.
- Fixed Text Size on Print allows you more control over
the size of the text shown on a drawing. When you add text to
a drawing, the size of the text is drawn based on the current
screen size. Normally, this means that text that looks good in
one view may become too large if you zoom in to show some detail
of the drawing. If you check the "Fixed Text Size"
box for a layer, you can set the size you want on the printed
output. This text size (on the pertinent layer) will be maintained
for any zoom level. Note that there is significant additional
processing at print time to search for all text on the layer.
You should only set the Fixed Text Size on layers with text you
want to size. In other words, don’t set this option on a
layer that you know has no text, since time will be spent searching
for text on the layer every time you print the drawing.
- Add Layer allows you to add a new layer to the drawing.
For example, you can add a layer to use for a title (with a larger
text size), and you can set the Fixed Text Size to keep the title
a constant size when you print the drawing. When you add a layer
it is automatically set as the active layer.
- Auto-Redraw causes the changes to the drawing to be
automatically applied and the drawing re-displayed when you close
the Layer Management form. If the box is not checked, the changes
to layers will not be shown until you click the "Redraw"
button on the Map Window Control form.
Copyright 1999 by SoftWright LLC