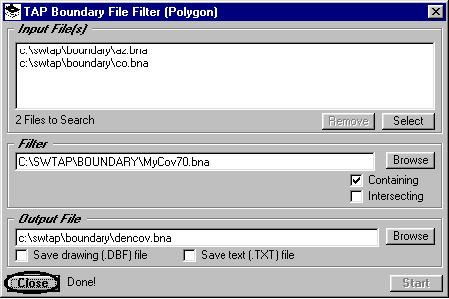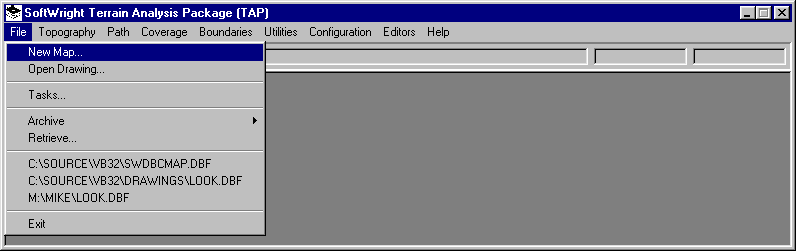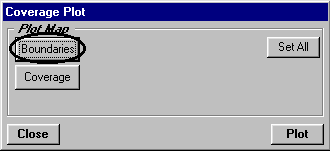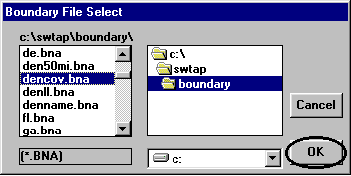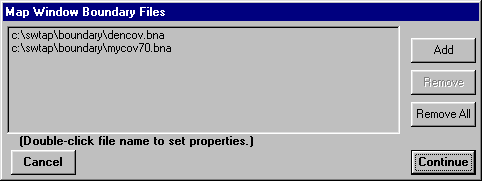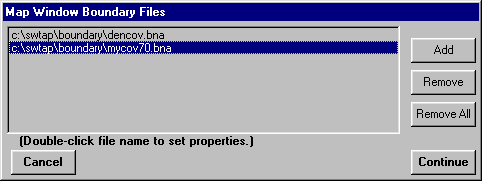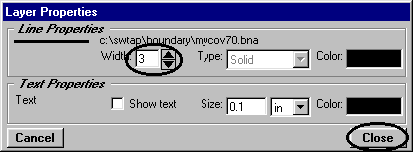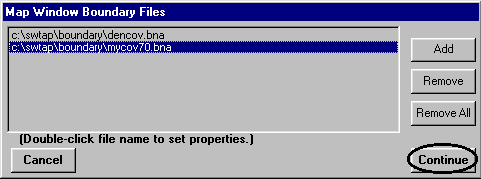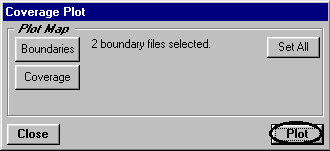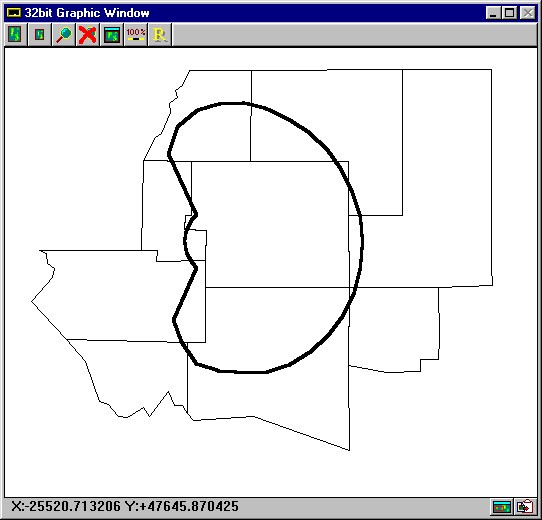Boundary File Filters
- Polygon
Q: I don’t want to plot the entire state boundary
file with my relatively small coverage area. How can I plot just
a part of the file within my coverage contour?
A: The TAP Map Window plotting allows you to plot boundary
files you select. If you want to plot only part of a file, you
can use one of the boundary filter programs to create a new file
containing only the objects you want to plot. (With the Map Window,
you could plot the entire file, then use the zoom features to
show and print only the area of interest. However, using the
boundary filter programs will allow you to save time and disk
space for the drawing file.)
Several filter options are available, depending on what you
are trying to do. You can filter by:
- Distance from a point
- Latitude/longitude rectangle
- An arbitrary polygon
- The names of objects in the file
This document describes using the filter by polygon program.
The polygon could be any closed boundary defined in a BNA file,
such as a county, a coverage contour, or a polygon drawn on the
TAP Map Window with your mouse and then exported to a BNA file.
Filter by Polygon
- Suppose you want all of the county boundaries within your
70 dBu coverage contour. From the TAP Boundary menu, select "Filter
by Polygon".

- This will display the Polygon Filter form. Click
the "Select" button to choose the input files you want
to read and filter:
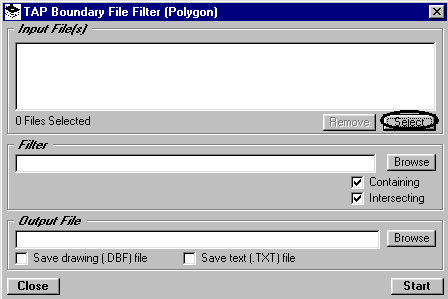
- You can select the boundary file(s) to use. To
select multiple files, hold down the Ctrl key and click on each
file you want. (In this example, the Arizona file is selected
to illustrate the multi-select option.)
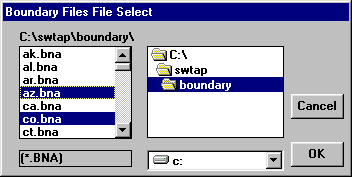
- Click "OK" to use the files you have
selected.
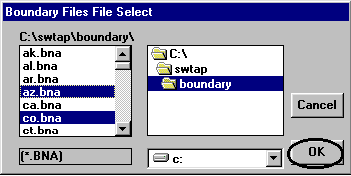
- The selected files will be displayed in the "Input
Files" list:
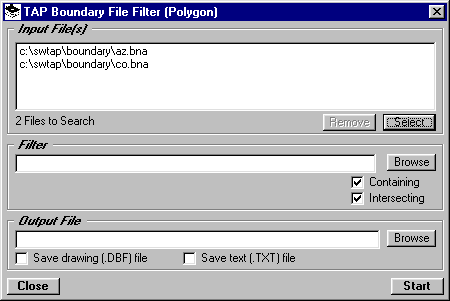
- For the filter, we need a .BNA boundary file containing the
polygon(s) to be used. Objects in the input files will be evaluated
to determine if they are in the filter polygon(s) from this file.
- Enter the file name, or click the "Browse"
button to select the file. For this tutorial, we will use a sample
file named MYCOV70.BNA.
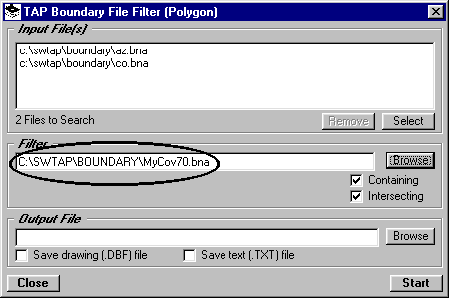
- The check boxes marked "Containing" and "Intersecting"
allow you additional control over the results of the program
that are written to the output file.
- If you want objects (county lines, roads, etc.)
in the input boundary files that are completely (i.e., all points)
inside the specified polygon, check the "Containing"
box. If you want to include objects that are partly within the
polygon check the "Intersecting" box.
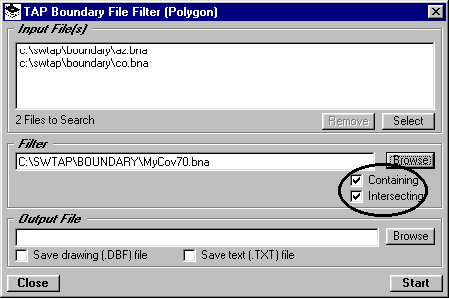
- For example, if you want only those counties that are completely
within 50 miles, you could check the "Containing" box
and uncheck the "Intersecting" box.
- Enter the name of an output .BNA file where you
want to write the results. (You can also use the "Browse"
button to find an existing path and/or file.)
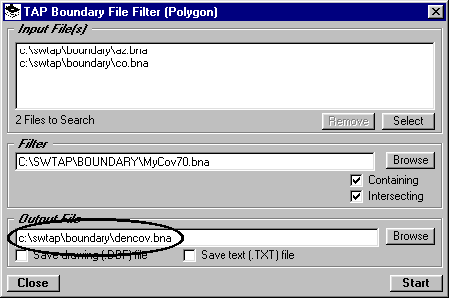
- Click the "Start" button to begin the
filter process:
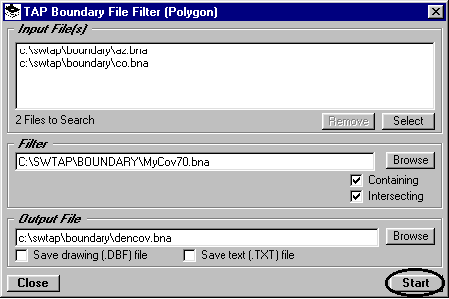
- If the path you entered does not exist you will
be prompted with a question about creating the path:
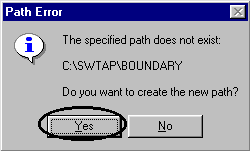
- If the file already exists, you have the option
of overwriting the file or appending to the existing file:
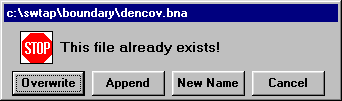 \
\
- The polygon filter process uses several of the
graphic functions in the map window, and a map will be drawing
automatically during this process. You should not attempt to
edit or modify this automated operation.
- When the filter process is completed the word "Done"
will appear near the "Close" button. Click the "Close"
button to continue.
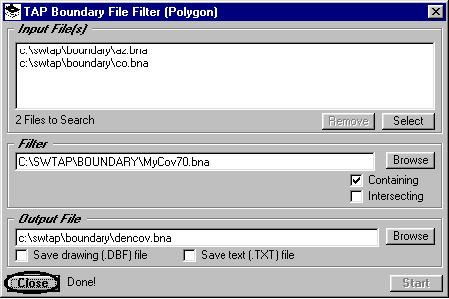
- To view the file you just created, select "New
Map" from the TAP File menu:
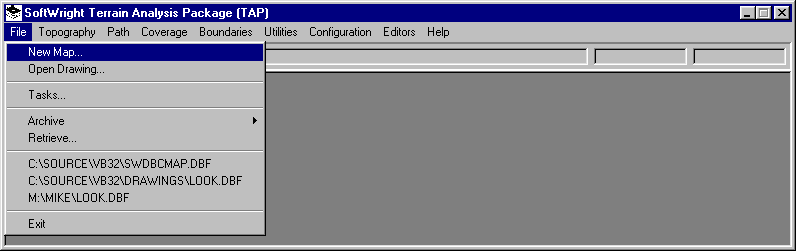
- On the Coverage Plot form, click the "Boundaries"
button:
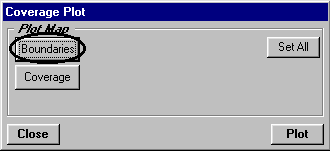
- Find the path and file you just created, as well
as the filter polygon file, then click the "OK" button:
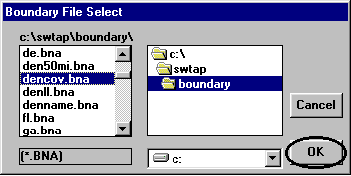
- The files will be displayed in the boundary file
list:
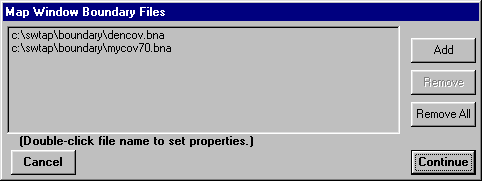
- Double-click the coverage contour file:
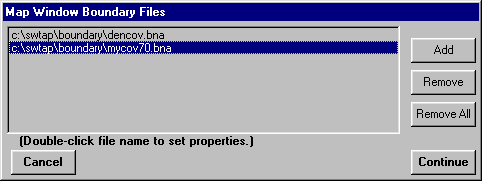
- On the Layer Properties form, set the line width
to 3 pixels and click the "Close" button:
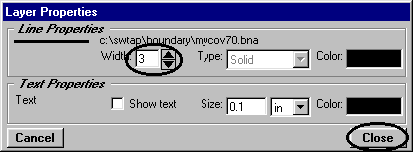
- On the Map Window Boundary Files form, click the
"Continue" button:
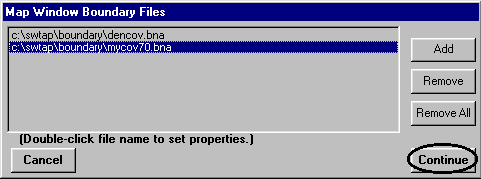
- On the Coverage Plot form click the "Plot"
button:
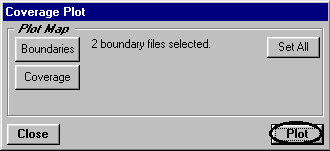
- The filtered boundary file and the coverage contour
polygon will be displayed, showing only those counties contained
in or intersected by the specified contour.
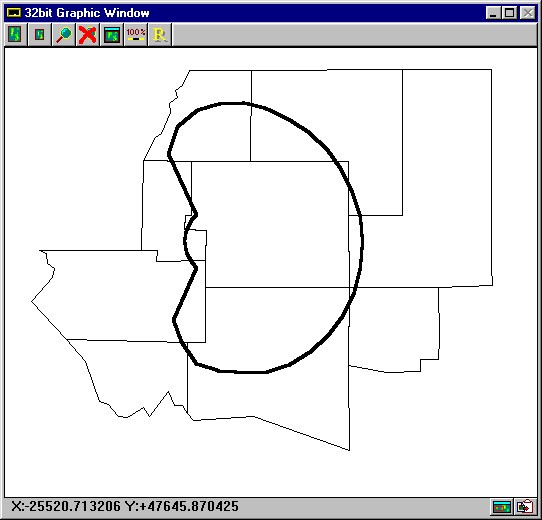
Copyright 1999 by SoftWright LLC

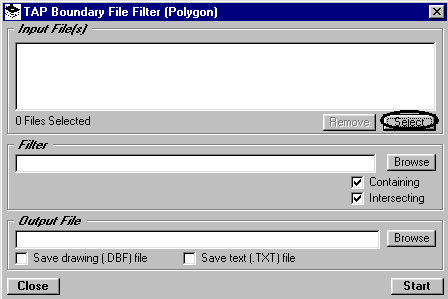
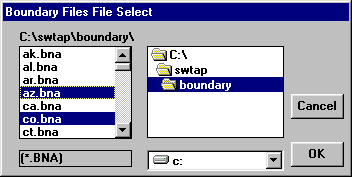
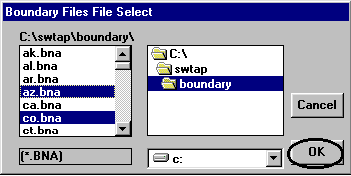
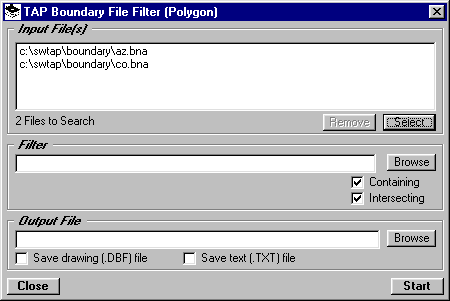
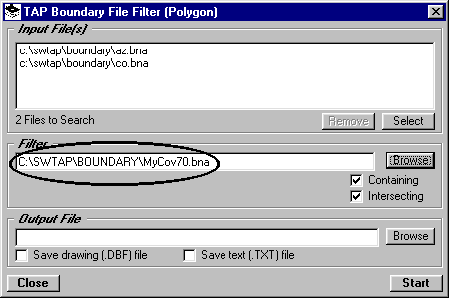
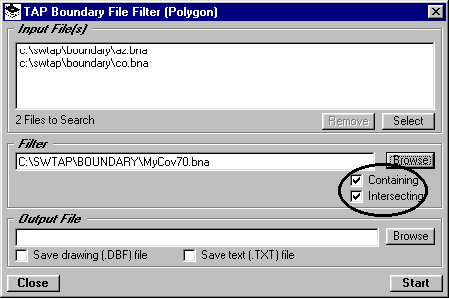
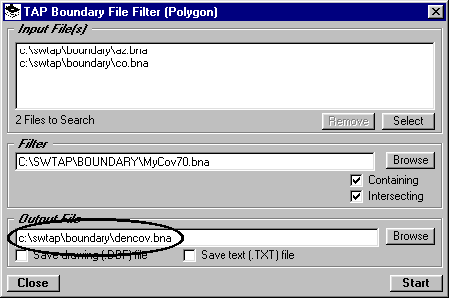
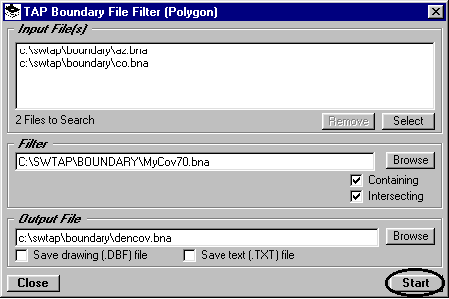
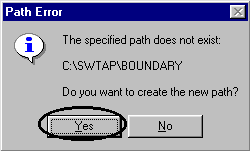
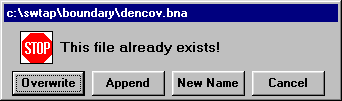 \
\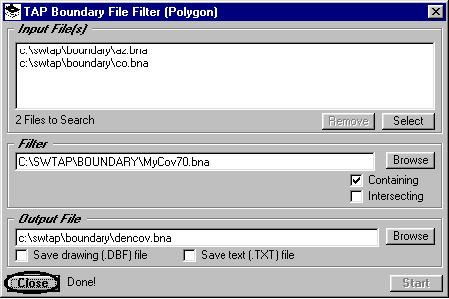
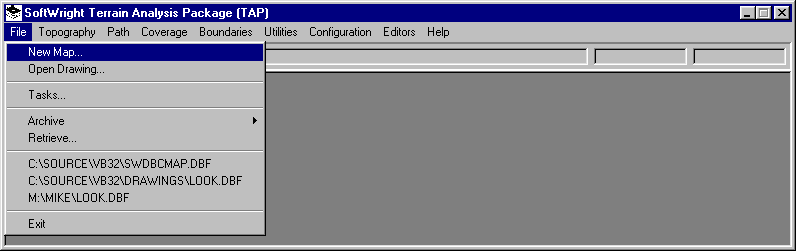
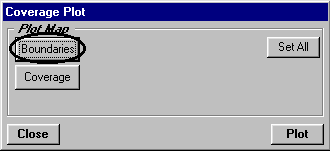
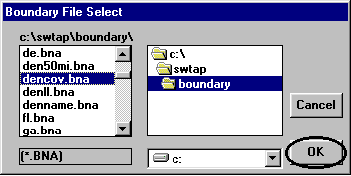
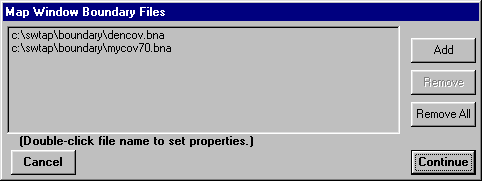
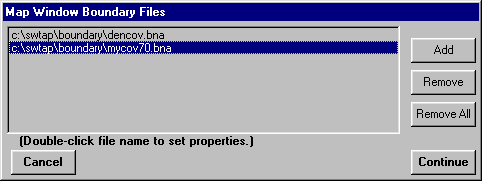
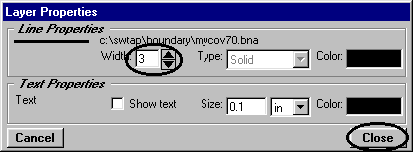
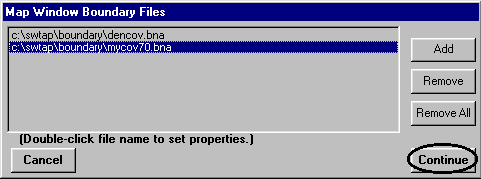
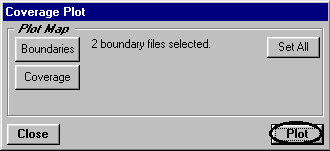

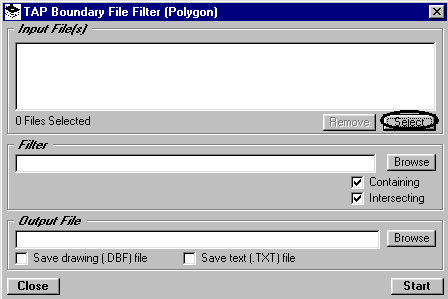
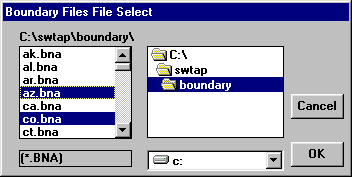
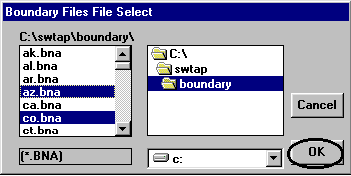
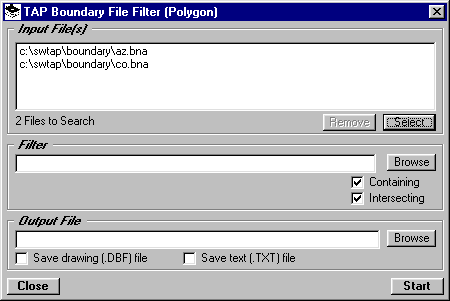
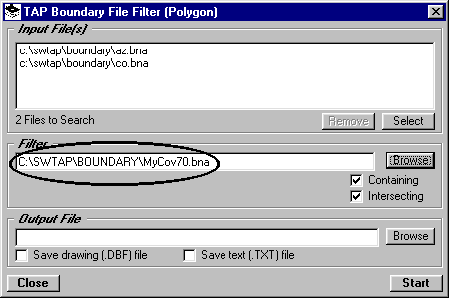
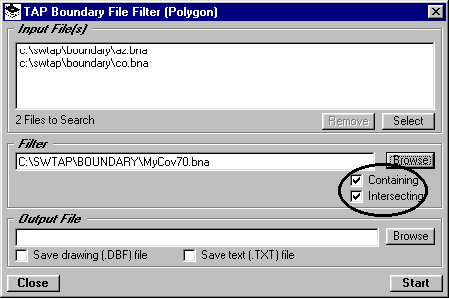
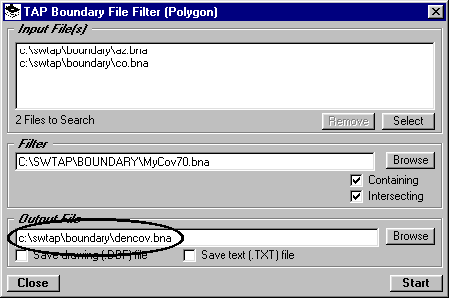
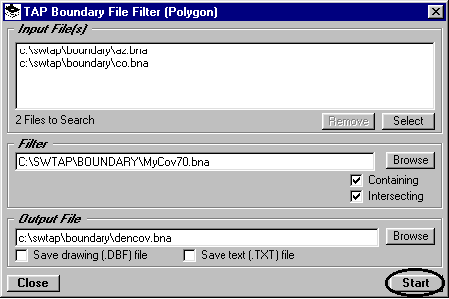
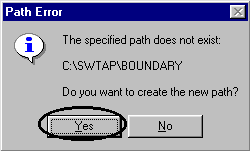
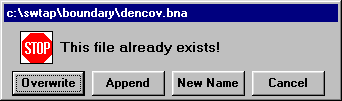 \
\