
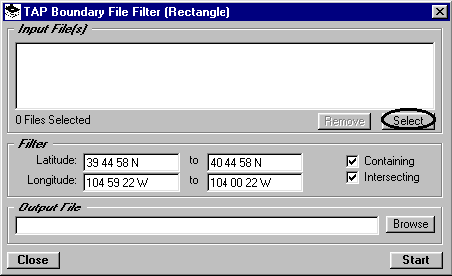
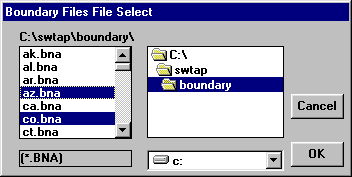
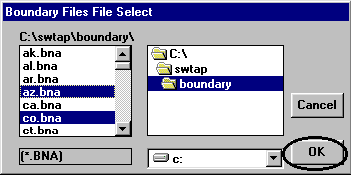
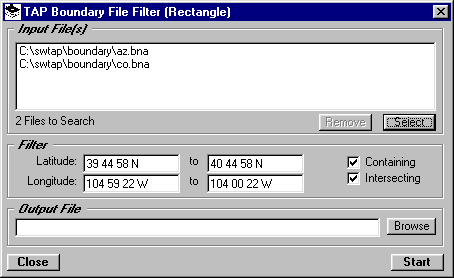
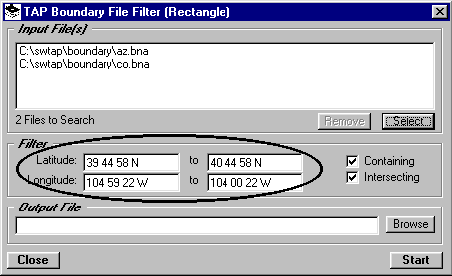
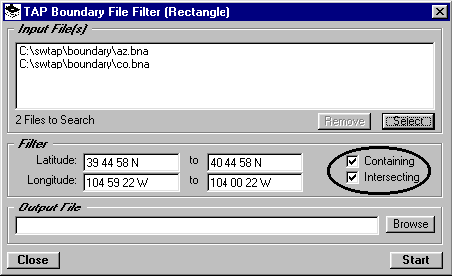
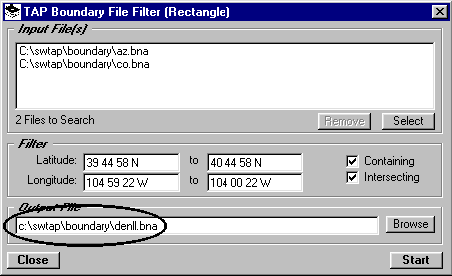
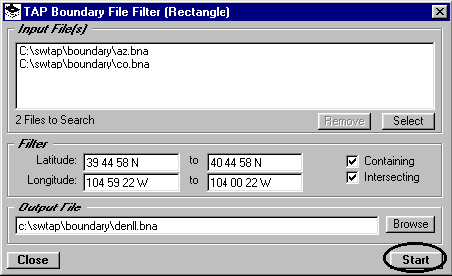
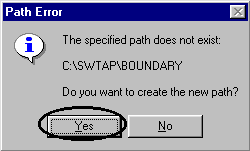
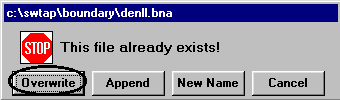 \
\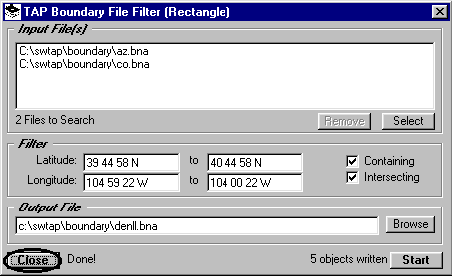
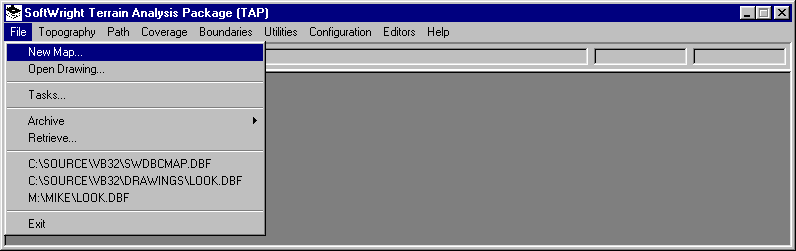
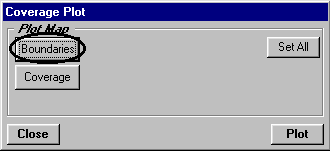
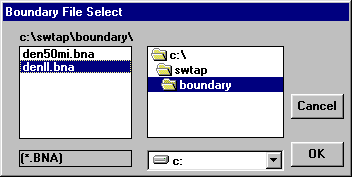
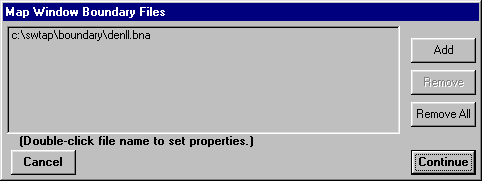
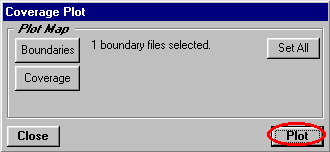
Q: I don’t want to plot the entire state boundary file with my relatively small coverage area. How can I plot just a part of the file within certain latitude and longitude limits?
A: The TAP Map Window plotting allows you to plot boundary files you select. If you want to plot only part of a file, you can use one of the boundary filter programs to create a new file containing only the objects you want to plot. (With the Map Window, you could plot the entire file, then use the zoom features to show and print only the area of interest. However, using the boundary filter programs will allow you to save time and disk space for the drawing file.)
Several filter options are available, depending on what you are trying to do. You can filter by:
This document describes using the filter by latitude-longitude rectangle program.
Filter by Lat/Lon

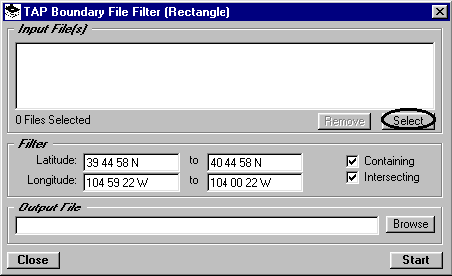
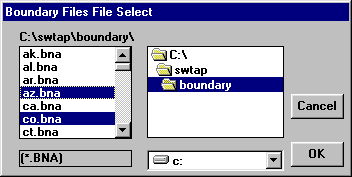
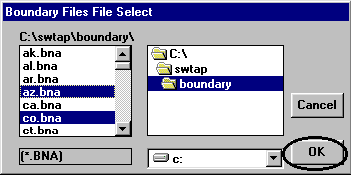
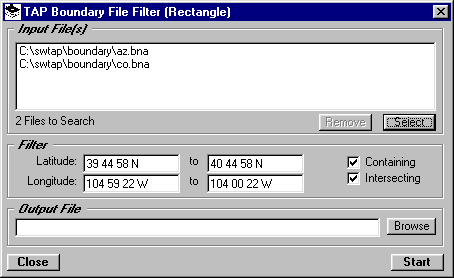
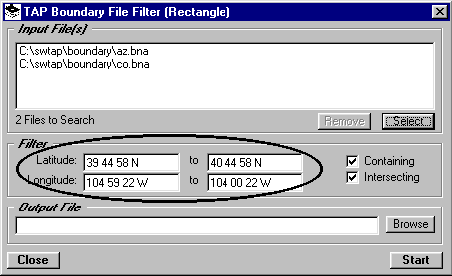
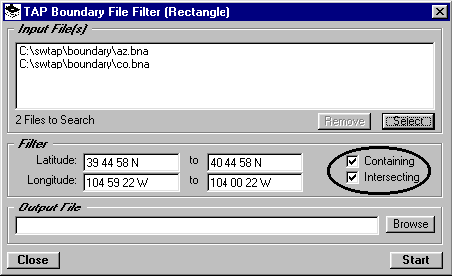
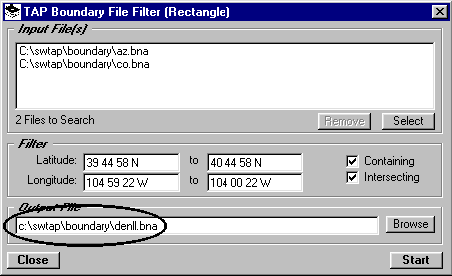
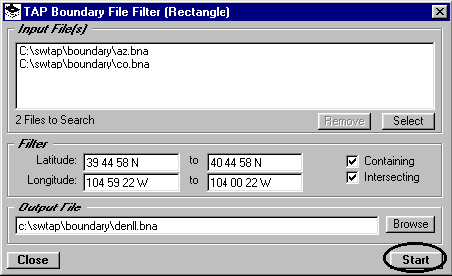
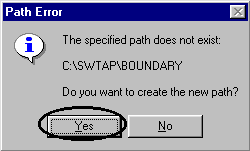
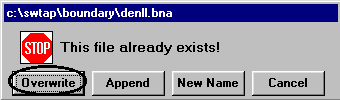 \
\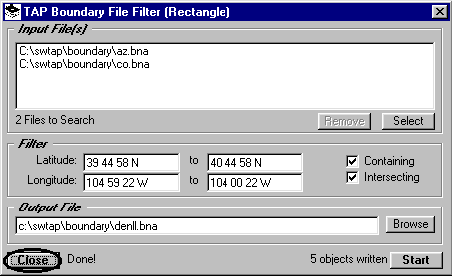
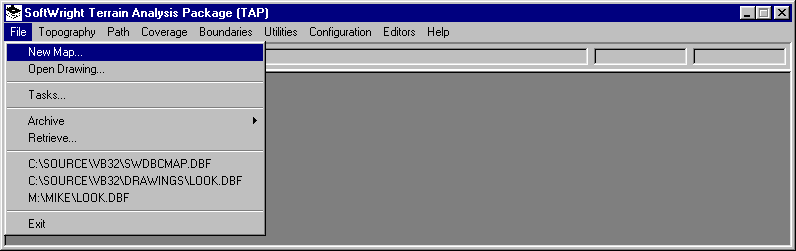
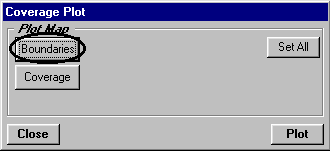
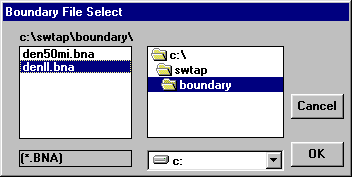
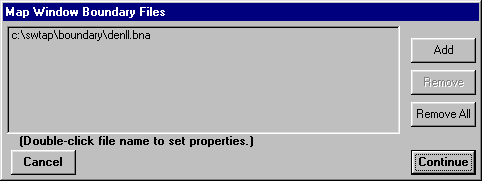
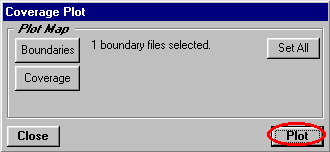
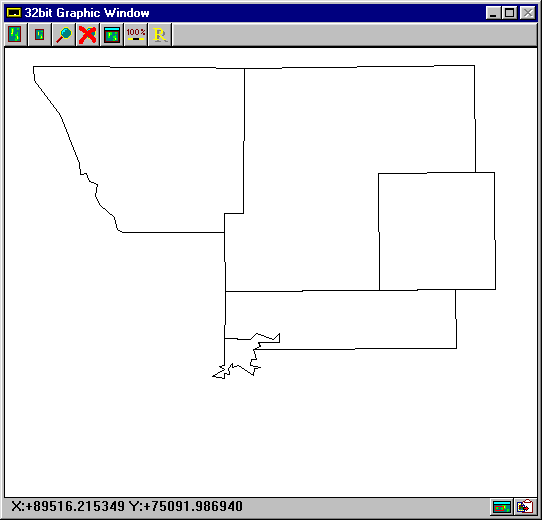
Copyright 1999 by SoftWright LLC