
Q: How do I show a scale on my coverage map?
A: The TAP Map Window Control form includes several buttons for adding various features to a Map Window. (Note that the Map Window Control form is only displayed when a Map Window is displayed.) The map used in the following illustrations is the CO.BNA file of Colorado counties.
Adding a Map Scale

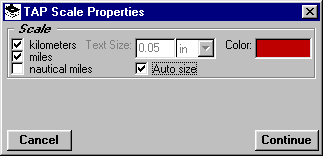
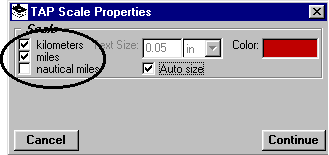
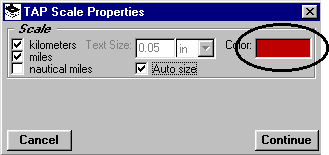
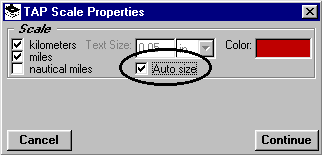
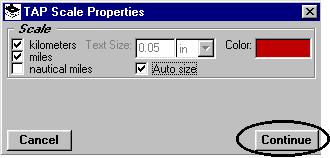
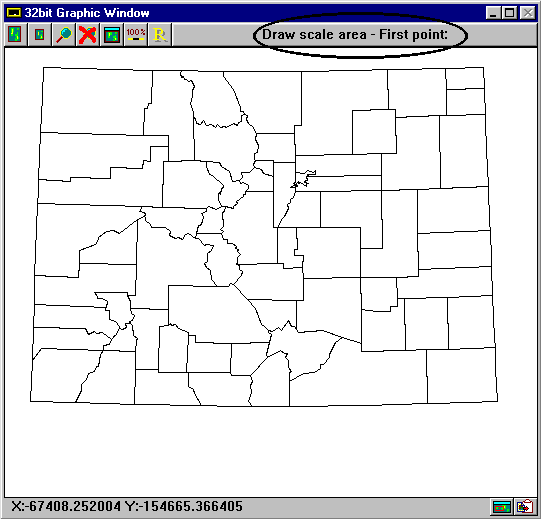
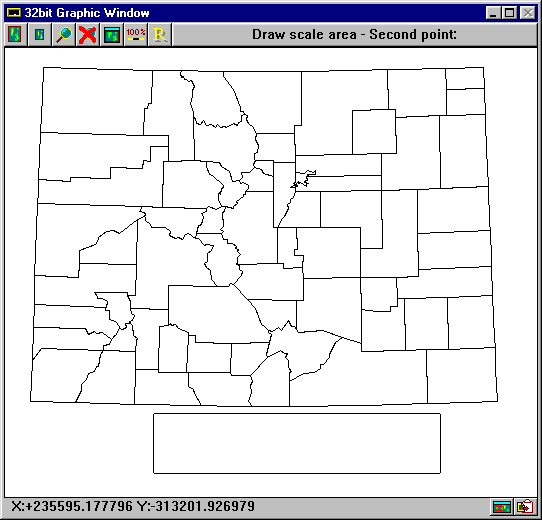
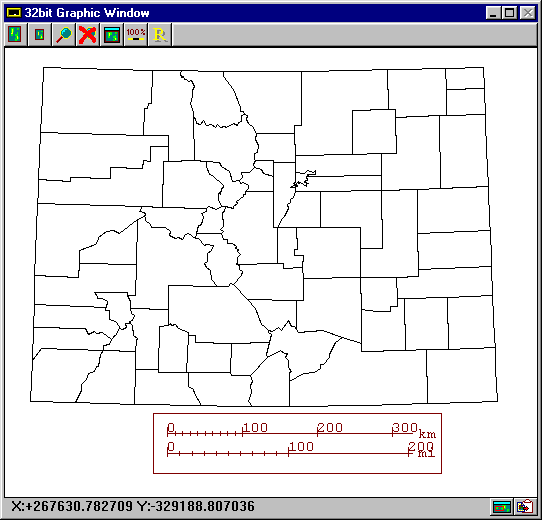
If you want to change or remove the scale, click the "Scale" button again on the Map Window Control form:

The Scale Properties form will be displayed again. Click the "Continue" button:
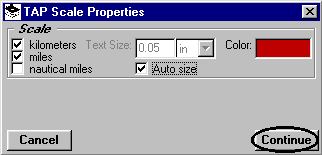
You will be prompted to define a new scale location on the Map Window. You can specify a new location, or you can right-click with the mouse on the map to remove the old scale without drawing a new scale.
Copyright 1999 by SoftWright LLC