
OBJECTIVE: To understand the basic operation of the TAP Intermodulation Study program, including the various configuration options related to the scope of the study generated in TAP.
In this tutorial, you will compute intermodulation products as a function of transmit and receive frequencies, transmitter harmonics, protected receiver frequencies and other study parameters that you will specify. You will begin by creating a new intermod database file used to store information about the transmit and receive facilities analyzed by this program. After defining several new transmit and receive frequencies, you will configure the intermod study scope parameters and experiment with several methods you may wish to use in order to filter out intermod products that you consider less likely to occur. When you execute your intermod study, TAP will calculate and compare resultant intermod products to receive frequencies for those transmit and receive facilities you have opted to use.
If a resultant product falls within a protected frequency (receive frequency +/- receiver offset), the intermod product is written to both a text file report and an intermod results file. The report is a simple ASCII text file you can view, edit and print with any text editor or word processor. The intermod results file is a database that can be further studied with the TAP Intermod Report Generator. The Report Generator allows you to apply one or more filter conditions on the intermod resultants generated in this intermod study program in order to generate a report consisting of a subset of the original set of intermod products. Consult the Intermod Report Generator tutorial for more information about its use.
You are advised to consult the section on Finding, Solving, and Preventing Intermodulation Problems for more detailed technical information related to the diagnosis of existing intermod problems and the interpretation of the TAP intermod results.
From the main menu of TAP, use your left mouse button to click on the Intermod menu, then on the Study option to display the TAP Open File dialog box pictured below.

If you are using TAP5 or earlier the menu will appear as shown below:

You will be prompted to open or create a file for the intermod study:

Your screen may or may not display previously created "DBF Files" in the INTERMOD directory depending on the extent to which you have run this program in the past. You will use the Open File dialog box to create a new intermod database file for use in this tutorial.
Position your cursor to the left of ".DBF" displayed in the File Name text box, and type TUTIMOD. Your file name and path specifications should look like ours pictured below. (Because of back-compatibility issues with earlier versions of TAP, the file name should be the older style eight character file name with no spaces.)
Press OK to accept this new file name.
Press the Yes button to confirm the creation of the TUTIMOD.DBF in the C:\SWTAP\INTERMOD sub-directory. The TAP Intermod Study Setup screen will appear.

The Intermod Study Setup program will initially display summary information about the current intermod study settings. In our case, the intermod data base file just created has no transmit or receive frequencies. The currently displayed study parameters like Maximum Combinations and Order Range reflect the default configuration for this program. These options will be explained later in this tutorial.

Note the Task Options frame at the bottom of this screen. The Execute Later option is used when you wish to setup an intermod study now but run it later. The Task ID is automatically generated by TAP when you enter this program. Under this scenario, when you wish to execute your study, you will locate this Task ID and its task description in a list of unexecuted tasks and then direct TAP to run it. For purposes of this tutorial, we will use the Execute Now option.

Position your cursor in the task description text box and change the description to TAP Intermod Study Tutorial as we have done below. Now we are ready to enter transmit and receive data.

Use your left mouse to select the Intermod Data tab folder. Because our file is new, the label above the intermod editor grid will display 0 Records Specified.
To create a new Intermod frequency record, place the mouse cursor in the row marked with an asterisk ("*") at the left end of the row.

Place the cursor in the TX Freq MHz column. Enter a frequency value of 200. When you start typing on the "*" row, a new record is automatically created:

(The grayed out buttons, New, Edit, etc., are for backwards compatibility with earlier versions of TAP and are not used in the current version.)
You will make modifications to this facility directly in the grid. All changes to the grid cells are immediately written to the underlying intermod database file without the need to save your edits.

The first column in the grid is the "USE TX?" column. When you execute your intermod study, TAP will analyze intermod products of those transmit facilities for which the check box of the USE TX? field is marked. Be sure the check box in the Use TX? column is checked..
We will discuss the TX REFERENCE field later. For now, we will scroll past it. Use your left mouse to click the right arrow of the horizontal scroll bar. Position your cursor in the TX DESCRIPTION cell and type TX Test #1 as we have done below.

Use the horizontal scroll bar to navigate to the TX HARMONICS column. You can enter the value of 3, or use the pulldown list to select 3.
Now use the horizontal scroll bar to navigate to the USE RX? column. We will discuss this field in more detail below. For now, note that each record in your intermod database can be used as a transmit facility, receive facility or both. If your facility is both a transmitter and a receiver, you could enter both frequencies into this record. As long as the USE RX? checkbox for this record is unmarked, TAP will ignore receiver specifications for the current record.

Use the scroll bar to navigate back to the first column. In the New Record row (marked with the "*") enter a new frequency of 399.95. A new record will be created.

Click the Use option in the Use TX? column as we did before. Enter a description TX Test #2. Set TX HARMONICS to 5.
In the same manner add two additional new transmit facilities with the following characteristics:
|
|
|
|
|
|
|
|
|
|
|
|
|
|
|
Your four transmit facilities should appear like ours below.

Now we will create two receive facilities. Use the scroll bar to navigate back to the RX Freq MHz column

Using the New Record ("*") row, enter the following data in the appropriate cells for EACH new record.
|
|
|
|
|
|
|
|
|
|
|
|
The receive frequencies should now show those two entries:

Let’s check the status of our setup before we turn our attention to the study configuration options. Use your left mouse to move to the Overview tab folder. It should indicate our intent to use 4 transmit and 2 receive frequencies in this study.
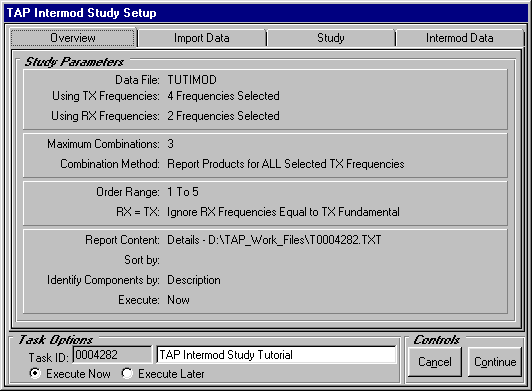
Move to the Study tab folder. When you use TAP to study your actual or planned installations, you may have a need to manipulate the scope of your studies in order to isolate those intermod problems most likely to occur and reduce the program execution time.

You can direct TAP to combine up to four transmitter harmonics into a calculated intermod product. If you specify a Maximum Number of Frequency Combinations equal to 1, the harmonics of each transmitter will be examined one at a time. It is typically sufficient to study a maximum of three combinations. Four combinations may result in resultant products considered too remote for practical purposes. For purposes of this tutorial, we will examine a maximum number of combinations equal to 3. Use your left mouse to click the down arrow to the right of the Maximum Number of Frequency Combinations and select 3.

By default the option Report Products for ALL Selected TX Frequencies is selected for new studies. This option examines products for all the transmit facilities for which the USE TX? field is marked "Use". The other option "Report ONLY If TX Reference Frequency In Product" works in conjunction with the TX REFERENCE column in the data grid. In this case, you can direct TAP to report only those intermod products in which at least one reference frequency is a component of the calculated product. A facility becomes a "reference" frequency when the TX REFERENCE field is set to "Use" in the grid. This option is typically used when you want to check the possible impact of adding one or more new frequencies to an existing site and ignore any intermod products that currently exist. For purposes of this tutorial, we will opt to report all resultant intermod products. If necessary, use your left mouse to select the Report Products for ALL Selected TX Frequencies option.

The "order" of the product is the sum of the harmonic values for each of the transmit frequencies combined in the intermod product. For example, an intermod product generated from the second harmonic of transmitter frequency A and the fundamental frequencies of B and C (2*A + B + C) is a fourth order product (2 + 1 + 1). If you specified up to a 9th harmonic for four transmitters used in a particular study, a 36th order product is mathematically possible (9*A + 9*B + 9*C + 9*D). However, such a product is generally unlikely to be of practical significance. A typical intermod study will analyze products up to the 5th order. Product orders in excess of five are generally considered to be of less practical importance and will increase execution time. Enter an order range from 1 to 5 as we have done below.

You can direct TAP to ignore intermod problems in which fundamental transmit frequencies are equal to exact receive frequencies using the Ignore RX Frequencies Equal to TX Fundamental check box. In this manner, you will avoid generating intermod "hits" for simplex equipment that use the same transmit and receive frequency. For this tutorial, confirm that the Ignore RX Frequencies Equal to TX Fundamental check box is selected.

You will use the TAP output options to configure the intermod resultant products report that is automatically displayed after you run your study. Note that TAP also provides a separate intermod Report Generator which you can access from the Intermod options of the main menu. The Report Generator allows you to apply one or more filter conditions on the intermod resultants generated in this intermod study program in order to generate a report consisting of a subset of the original set of intermod products. For now, we will use the Output Options to generate a detailed report of the intermod products and their component frequencies for this study.
You can direct TAP to write varying degrees of detail to the ASCII text file displayed in the Output Options frame. Use your left mouse to click the down arrow to the right of the Report Content list to view your content options. The Parameters Only option simply documents the intermod preferences used in the calculations. The Computed Values report documents summary statistics related to intermod product hits generated in the study. The Details option documents the study parameters, calculated intermod products, total product orders and component frequencies combined to generate the offending intermod products.
If necessary, select the Details option in the Report Content list.

Use your left mouse to click the down arrow to the right of the Sort by list to view your sort options. You can sort by the resultant intermod product, component transmitters or by resultant and transmitter. If necessary, select the Resultant option in the Sort by list.

Your intermod report will identify the transmitter source of each component frequency combined in the resultant intermod product either by transmit frequency or the textual description of the transmitter. If necessary, select the Frequency option in the Identify Components by list.

Now we will run the TAP Intermod Study Tutorial study. With the Execute Now option in the Task Options frame set, click the Continue button at the lower right portion of the screen.

TAP will perform a number of functions before automatically displaying the intermod report. You can track your progress using the Intermod Study Status screen pictured below.

First, TAP will create a new intermod results file into which resultant intermod products will be written.
Second, TAP will calculate intermod products as a function of input intermod data file (here, TUTIMOD.DBF) and the parameters you specified in the Scope frame of the Intermod Study program. Calculated products are compared to protected receiver frequencies (RX frequency +/- RX Offset) to determine if a potential interference problem exists.
Third, all computed offending intermod products are written to the results file.
Fourth, a text file report (here, T0004282.TXT) is created taking into account the content and sort order you specified in the Output Options frame of the intermod program.

When TAP has completed its intermod calculations, the Do More? Dialog box will appear along with the intermod report displayed in the Windows Notepad editor program. Click the No button. (Note that this "Do More?" dialog may be covered by the Notepad window described below.)
The Intermodulation Study report indicates that TAP calculated 29 resultant intermod products. A listing of these "hits" is contained in this report, beginning with 599.9 MHz, 100 KHz from RX Test #2 (600 MHz). As you scroll through the report, you will notice that several intermod products are marked with an asterisk ("*"), like 600 MHz. The asterisk indicates a direct intermod hit – the intermod frequency is exactly equal to a receive frequency.

As you scroll to the end of the file, you will display the intermod products that potentially interfere with the 1 GHz receiver facility (RX Test #1), including a number of direct hits. Note the two 1000.1 MHz intermod products at the end of the file. Although both frequencies are 100 KHz from the RX Test #1 facility, the second hit is a 3 rd order product and the first is a 5 th order product. It is generally true that a lower order product is more likely to occur and therefore more worthy of attention were this a real study.

This concludes the intermod study tutorial. As mentioned previously, consult your TAP technical reference manual for more detailed information related to the study scope parameters and interpretation of the TAP intermod results. Consult your TAP Report Generator tutorial for information about the operation of the intermod report filters.
|
|