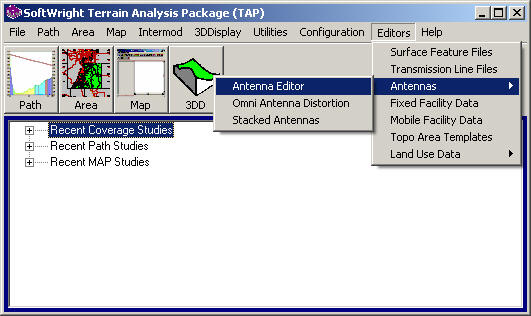
Antenna Editor
Q: How can I create or edit antenna pattern information in TAP?
A: The TAP Antenna Editor can be used for creating, deleting, importing, exporting, and editing antenna pattern information. To plot an antenna pattern, see the Antenna Plots article.
Open the antenna editor from the Editors menu in TAP and selecting Antennas, then Antenna File Editor:
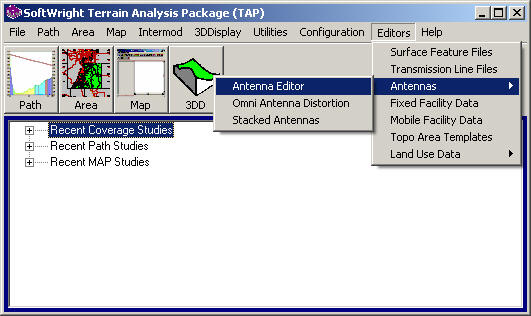
The TAP HDAntenna form is displayed:
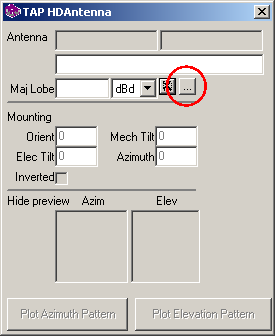
Click the lookup ("...") button to select the antenna library you want.
You will be prompted to select the antenna library you want to edit.
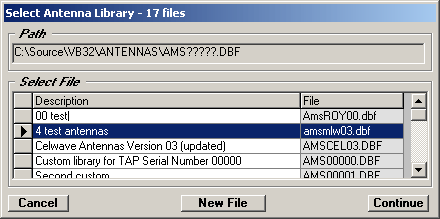
Select the antenna file you want and click the Continue button. The Antenna Editor form will be displayed:
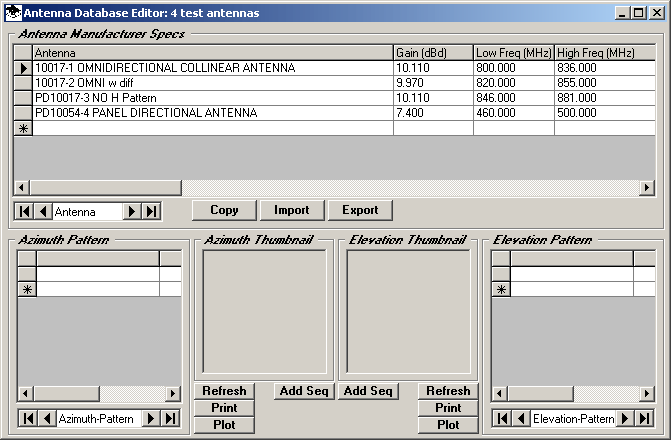
You can select an antenna from the antennas in the library by clicking the selection button to the left of the row. The selected antenna row will be highlighted, and the azimuth and/or elevation pattern for the antenna will be shown in the listing and the thumbnail antenna plot on the form:
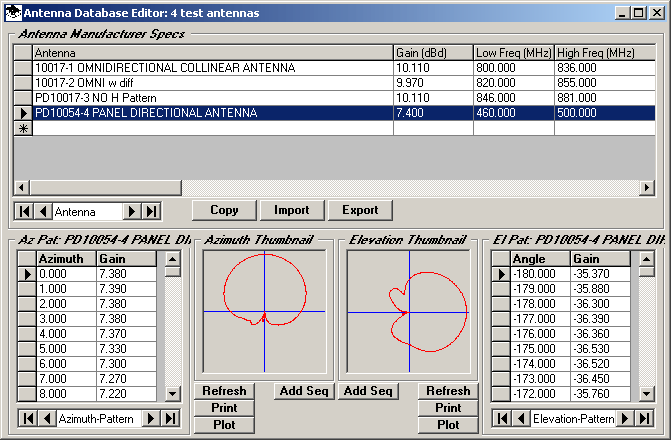
To create a new antenna in the library, go to the end of the list, to the line that has the asterisk ("*") at the left end of the line.
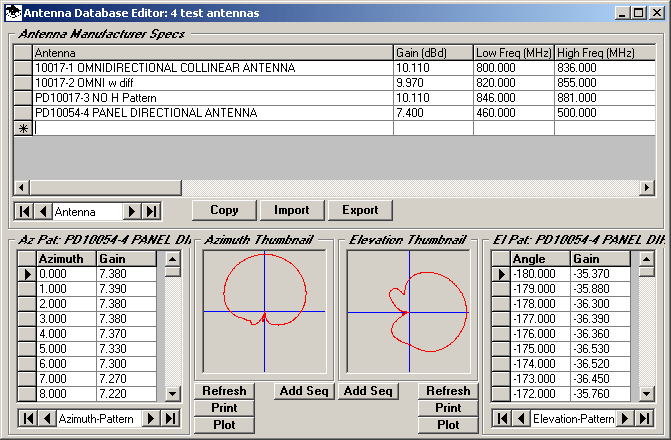
When you begin typing a description for the new antenna, a new record will be created. The pencil icon to the left of the row indicates that the antenna record is being edited.
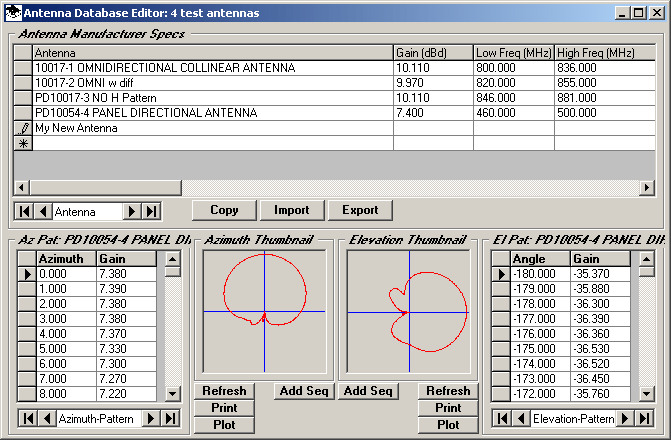
When you have entered the description, gain, and frequency range for the antenna, you can click the selection button to the left of the row to highlight the row.
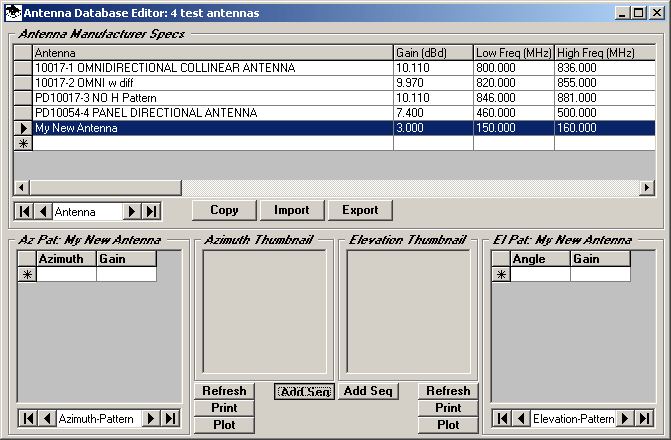
You can add individual radials in the Azimuth column (or elevation angles in the Angle column) by typing on the "*" line. Or you can add multiple sequential records by clicking the Add Seq button.
A form will be displayed to enter the range of azimuths or elevation angles you want to create for the new antenna. For example, suppose you want to create azimuths from 0 to 350 in increments of 10 degrees:
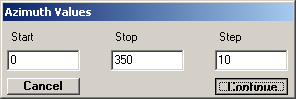
When you click the Continue button, those azimuths (or elevation angles) will be added with a gain value of the gain you specified for the antenna. If you use the Add Sequential button for an antenna that already has azimuth or elevation angle records, the existing records will not be affected.
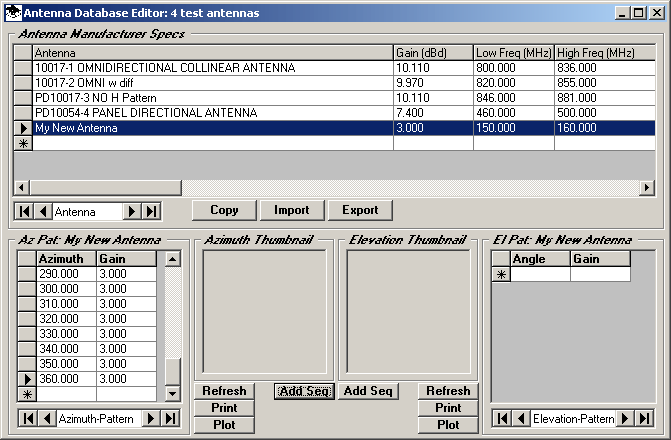
When changes are made to the pattern information, you can click the Refresh button to update the pattern thumbnail plot:
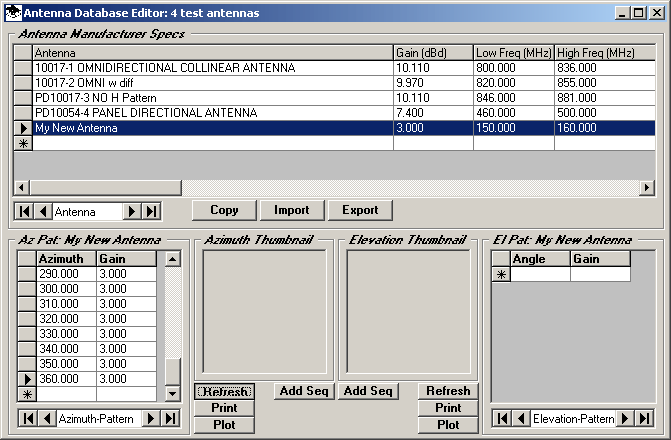
The thumbnail plot will be updated:
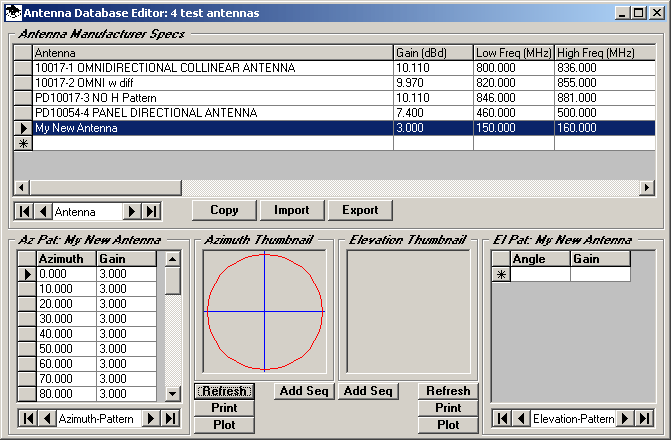
You can edit an azimuth or gain value by selecting the value with the mouse and entering the value you want. You can also add new azimuths (or elevation angles) by going to the end of the list and entering the new value on the "*" line:
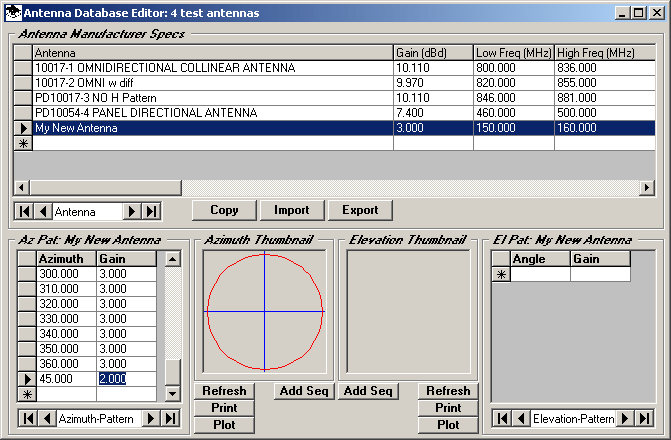
After you make changes you can click the Refresh button to update the thumbnail:
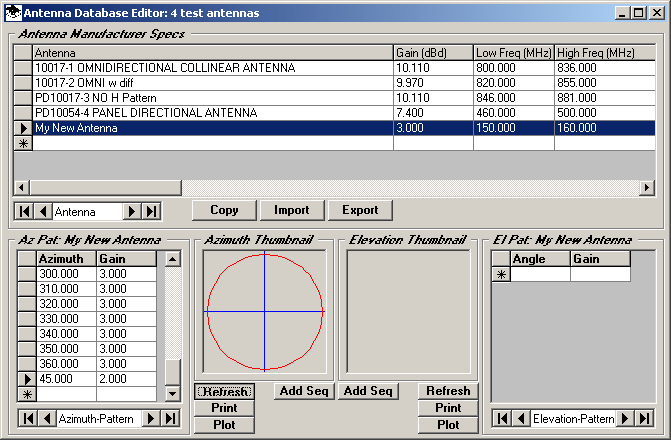
The changes will be shown on the thumbnail plot:
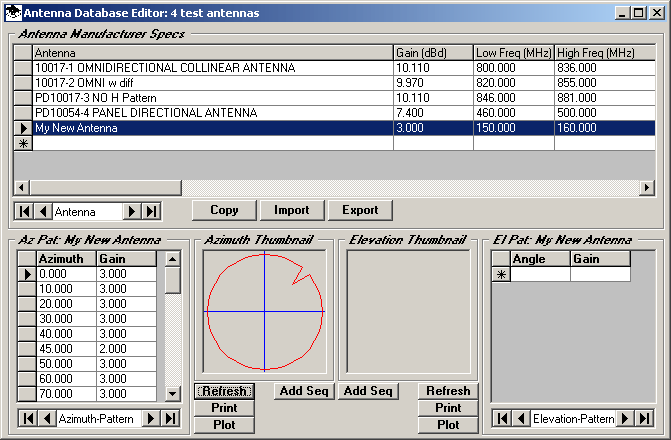
If you want to make a copy of an antenna you can select the antenna by clicking the selection button to the left of the row to highlight the antenna. Then click the Copy button:
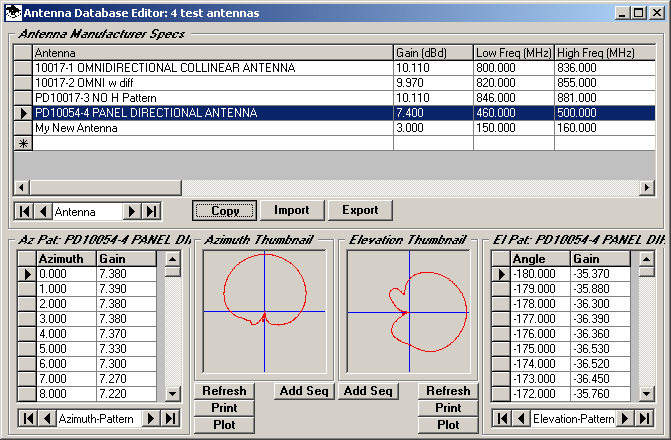
A copy of the antenna and pattern information will be added to the database:
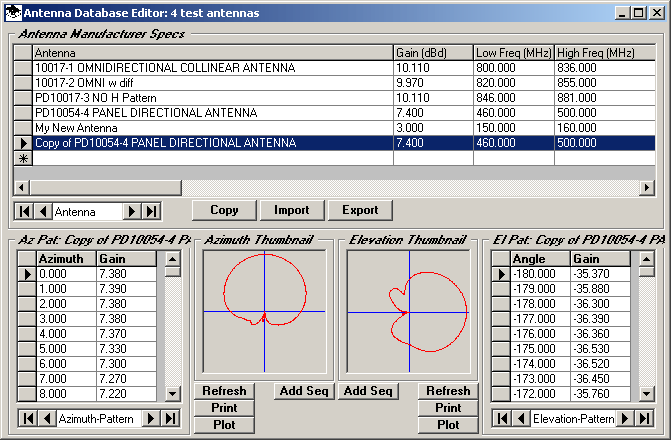
If you want to delete an antenna record and its associated pattern information from the library, select the antenna by clicking any of the values in the antenna row. This selects the antenna, as shown by the highlight of the entire row. Then click a value in the the same row again. (This is not a double-click, but two separate clicks, one to select the antenna row, then a separate click to place the cursor in that row. Note that for this function, you should not select the row using the button at the left of the row, but click one of the values in the row you want to delete. After the second click, be sure the entire row is still highlighted.) Then press the Delete button on your keyboard:
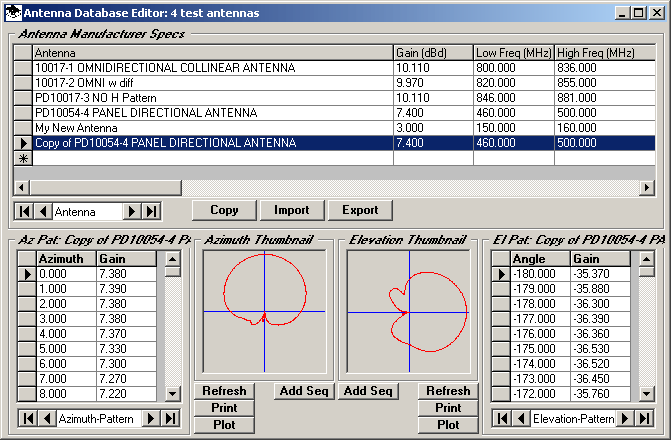
You will be prompted to confirm the delete action. If you want to delete the antenna, click the Yes button:
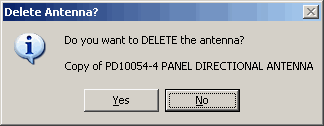
The selected antenna will be deleted from the library.
You can import one or more antennas from ASCII files (often available from antenna manufacturers’ web sites). (See also the article on creating an ASCII file in the "generic" import format from an Excel .XLS or .CSV file).
To import ASCII antenna files into the TAP antenna library open in the editor, click the Import button:
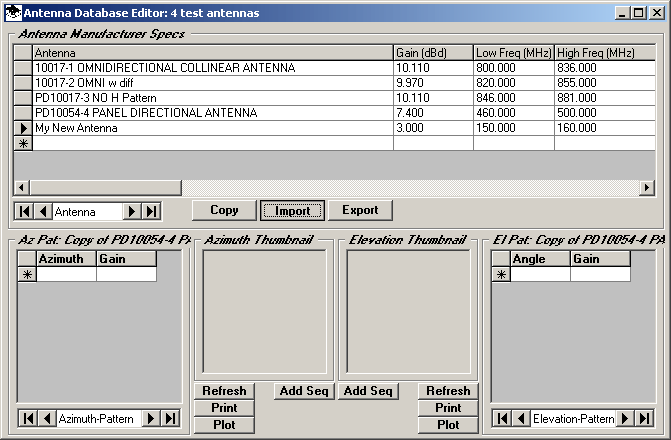
A menu will be displayed for you to select the file format, usually based on the antenna manufacturer who supplied the file:
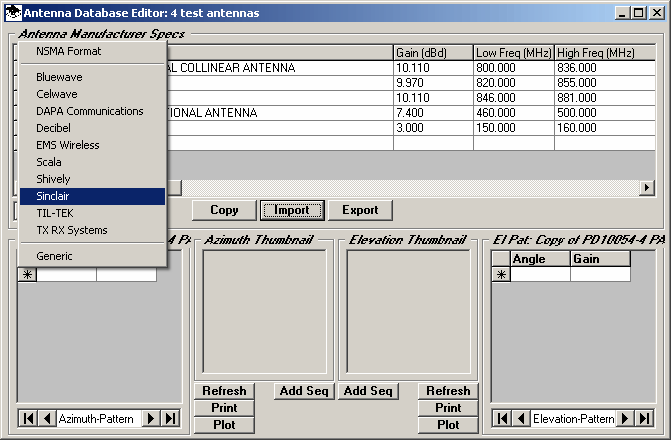
After you select the antenna source, you can browse to the folder where you downloaded the files. You can select one or more of the ASCII files to import:
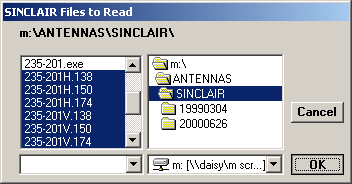
When you click the OK button to select the files, you will be prompted for the antenna preview option:
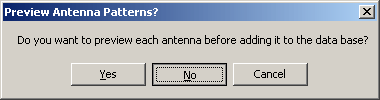
If you select Yes, each antenna pattern will be displayed and you will be prompted with the option to add that antenna to the library or to skip that antenna. If you select No (as in this example) all the selected antennas will be added to the library.
After the antennas have been added from the ASCII files to the library, they will be displayed in the list.
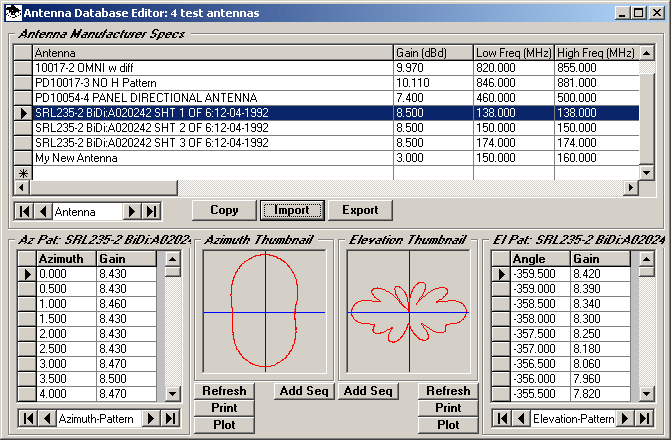
You can also export an antenna and its associated pattern information from the library to an ASCII file. The file format is the same as that used in the "Generic" entry on the list of available file formats.
This means you can use the export and import functions to send a particular pattern (exported to an ASCII file) to another TAP system, where it can be imported using the Generic antenna filter. Likewise, you can use the export and import functions to copy ant antenna from one TAP library file in your system to another. For example, this would enable you to select and export particular antennas from different libraries and then to import them into a single library of your most used antennas.
To export an antenna to an ASCII file, select the antenna by clicking the selection button to the left of the row to highlight the antenna. Then click the Export button:
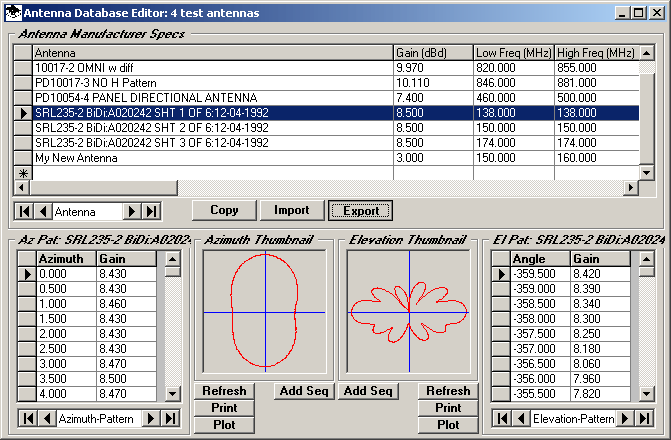
You will be prompted for a file name to export. The default will be the antenna description, with any invalid characters (such as ":") replaced by the underscore character "_".
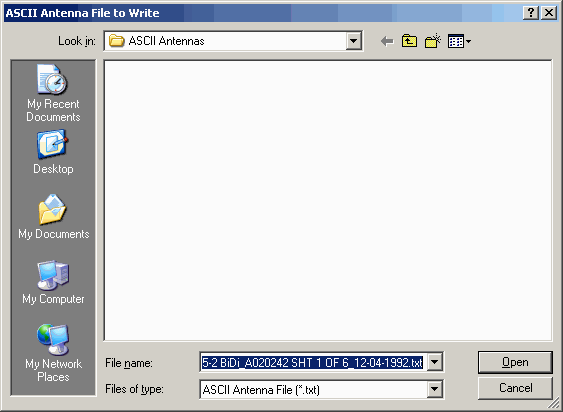
When you select a file name, the antenna and pattern information will be saved to the ASCII file.
As mentioned above, you can import that file into another TAP antenna library using the Generic antenna filter:
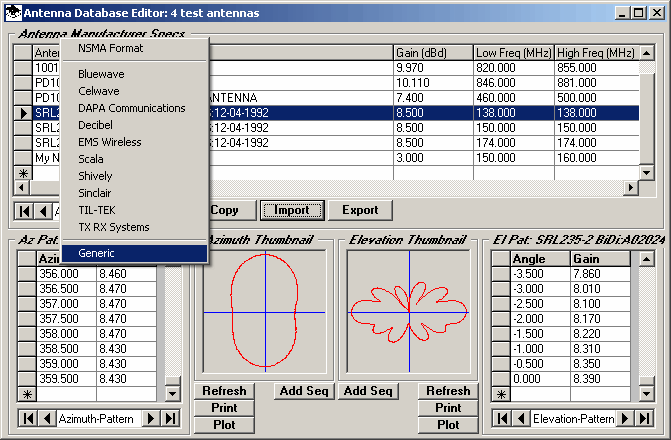
Creating a New Library
To create a new antenna library, open the antenna editor from the Editors menu in TAP and selecting Antennas, then Antenna File Editor:
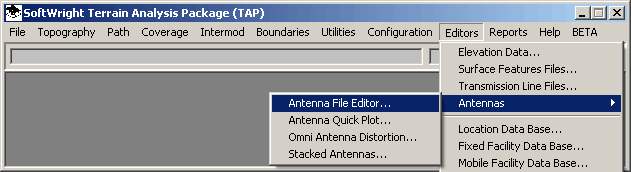
When the Select Antenna Library form is displayed, click the New File button:
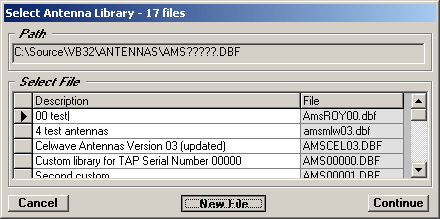
You will be prompted for a description of the library . The actual file name is assigned automatically to meet certain back-compatibility requirements in TAP.
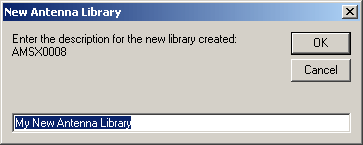
When you click the OK button, the new library will be created. You can select the library in the list and click the Continue button:
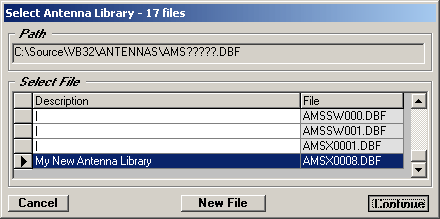
This will open the antenna editor on the new library file. You can then add or import antennas as described above:
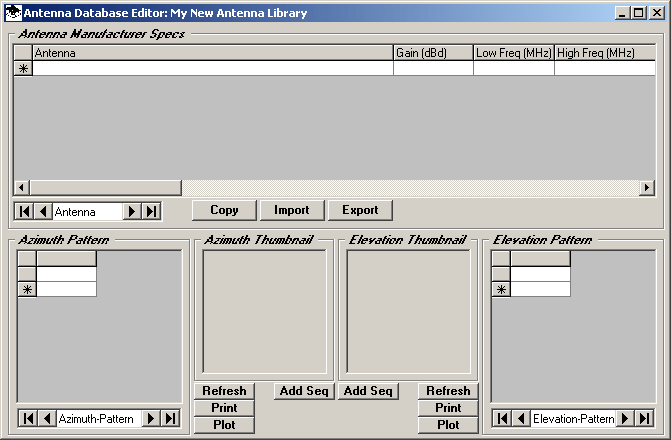
|
|
Copyright 2003 by SoftWright LLC